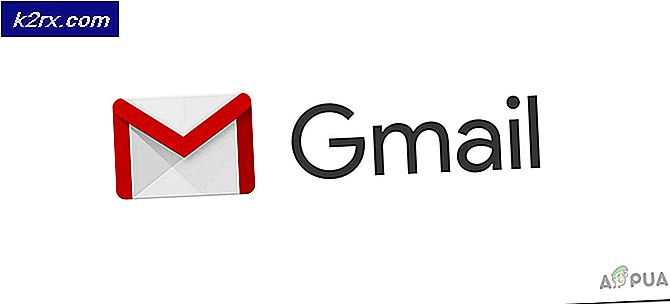Hoe alle foto's van je iPhone te verwijderen
Als u alle foto's wilt verwijderen of bulkfoto's van uw iPhone, iPad of iPod Touch wilt verwijderen, vindt u hier instructies voor. U kunt dit rechtstreeks doen vanaf uw iDevice, of terwijl u verbonden bent met uw computer.
Alle foto's rechtstreeks van uw iDevice verwijderen (geen computer nodig)
Opmerking: deze methode werkt op iDevices met iOS 10 en hoger.
- Start de Photos- app op uw iOS-apparaat.
- Tik op het tabblad Foto's en zorg ervoor dat u in de Moments-weergave bent om alle foto's van uw apparaat te verwijderen. OF Tik op Albums en open het gewenste album om meerdere afbeeldingen van dat specifieke album te verwijderen.
- Tik op de knop Selecteren in de rechterbovenhoek van het scherm.
- Selecteer nu een van de afbeeldingen in de eerste kolom (helemaal links), maar kies een rij met meer dan 1 afbeelding . Controleer de afbeelding hieronder.
- Eens selecteer je de eerste afbeelding , houd je de volgende ingedrukt . Terwijl u uw vinger op het aanraakscherm houdt, sleept u helemaal rechts naar de foto . Blijf uw vinger vasthouden en sleep deze naar de onderste balk (die met het prullenbakpictogram).
- Houd het daar vast en het scherm begint naar beneden te schuiven en alle afbeeldingen te selecteren.
- Zodra u alle afbeeldingen hebt geselecteerd, tikt u op het prullenbakpictogram op de balk onderaan en bevestigt u uw actie door Delete XX Photos te kiezen.
Op dit moment heb je nog steeds je foto's in het geheugen van je iDevice, onder het album Recent Deleted . Je kunt ze daar nog steeds van herstellen. Hier ziet u hoe de beelden vanaf daar volledig kunnen worden gewist.
Opmerking: deze actie verwijdert je foto's permanent uit het geheugen van iDevice en kan niet ongedaan worden gemaakt.
PRO TIP: Als het probleem zich voordoet met uw computer of een laptop / notebook, kunt u proberen de Reimage Plus-software te gebruiken die de opslagplaatsen kan scannen en corrupte en ontbrekende bestanden kan vervangen. Dit werkt in de meeste gevallen, waar het probleem is ontstaan door een systeembeschadiging. U kunt Reimage Plus downloaden door hier te klikken- Ga naar het tabblad Albums en selecteer het tabblad Onlangs verwijderd .
- Als u zich daar bevindt, klikt u op de knop Selecteren in de rechterbovenhoek van uw scherm.
- Tik nu op de knop Alles verwijderen op de balk onderaan en bevestig de actie.
Verwijder alle foto's van uw iDevice met Google Foto's
Naast het maken van een back-up van uw foto's en video's, kunt u Google Foto's gebruiken om alle foto's en video's van uw iDevice met één tik te verwijderen. Hier is hoe.
- Download eerst Google Foto's vanuit de App Store.
- Meld u nu aan met uw Google-account en maak een back-up van uw foto's en video's. (Dit is een verplichte stap voordat u uw mediabestanden verwijdert.) En het kan even duren, afhankelijk van de grootte van uw mediabibliotheek en uw internetverbinding.
- Tik in de Google Foto's-app op het menupictogram in de linkerbovenhoek van het scherm.
- Kies nu Instellingen, tik op Apparaatopslag beheren en selecteer Ruimte vrijmaken . De app zoekt in uw bibliotheek naar foto's en video's waarvan al een back-up is gemaakt in Google Foto's.
- Zodra het klaar is, bevestigt u uw actie door op Verwijderen te tikken.
- Geef Google Foto's toestemming om de foto's te verwijderen en deze verplaatst ze van uw filmrol naar Recent verwijderd.
- Als u uw foto's permanent uit het album Onlangs verwijderd wilt verwijderen, opent u deze, klikt u op de knop Selecteren rechtsboven en kiest u Alles verwijderen op de balk onderaan. Bevestig de actie nogmaals en u bent klaar.
Verwijder alle foto's van uw iDevice met behulp van een pc
Als u een Windows-pc gebruikt, kunt u Windows File Explorer gebruiken om de foto's van uw iDevice te verwijderen.
- Verbind je iPhone (of iPad of iPod Touch) met je computer via de USB-bliksemkabel.
- Kies Vertrouw op deze pc wanneer u daarom wordt gevraagd op uw iDevice.
- Zodra het apparaat op uw systeem verschijnt, navigeert u naar de DCIM-map van uw iDevice met behulp van Windows Verkenner (Deze computer) (deze computer)> iDevice's naam> Interne opslag> DCIM).
- Selecteer alle foto's die u wilt verwijderen (Ctrl + A om ze allemaal te selecteren).
- Klik met de rechtermuisknop terwijl ze geselecteerd zijn en kies verwijderen in het menu. OF druk op Shift + Del op het toetsenbord om ze permanent uit het geheugen van iDevice te verwijderen.
Verwijder 'Undeletable' foto's van uw iDevice (iTunes of Image Capture)
Als u sommige foto's niet uit het geheugen van uw iDevice kunt verwijderen, of als u foto's wilt verwijderen met iTunes of Image Capture, vinkt u deze https://applying.com/fix-cant-delete-photos-from-iphone-or-ipad/ aan . Houd er rekening mee dat Image Capture alleen beschikbaar is op Mac-computers.
Ik verwijder persoonlijk mijn foto's rechtstreeks van mijn iDevices, omdat er geen gebruik van een computer of het installeren van extra apps nodig is. Welke methode heeft jouw voorkeur? Laat het ons weten in de commentaarsectie hieronder.
PRO TIP: Als het probleem zich voordoet met uw computer of een laptop / notebook, kunt u proberen de Reimage Plus-software te gebruiken die de opslagplaatsen kan scannen en corrupte en ontbrekende bestanden kan vervangen. Dit werkt in de meeste gevallen, waar het probleem is ontstaan door een systeembeschadiging. U kunt Reimage Plus downloaden door hier te klikken