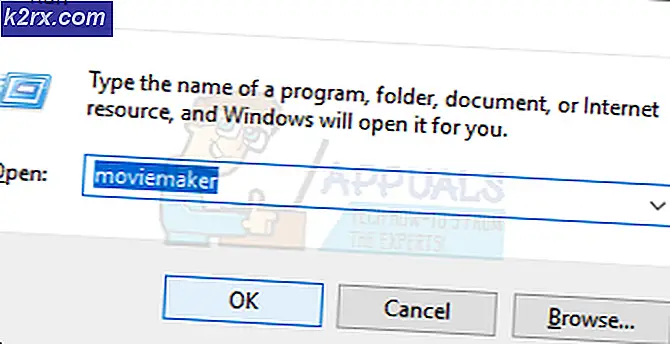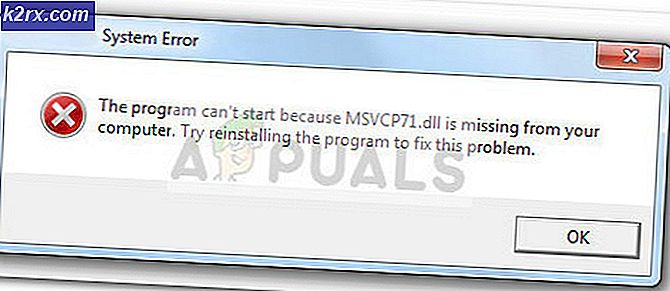FIX: Constant Blue Circle naast muisaanwijzer in Windows 10
Na het upgraden naar Windows 10 begonnen veel gebruikers te klagen dat ze constant de blauwe knipperende laadcirkel (het gepatenteerde laadpictogram van Windows) naast hun muisaanwijzer zagen. De computers van de betrokken gebruikers leken wel constant een taak uit te voeren of iets te laden, waardoor het voor betrokken gebruikers onmogelijk was om hun dagelijkse zaken op hun computers soepel uit te voeren. Dit probleem zorgt ervoor dat de muisaanwijzer van een getroffen gebruiker druk wordt met een andere taak, wat betekent dat het gebruik voor iets anders - zoals dubbelklikken op iets of zelfs ergens met de rechtermuisknop klikken om een contextmenu te openen - verdomd bijna onmogelijk wordt.
Het grootste deel van de groep Windows 10-gebruikers die door dit probleem zijn getroffen, zijn mensen die een laptop hebben met een ingebouwde vingerafdrukscanner voor extra beveiliging of een computer die ze hebben gekocht en waarop een vingerafdrukscanner is aangesloten. Alle andere getroffen gebruikers leden aan dit probleem vanwege een software of stuurprogramma van een derde partij, maar in bijna alle gevallen bleek de dader achter dit probleem een invoerapparaat of een applicatie of stuurprogramma van een andere fabrikant te zijn. een invoerapparaat. Dit probleem heeft vooral gebruikers van HP- en ASUS-computers geplaagd, maar er is niets dat ervoor zorgt dat Windows 10-gebruikers die computers hebben van andere merken het slachtoffer worden.
Gelukkig kan dit probleem worden opgelost, ongeacht of u een HP-computer, een ASUS-computer of een computer van een merk met een biometrisch apparaat heeft, en ziet u als volgt:
Oplossing 1: voor HP-gebruikers
Voor HP-gebruikers met biometrische apparaten op hun computer is de boosdoener een HP-toepassing voor biometrische apparaten die bekend staat als HP SimplePass . HP SimplePass vergemakkelijkt het gebruik van een biometrisch apparaat met een HP computer en stelt gebruikers ook in staat om te bepalen wat hun biometrische apparaat doet. De toepassing koppelt echter niet zo goed met Windows 10, waardoor dit probleem wordt veroorzaakt. Als u een HP-gebruiker bent die dit probleem ondervindt en HP SimplePass is geïnstalleerd, volstaat het om een van de functies van HP SimplePass uit te schakelen om dit probleem op te lossen. Om dit te doen, moet u:
PRO TIP: Als het probleem zich voordoet met uw computer of een laptop / notebook, kunt u proberen de Reimage Plus-software te gebruiken die de opslagplaatsen kan scannen en corrupte en ontbrekende bestanden kan vervangen. Dit werkt in de meeste gevallen, waar het probleem is ontstaan door een systeembeschadiging. U kunt Reimage Plus downloaden door hier te klikkenStart HP SimplePass .
Klik op de knop Instellingen (aangeduid met een versnelling) in de rechterbovenhoek van het venster.
Deselecteer LaunchSite onder Persoonlijke instellingen .
Klik op OK .
Poof! Geen blauw knipperende laadcirkel meer naast uw muisaanwijzer, en u kunt uw muisaanwijzer gebruiken voor de manier waarop deze moet worden gebruikt.
Als u deze functie van HP SimplePass uitschakelt, blijft het HP-hulpprogramma volledig bruikbaar, maar als u het niet gebruikt en zelfs niet van plan bent om het te gebruiken, is het waarschijnlijk het beste als u het volledig hebt verwijderd om verdere problemen in de toekomst te voorkomen .
Oplossing 2: voor ASUS-gebruikers
Voor ASUS-gebruikers die dit probleem ondervonden, was de boosdoener in bijna alle gevallen een stuk van de invoersoftware genaamd Asus Smart Gesture, ontworpen en gedistribueerd door ASUS zelf. De meeste ASUS-gebruikers die in het verleden last hebben gehad van dit probleem konden dit probleem oplossen door Asus Smart Gesture simpelweg te doden of, indien mogelijk, geheel te de-installeren. Als u last heeft van dit probleem en een ASUS-computer gebruikt, moet u deze oplossing een kans geven.
Oplossing 3: voor alle getroffen gebruikers met biometrische apparaten
Als u in principe elke computer met een biometrisch apparaat hebt die hieraan lijdt, is een van de beste methoden die u kunt gebruiken om het op te lossen, uw biometrisch apparaat eenvoudig uit te schakelen. Ja, het uitschakelen van uw biometrische apparaat zal het onbruikbaar maken, maar u beslist wat beter is: een onbruikbaar biometrisch apparaat of een onbruikbare muisaanwijzer. Om het biometrische apparaat van uw computer uit te schakelen, moet u:
Druk op de Windows-logotoets + X om het WinX-menu te openen.
Klik op Apparaatbeheer .
Breid de biometrische apparaten uit
Klik met de rechtermuisknop op het biometrische apparaat van uw computer en klik op Uitschakelen .
Start uw computer opnieuw op en er moet geen blauwe knipperende laadcirkel meer naast uw muisaanwijzer staan en uw muisaanwijzer moet volledig bruikbaar zijn.
PRO TIP: Als het probleem zich voordoet met uw computer of een laptop / notebook, kunt u proberen de Reimage Plus-software te gebruiken die de opslagplaatsen kan scannen en corrupte en ontbrekende bestanden kan vervangen. Dit werkt in de meeste gevallen, waar het probleem is ontstaan door een systeembeschadiging. U kunt Reimage Plus downloaden door hier te klikken