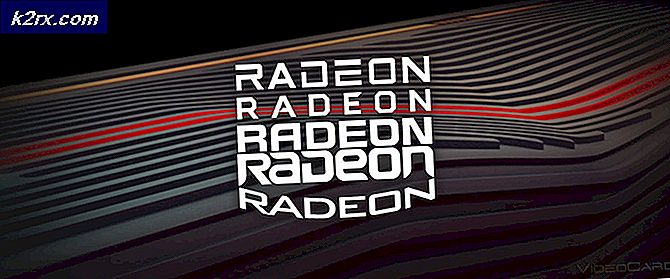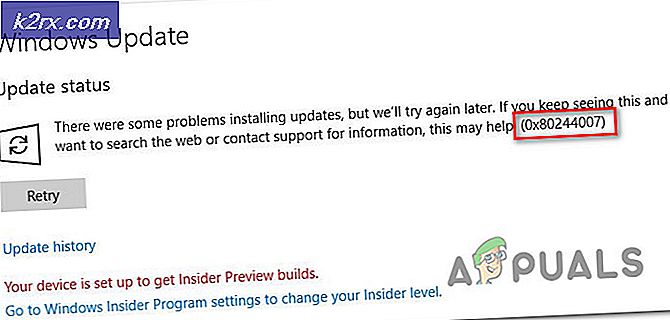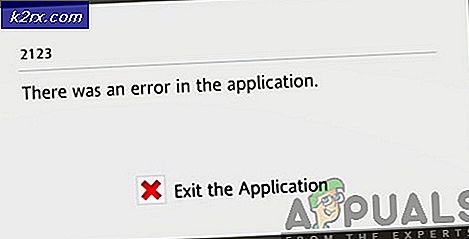Hoe ERR_INTERNET_DISCONNECTED te repareren
ERR_INTERNET_DISCONNECTED is een foutmelding die het meest voorkomt tijdens het browsen over het internet. Deze fout laat de browser niet door en maakt verbinding met de specifieke website.
Het beperkt dus de toegang van de gebruiker tot het netwerk. Het herstarten van de computer werkt in dit geval meestal niet. Het is een raadsel om op te lossen, maar ik zou je zeker helpen om hiervan af te komen.
Om deze fout te verhelpen, is het belangrijk om de schuldige te herkennen. Er zijn een aantal redenen waardoor dit foutbericht in de browser wordt weergegeven.
De eerste en de meest bekende oorzaak die dit veroorzaakt, is het antivirusprogramma dat op uw pc is geïnstalleerd. Antivirus heeft de neiging om u te beschermen via internet met behulp van de Firewall- strategie, wat ook kan resulteren in ontkoppeling van het internet bij verschillende gelegenheden.
Uw Local Are Network (LAN) of Wireless Connection kan ook de reden zijn dat het voorkomt. Soms kan een verandering in LAN van invloed zijn op de instellingen en uw pc loskoppelen.
Browser- cookies en caches kunnen ook de internettoegang stoppen.
Maak opnieuw verbinding met uw draadloze of bekabelde netwerk (voer een power cycle uit, zet de router aan / uit), zet hem vervolgens weer aan en sluit uw apparaat opnieuw aan (iPad / iPhone / computer of een ander apparaat)
In het algemeen; uw systeem heeft geen toegang tot internet. Dus het eerste wat u moet doen is de connectiviteit (of het nu om een draadloze of een bekabelde verbinding gaat) controleren en ervoor zorgen dat u verbinding kunt maken met de router of kunt overschakelen van uw andere apparaten; probeer in het geval van een draadloze verbinding draadloos een telefoon of een slim apparaat met deze router te verbinden om te zien of internet werkt; in geval van een andere computer via ethernet op de router aangesloten. Hiermee wordt bevestigd of de router internet krijgt van de provider; als dat het geval is, gaan we verder met de onderstaande stappen, maar als dat niet zo is; dan moeten we dit oplossen met de ISP of de internetprovider.
Oplossingen om fout ERR_INTERNET_DISCONNECTED te herstellen
Op basis van de redenen die ik hierboven noemde, zijn er tal van oplossingen om dit probleem op te lossen. Probeer de volgende methoden uit en controleer of een bepaalde methode voor u werkt of niet.
Methode 1: Local Area Network-instellingen corrigeren
Een van de redenen achter de fout ERR_INTERNET_DISCONNECTED is een automatische wijziging van de instellingen van het Local Area Network op uw pc. Dus door deze instellingen te wijzigen, kunt u uw internet weer aan het werk zetten.
Ga naar Configuratiescherm door op Win + X op het toetsenbord in Windows 10 te drukken en Configuratiescherm in de lijst te selecteren. In andere versies van Windows kunt u het vanuit het startmenu openen. Klik in het configuratiescherm op Internet-opties . Als je het niet kunt vinden, verander dan de weergave naar kleine iconen en je zou het zien.
Blader in het venster Internetopties naar het tabblad Verbindingen bovenaan en druk op de LAN-instellingen
PRO TIP: Als het probleem zich voordoet met uw computer of een laptop / notebook, kunt u proberen de Reimage Plus-software te gebruiken die de opslagplaatsen kan scannen en corrupte en ontbrekende bestanden kan vervangen. Dit werkt in de meeste gevallen, waar het probleem is ontstaan door een systeembeschadiging. U kunt Reimage Plus downloaden door hier te klikkenWanneer u zich binnen de LAN-instellingen bevindt, schakelt u alle opties uit en klikt u op OK . Het zou zeker voor u werken. Als het om een of andere reden niet werkt, ga dan naar de volgende oplossing.
Methode 2: Browsegegevens wissen
Cookies en caches kunnen uw netwerkverbinding beëindigen. Als u ze opruimt, lost u het probleem met betrekking tot uw internetverbinding op. Volg de stappen om browsegegevens te wissen in de beroemde browsers.
Browsegegevens wissen in Firefox:
U kunt de browsegegevens in uw Firefox-browser wissen door op Ctrl + Shift + Del sneltoets op het toetsenbord te drukken. Het opent een nieuw venster met standaardopties. Klik gewoon op de knop Nu wissen en start uw Firefox-browser opnieuw op om op internet te surfen.
Browsegegevens wissen in Google Chrome:
Als u browsegegevens op Google Chrome wilt wissen, typt u chrome: // geschiedenis in de adresbalk en klikt u op Browsegegevens wissen . Schakel de selectievakjes in het venster in en klik nogmaals op de knop Browsegegevens wissen . Start het chroom opnieuw en controleer of het werkt.
Methode 3: Antivirus opnieuw installeren
Antivirus en Firewall of andere beveiligingssoftware kunnen ook de toegang tot internet beperken. De eerste stap hier is het verwijderen van antivirus via het Configuratiescherm -> Programma's en functies -> Een programma verwijderen. Nadat het is verwijderd; controleer of je nu toegang hebt tot internet; indien JA, dan was uw AntiVirus-software de boosdoener (u hebt nu de keuze om) hetzelfde te blijven gebruiken door het opnieuw te installeren en het toe te staan om internet toe te staan; of gebruik een gratis exemplaar zoals AVG dat naar mijn mening hetzelfde doet als alle andere antivirussoftware.
Methode 4: WLAN-profielen verwijderen (draadloze profielen)
Houd de Windows-toets ingedrukt en druk op X en kies Opdrachtprompt (Uitvoeren als beheerder) of Klik op Start -> Type cmd -> klik met de rechtermuisknop op cmd en kies voor uitvoeren als beheerder .
Typ netsh wlan show profiles eenmaal in de opdrachtprompt
typ vervolgens de volgende opdracht en verwijder alle wifi-profielen.
netsh wlan delete profile name = [PROFIELNAAM]
Doe dit voor alle wifi-profielen en maak dan opnieuw verbinding met alleen je wifi.
Zorg ervoor dat u de aanhalingstekens niet opneemt bij het verwijderen van de Wi-Fi-naam.
PRO TIP: Als het probleem zich voordoet met uw computer of een laptop / notebook, kunt u proberen de Reimage Plus-software te gebruiken die de opslagplaatsen kan scannen en corrupte en ontbrekende bestanden kan vervangen. Dit werkt in de meeste gevallen, waar het probleem is ontstaan door een systeembeschadiging. U kunt Reimage Plus downloaden door hier te klikken