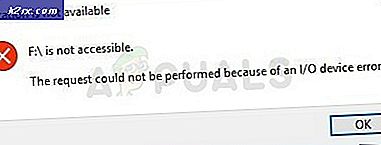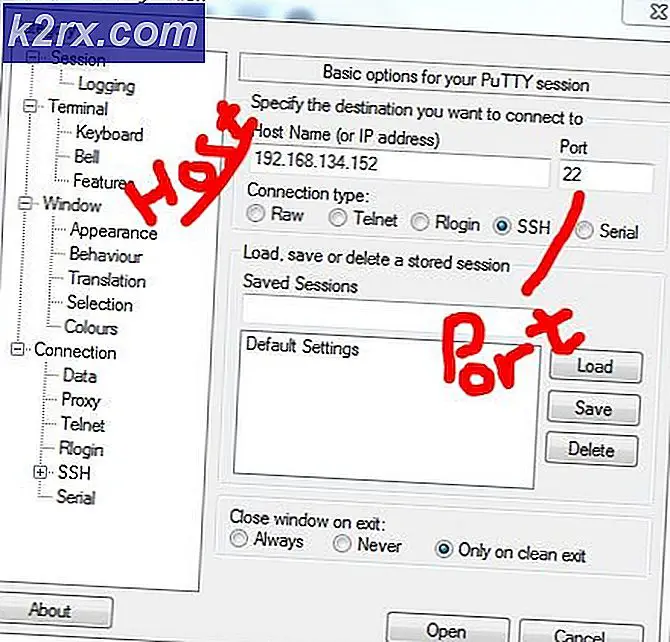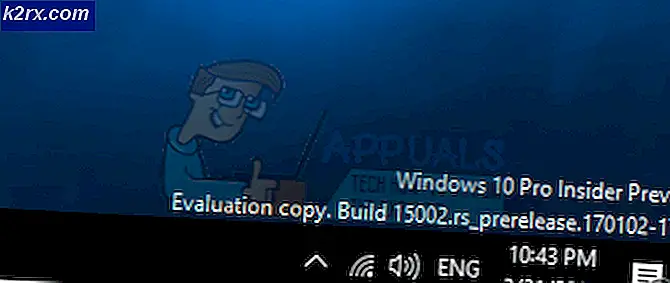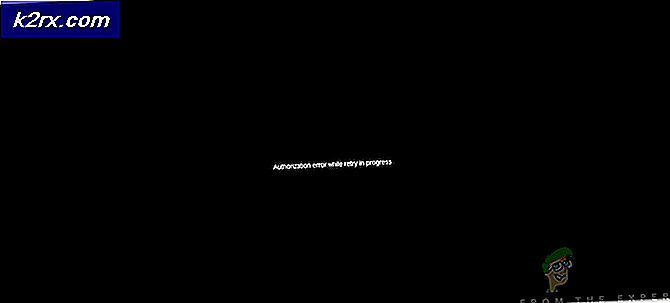Windows 10-systeemgeluiden repareren die niet worden afgespeeld
Sommige Windows 10-gebruikers melden dat hun computer geen systeemgeluiden meer afspeelt. Elk ander Windows-geluid speelt echter prima. De meeste getroffen gebruikers melden dat dit probleem in hun geval is begonnen nadat ze een Windows-update hadden geïnstalleerd.
Na grondig onderzoek van dit specifieke probleem, blijkt dat er verschillende onderliggende oorzaken zijn die dit probleem kunnen veroorzaken in Windows 10. Hier is een lijst met mogelijke boosdoeners die mogelijk verantwoordelijk zijn voor dit probleem:
Nu u bekend bent met elke situatie waarin u kunt verwachten dat de component met systeemgeluiden kapot gaat, volgt hier een lijst met methoden die u zullen helpen bij het oplossen van dit probleem:
Methode 1: het Windows Sound Scheme inschakelen
Voordat u een van de andere oplossingen hieronder uitvoert, moet u deze gids voor probleemoplossing starten door ervoor te zorgen dat het standaard geluidsschema op uw computer is ingeschakeld.
Verschillende getroffen gebruikers hebben gemeld dat ze dit probleem eindelijk hebben opgelost nadat ze het tabblad Geluiden hadden gecontroleerd en zich realiseerden dat Windows was geconfigureerd om het standaardgeluidsschema te negeren.
Houd er rekening mee dat er verschillende scenario's zijn waardoor dit probleem kan optreden en dat interferentie door een toepassing van derden niet van tafel is.
Als u vermoedt dat dit scenario van toepassing is, volgt u de onderstaande instructies om te zien of het standaard Geluidsschema werd vervangen door de Geen geluidsschema en breng indien nodig de nodige wijzigingen aan:
- druk op Windows-toets + R om een Rennen dialoog venster. Typ vervolgens wanneer u daarom wordt gevraagd door het tekstvak 'controle' en druk op Enter om de klassieker te openen Controlepaneel koppel.
Opmerking: Zodra u wordt gevraagd door het UAC (gebruikersaccountbeheer), Klik Ja om beheerderstoegang te verlenen.
- Als u zich eenmaal in de klassieke interface van het configuratiescherm bevindt, gebruikt u de zoekfunctie in de rechterbovenhoek om naar te zoeken 'geluid' klik vervolgens op geluiden uit de lijst met resultaten.
- Binnen in de Geluid menu, klik op het Klinkt tabblad en zorg ervoor dat het vervolgkeuzemenu is gekoppeld aan Geluidsschema, en klik op Van toepassing zijn om de wijzigingen op te slaan.
- Start uw computer opnieuw op om uw besturingssysteem genoeg tijd te geven om het standaardgeluidsschema te vervangen en kijk of het probleem nu is verholpen.
Als dit probleem nog steeds niet is opgelost, gaat u naar de volgende mogelijke oplossing hieronder.
Methode 2: Fading Sound Feature uitschakelen (indien van toepassing)
Houd er rekening mee dat bepaalde monitoren (met name ASUS-modellen) standaard worden geleverd met een functie die automatisch elk geluid vervaagt. Dit levert een leuk effect op voor langere geluiden, maar dit betekent ook dat je speakers geïsoleerde geluiden volledig zullen missen zoals het overgrote deel van de geluidscollectie op Windows 10.
Als u zich in dit scenario bevindt, is het enige dat u kunt doen, deze functie uitschakelen. De exacte stappen om dit te doen, zullen natuurlijk verschillen, afhankelijk van of uw monitor of software van derden dit probleem veroorzaakt.
Als uw monitor verantwoordelijk is voor dit probleem en uw audio wordt afgespeeld via de interne luidsprekers, kan deze functie alleen worden uitgeschakeld via het instellingenmenu van uw monitor.
Als u daarentegen een toepassing van een derde partij gebruikt om dit audio-effect te bereiken, moet u de functie uitschakelen vanuit de toepassing of de beveiligingssuite helemaal verwijderen.
Als u besluit het laatste te doen, volgt u de onderstaande instructies voor stapsgewijze instructies om dit te doen:
- druk op Windows-toets + R om een Rennen dialoogvenster en typ ‘Appwiz.cpl’ en druk op Enter om het menu Programma's en onderdelen te openen. Wanneer u daarom wordt gevraagd door de UAC (gebruikersaccountbeheer) controleprompt, klik op Ja om beheerderstoegang te verlenen.
- Zodra u zich in het menu Programma's en onderdelen bevindt, bladert u omlaag door de lijst met geïnstalleerde programma's en zoekt u het audioprogramma dat u wilt verwijderen.
- Als het je lukt om de applicatie te vinden die je wilt verwijderen, klik er dan met de rechtermuisknop op en kies Verwijderen vanuit het contextmenu dat zojuist is verschenen.
- Volg in het verwijderingsscherm de instructies binnenin om het verwijderingsproces te voltooien, start vervolgens uw computer opnieuw op en kijk of het probleem nu is opgelost.
Als je nog steeds geen audio kunt afspelen bij het afspelen van systeemgeluiden, maar de rest van de audio werkt prima, ga dan naar de volgende mogelijke oplossing hieronder.
Methode 3: SFC- en DISM-scans uitvoeren
Het blijkt dat het afspelen van audio van systeembestanden ook mislukt vanwege een geval van beschadiging van het systeembestand dat de huidige Windows-installatie beïnvloedt. Dit komt veel vaker voor dan we aanvankelijk dachten, vooral in gevallen waarin elk ander geluid dat uit een Windows-toepassing komt, ook wordt beïnvloed.
Als het hierboven beschreven scenario van toepassing is, moet u een aantal scans uitvoeren met twee ingebouwde hulpprogramma's - Systeembestandscontrole en Implementatie beeldonderhoud en -beheer.
Deze tools hebben enkele overeenkomsten, maar onze aanbeveling is om beide soorten scans snel achter elkaar uit te voeren om uw kans op het herstellen van de beschadigde systeembestanden te vergroten.
Om te beginnen met een simpele SFC-scan. Dit is een volledig lokale tool waarvoor u geen betrouwbare internetverbinding nodig heeft.
Opmerking: Nadat u deze procedure hebt gestart, is het erg belangrijk om het CMD-venster niet te sluiten, zelfs niet als het hulpprogramma lijkt te zijn vastgelopen. Wacht geduldig tot het proces is voltooid, aangezien het onderbreken van de bewerking kan leiden tot logische fouten op uw harde schijf of SSD.
Nadat de scan eindelijk is voltooid, start u uw computer opnieuw op en kijkt u of het probleem is verholpen nadat de volgende computer is opgestart.
Als hetzelfde probleem zich nog steeds voordoet, implementeer een DISM-scan en wacht tot de bewerking is voltooid.
Opmerking: Dit hulpprogramma verschilt van SFC omdat het een subcomponent van Windows Update om gezonde componenten te downloaden om beschadigde exemplaren van systeembestanden te vervangen. Vanwege dit feit moet u ervoor zorgen dat u betrouwbaar bent Internet voordat u deze bewerking start.
Nadat de DISM-scan met succes is voltooid, start u uw computer opnieuw op en controleert u of het afspelen van systeemaudio is hersteld.
Als hetzelfde probleem zich nog steeds voordoet, gaat u naar de volgende mogelijke oplossing hieronder.
Methode 4: de storing door Flash Player oplossen
Het blijkt dat dit specifieke probleem ook kan optreden in een geval waarin de opstelling van systeemgeluiden in strijd is met een Adobe Flash Player-registerbestand. Volgens sommige getroffen gebruikers gebeurt dit meestal wanneer Windows 10-gebruikers nog steeds verouderde versies van Adobe Flash proberen te gebruiken.
Als u zich in dit scenario bevindt, kunt u het probleem oplossen door een 'wikkel' Registersleutel die ervoor zorgt dat het problematische Adobe Flash-bestand het standaard geluidsschema niet verstoort.
Volg de onderstaande instructies om de storing van de flash-speler te verhelpen met behulp van de Register-editor:
- druk op Windows-toets + R om een dialoogvenster Uitvoeren te openen. Typ vervolgens ‘Regedit’ in het tekstvak en druk op Ctrl + Shift + Enter open te stellen Register-editor met admin-toegang. Wanneer daarom wordt gevraagd door het UAC (gebruikersaccountbeheer), Klik Ja om beheerderstoegang te verlenen.
- Zodra u zich in de Register-editor bevindt, gebruikt u het menu aan de linkerkant om naar de volgende locatie te navigeren:
Deze computer \ HKEY_LOCAL_MACHINE \ SOFTWARE \ Microsoft \ Windows NT \ CurrentVersion \ Drivers32
Opmerking: U kunt er handmatig naartoe navigeren via het menu aan de linkerkant of u kunt de locatie rechtstreeks in de navigatiebalk plakken en op drukken Enter om er direct te komen.
- Zodra u zich op de juiste locatie bevindt, klikt u met de rechtermuisknop op Stuurprogramma32 en ga naar Nieuw> Stringwaarde.
- Geef vervolgens de nieuw gecreëerde waarde een naam wavemapper, dubbelklik erop en plak ‘Msacm32.drv’ in het tekstvak.
- Zodra het wavemapper string is gemaakt, sla de wijziging op, start uw computer opnieuw op en kijk of het conflict is opgelost zodra de volgende keer opstarten is voltooid.
Als u nog steeds te maken heeft met het probleem 'geen systeemgeluiden' op Windows 10, gaat u naar de volgende mogelijke oplossing hieronder.
Methode 5: Voer een schone start uit
Als geen van de bovenstaande methoden voor u heeft gewerkt, moet u ook het probleem oplossen met een soort conflict van derden dat het standaardgeluidsschema zou kunnen verstoren.
Als we naar de verschillende gebruikersrapporten over dit probleem kijken, is het duidelijk dat er een aantal programma's van derden zijn die dit gedrag op Windows 10 kunnen veroorzaken.
Aangezien er veel verschillende toepassingen zijn die mogelijk verantwoordelijk zijn voor dit probleem, moet u proberen de boosdoener te identificeren aan de hand van uw computer opstarten in de schone opstartmodus en kijken of het probleem zich blijft voordoen.
Opmerking: Een schone opstartoperatie zal in wezen uw computer in een opstartstatus brengen waardoor het opstarten van een service en proces van derden niet mogelijk is.
Als het geluidsprobleem niet meer optreedt terwijl u schoon opstart, kunt u doorgaan en systematisch elk proces en opstartitem opnieuw inschakelen totdat u erin slaagt de boosdoener te identificeren die het geluidsschema op Windows 10 verstoort.