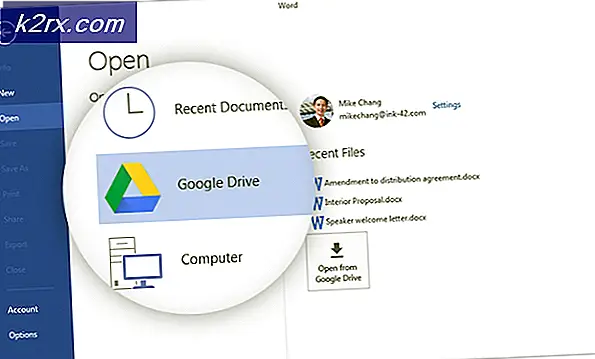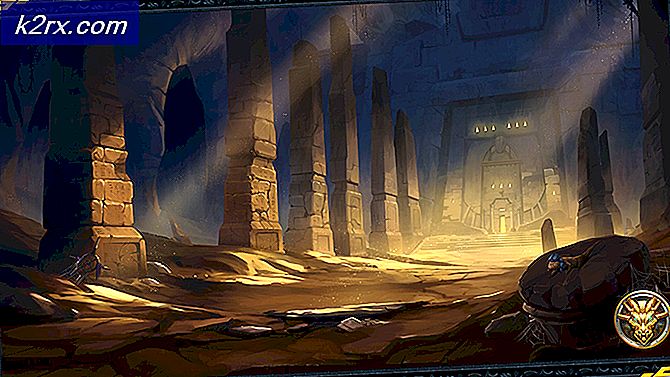Oplossing: pictogrammen worden niet correct weergegeven in Windows 10 Search
Sommige Windows 10-gebruikers hebben moeite om een vreemd probleem op te lossen waarbij niet alle Microsoft Office-pictogrammen worden weergegeven bij het zoeken naar een specifieke toepassing via het menu Start. De meeste getroffen gebruikers melden dat het pictogram correct wordt weergegeven wanneer ze handmatig naar de app navigeren via het menu Start, maar niet wanneer ze de zoekfunctie gebruiken. Het probleem lijkt exclusief te zijn voor Windows 10.
Terwijl sommige gebruikers melden dat het probleem zich alleen voordoet met Office-programma's, hebben andere gebruikers gezegd dat het probleem ook optreedt met andere programma's van derden.
Wat zorgt ervoor dat de Office-pictogrammen niet meer correct worden weergegeven in Windows 10?
We hebben dit specifieke probleem onderzocht door te kijken naar verschillende gebruikersrapporten en de reparatiestrategieën die vaak worden gebruikt om dit specifieke probleem op te lossen. Op basis van wat we hebben verzameld, zijn er verschillende scenario's waarvan bekend is dat ze deze specifieke foutmelding activeren:
Als u momenteel moeite heeft om dit specifieke probleem op te lossen, vindt u in dit artikel verschillende strategieën voor probleemoplossing. Hieronder vindt u een verzameling methoden die andere gebruikers in een vergelijkbare situatie met succes hebben geïmplementeerd om het probleem op te lossen.
Hoewel niet elke methode mogelijk van toepassing is op uw scenario, is het de moeite waard om elke mogelijke oplossing op volgorde te volgen en de oplossingen uit te sluiten die niet van toepassing zijn. Laten we beginnen!
Methode 1: Opslaan van miniatuurvoorbeelden van taakbalk inschakelen
Voor dit specifieke probleem is de meest populaire oplossing ervoor te zorgen dat uw besturingssysteem begint met het opslaan van miniatuurvoorbeelden van de taakbalk. Volgens de meest getroffen gebruikers zal deze procedure Windows 10 uiteindelijk dwingen om het juiste pictogram weer te geven wanneer u naar een toepassing zoekt met behulp van het startmenu.
Houd er rekening mee dat deze instelling die we gaan wijzigen standaard is uitgeschakeld en dat u een wijziging moet uitvoeren in het menu Systeemeigenschappen. Hier is een korte handleiding om dit te doen:
- druk op Windows-toets + R om een dialoogvenster Uitvoeren te openen. Typ vervolgens "Sysdm.cpl" en druk op Enter om de te openen Systeem eigenschappen menu.
- Binnen in de Systeem eigenschappen menu, ga naar het Geavanceerd tab en klik op het Instellingen knop die is gekoppeld aan dePrestatie sectie.
- Binnen in de Prestatie-opties menu, ga naar het Visuele effecten tab, zet de schakelaar op Op maat.
- Vink vervolgens het vakje aan dat is gekoppeld aan Miniatuurvoorbeelden van taakbalk opslaan en raak Van toepassing zijn om de wijzigingen op te slaan.
- Start uw computer opnieuw op en kijk of het probleem met het pictogram is opgelost.
Als u nog steeds problemen ondervindt met de manier waarop uw Office-pictogrammen (of andere pictogrammen) worden weergegeven wanneer u iets zoekt met het menu Start, scrolt u omlaag naar de volgende methode hieronder.
Methode 2: de pictogramschaal wijzigen
Sommige getroffen gebruikers zijn erin geslaagd dit probleem op te lossen door de pictogramschaal te wijzigen in 125%. De standaardwaarde is 100%, maar maak je geen zorgen - zelfs als de nieuwe maat je niet bevalt, kun je teruggaan naar de standaardwaarde (nadat de correctie is toegepast) en deze blijft ongewijzigd.
Hier is een korte handleiding over het wijzigen van de pictogramschaal om de defecte startpictogrammen te herstellen:
- druk op Windows-toets + R om een Rennen dialoog venster. Typ in het vak "ms-instellingen: gemak van toegang-weergave" en druk op Enter om het Scherm tabblad van de Instellingen app.
- Binnen in de Scherm tabblad, scrol omlaag naar het Maak alles groter tab en verander het vervolgkeuzemenu onder Verander de grootte van apps naar 125%.
- Start je computer opnieuw op.
- Als de volgende keer opstarten is voltooid, controleert u of de pictogrammen correct worden weergegeven.
Opmerking: Ongeacht het resultaat (of deze correctie is gelukt of niet), kunt u terugkeren naar het Scherm tabblad en verander de grootte van de apps terug naar 100%.
Als het probleem nog steeds niet is opgelost, gaat u naar de volgende methode hieronder.
Methode 3: de pictogramcache opnieuw opbouwen met de opdrachtprompt
Pictogrammen die u in het Start-menu ziet verschijnen, worden feitelijk opgeslagen in een pictogramcache, zodat ze indien nodig snel kunnen worden opgehaald. Er zijn echter gevallen waarin dit cachepictogrambestand beschadigd raakt, waardoor alle (of sommige) pictogrammen onjuist worden weergegeven.
Sommige getroffen gebruikers die met dit exacte probleem worstelen, hebben gemeld dat ze het probleem voor onbepaalde tijd hebben kunnen oplossen nadat ze de pictogramcache opnieuw hadden opgebouwd.
Opmerking: De onderstaande stappen zijn alleen van toepassing op Windows 10.
Hier is een snelle manier om dit te doen vanaf een verhoogde opdrachtprompt:
- druk op Windows-toets + Rom een Rennen dialoog venster. Typ vervolgens "Cmd" en druk op Ctrl + Shift + Enterom een verhoogde opdrachtprompt te openen. Wanneer gevraagd door de UAC (gebruikersaccountbeheer) venster, klik op Ja om beheerdersrechten te verlenen.
- Typ in de verhoogde opdrachtprompt de volgende opdrachten in volgorde en druk na elke opdracht op Enter:
ie4uinit.exe -show taskkill / IM explorer.exe / F DEL / A / Q "% localappdata% \ IconCache.db" DEL / A / F / Q "% localappdata% \ Microsoft \ Windows \ Explorer \ iconcache *" afsluiten / r / f / t 00
Opmerking: Houd er rekening mee dat de laatste opdracht uw computer onmiddellijk opnieuw zal opstarten. Zorg er dus voor dat u alle gegevens opslaat die niet zijn opgeslagen voordat u deze opdrachten uitvoert.
- Controleer bij de volgende keer opstarten of de pictogrammen correct worden weergegeven.




![Ring-app werkt niet [OPGELOST]](http://k2rx.com/img/100633/ring-app-not-working-fixed-100633.png)