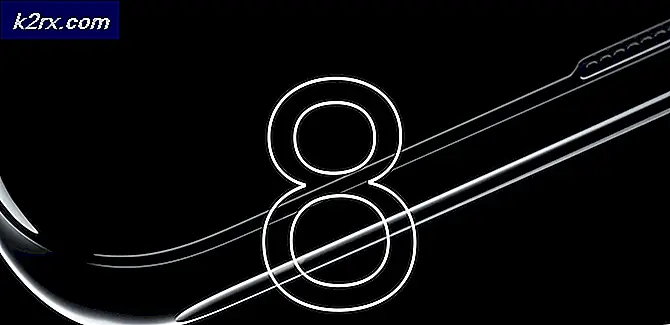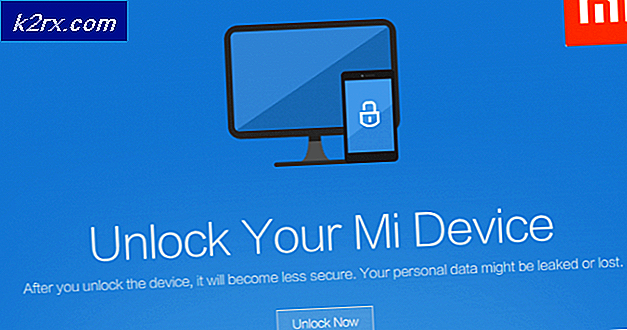Oplossing: Hamachi-service gestopt op Windows 10
Veel LogMeIn Hamachi-gebruikers melden dat ze de software niet kunnen gebruiken. In de meeste gevallen van getroffen gebruikers verschijnt er een pop-up voor zelfdiagnose wanneer de software wordt gestart, waarin de fout wordt geïdentificeerd als een stopte Hamachi-service. Het probleem treedt meestal op in Windows 10, maar er zijn meldingen dat het zich voordoet in Windows 8.
Wat veroorzaakt de fout 'Hamachi-service gestopt' op Windows 10?
We hebben dit specifieke foutbericht onderzocht door veel gebruikersrapporten te bekijken. We zijn erin geslaagd om het probleem opnieuw te creëren op onze testmachines en de reparatiestrategieën te analyseren die andere getroffen gebruikers hebben toegepast om het probleem op te lossen.
Op basis van wat we hebben verzameld, zijn er verschillende veelvoorkomende boosdoeners waarvan bekend is dat ze deze specifieke foutmelding activeren:
Als u momenteel op zoek bent naar manieren om het probleem op te lossen‘Hamachi-service gestopt’ fout, biedt dit artikel u een verzameling geverifieerde stappen voor probleemoplossing. In het volgende gedeelte vindt u een lijst met mogelijke oplossingen die andere gebruikers in een vergelijkbare situatie hebben gebruikt om het probleem op te lossen.
Om het hele proces zo efficiënt mogelijk te laten verlopen, volgt u de methoden in de volgorde waarin ze worden gepresenteerd. U zou uiteindelijk een oplossing moeten vinden die het probleem in uw specifieke scenario oplost.
Methode 1: Hamachi uitvoeren als beheerder
Hoe eenvoudig deze oplossing ook mag lijken, veel gebruikers zijn erin geslaagd om het‘Hamachi-service gestopt’ fout door ervoor te zorgen dat het uitvoerbare bestand wordt uitgevoerd met beheerdersrechten.
- Om dit te doen, klikt u met de rechtermuisknop op het uitvoerbare bestand van LogMeIn Hamachi en klikt u op Als administrator uitvoeren.
- Om te voorkomen dat u dit elke keer dat u het moet starten moet doen, kunt u met de rechtermuisknop klikken en naar Eigendommen, ga dan naar het tabblad Compatibiliteit en vink het vakje aan dat is gekoppeld aan Voer dit programma uit als beheerder. Bij het slaan Van toepassing zijn, is uw computer geconfigureerd om Hamachi te starten met beheerdersrechten.
- Kijk of deze procedure het probleem oplost. Als dit niet het geval is, gaat u naar de volgende methode hieronder.
Methode 2: de WMI-service inschakelen
Een paar gebruikers die het'Hamachi-service gestopt' fout hebben gemeld dat de fout is opgelost nadat ze het Windows Management Instrumentation onderhoud. Houd er rekening mee dat LogMeIn Hamachi afhankelijk is van de Windows Management Instrumentation-service (WMI) om goed te kunnen functioneren onder Windows.
Hier is een korte handleiding om ervoor te zorgen dat de Windows Management Instrumentation-service is ingeschakeld en de afhankelijkheden correct zijn geconfigureerd:
- druk op Windows-toets + R om een Uitvoeren-prompt te openen. Typ vervolgens 'services.msc”En druk op Enter om de te openen Diensten scherm. Als daarom wordt gevraagd door het UAC (gebruikersaccountbeheer),klik op Ja om beheerdersrechten te verlenen.
- Zoek in het scherm Services het Windows Management Instrumentation service in het rechterdeelvenster. Zodra u de WMI-service ziet, dubbelklikt u erop om het Eigendommen scherm.
- Binnen in de Eigendommen scherm van de WMI-service, ga naar het tabblad algemeen en zorg ervoor dat het Opstarttype ingesteld op automatisch. Als dit niet het geval is, wijzigt u het met behulp van het vervolgkeuzemenu. Zodra het opstarttype is gewijzigd, start u de service (met behulp van de Begin knop) en klik Van toepassing zijn om de wijzigingen op te slaan.
- Start LogMeIn Hamachi opnieuw terwijl de service is ingeschakeld en kijk of het probleem is opgelost. Als het antwoord nee is, gaat u verder met de volgende methode hieronder.
Methode 3: Afhankelijkheden wijzigen om werkstation toe te voegen
Het probleem kan ook optreden omdat de Windows Management Instrumentation (WMI) service heeft niet de vereiste afhankelijkheden om correct te functioneren.
In die gevallen waarin de WMI-service was ingeschakeld maar LogMeIn Hamachi nog steeds niet werkte, hebben sommige gebruikers gemeld dat het probleem was opgelost nadat ze een aantal afhankelijkheden hadden gewijzigd om Workstation toe te voegen vanaf een verhoogde opdrachtprompt.
Hier is een korte handleiding om dit te doen:
- druk op Windows-toets + R om een dialoogvenster Uitvoeren te openen. Typ vervolgens 'cmd”En druk op Ctrl + Shift + Enter om een verhoogd opdrachtpromptvenster te openen. Wanneer gevraagd door de UAC (gebruikersaccountbeheer), Kiezen Ja om beheerdersrechten te verlenen.
- Typ of plak de volgende opdracht in de verhoogde opdrachtprompt en druk op Enter om de juiste afhankelijkheden te configureren:
sc config Hamachi2Svc depend=Winmgmt/LanmanWorkstation
Opmerking: als u besluit de opdracht te typen, houd er dan rekening mee dat er een spatie achter staat ‘=’, maar geen spatie ervoor.
- Start uw computer opnieuw op en kijk of de fout bij de volgende keer opstarten is opgelost.
Als je de‘Hamachi-service gestopt’ fout, ga dan naar de volgende methode hieronder.
Methode 4: de LogMeIn Hamachi-tunnelservice configureren
Sommige getroffen gebruikers hebben gemeld dat ze het probleem hebben kunnen oplossen door het opstarttype van de LogMeIn Hamachi Tunneling Engine-service in te stellen op Automatisch en de service toe te staan in te loggen als het lokale systeemaccount. Bij een herstart hebben de meeste getroffen gebruikers gemeld dat het probleem is opgelost.
Hier is een stapsgewijze handleiding voor het configureren van de LogMeIn Hamachi-tunnelservice:
- druk op Windows-toets + R om een Rennen dialoog venster. Typ vervolgens 'services.msc”En druk op Enter om de te openen Diensten scherm.
- Blader in het scherm Services omlaag door de lijst met services en zoek deLogMeIn Hamachi Tunneling Engine-service. Als je het eenmaal ziet, dubbelklik erop.|
- In het Eigenschappen-scherm van Eigenschappen van LogMeIn Hamachi Tunneling Engine, ga naar het Algemeen tabblad en verander de Opstarttype naar automatischdoor het drop-down menu te gebruiken.
- Ga naar het Inloggen tabblad, schakel het Lokaal systeemaccount toggle en vink het vakje aan dat is gekoppeld aan Laat service communiceren met desktop. Raken Appy om de wijzigingen op te slaan.
- Gebruik File Explorer om naar de locatie van uw LogMeIn Hamachi installatie. Standaard zou u het moeten kunnen vinden in:C: \ Program Files (x86) \ LogMeIn Hamachi.
- Zodra u in de LogMeIn Hamachi-map bent aangekomen, klikt u met de rechtermuisknop op hamachi-2.exe en kies Eigendommen.
Opmerking: Dit uitvoerbare bestand fungeert ook als de LMI H-service.
- Ga dan naar de Veiligheid tabblad en selecteer het Gebruikers groep onder Groeps- of gebruikersnamen. Zorg er vervolgens voor dat het Lezen & Uitvoeren machtigingen zijn toegestaan. Als dat niet het geval is, klikt u op de Geavanceerd knop en pas de machtigingen dienovereenkomstig aan.
- Start de LogMeIn Hamachi-applicatie opnieuw en kijk of deze werkt zonder hetzelfde foutbericht weer te geven.
Als het probleem zich nog steeds voordoet, gaat u naar de volgende methode hieronder.
Methode 5: verwijder de beveiligingssuite van derden (indien van toepassing)
Zoals sommige gebruikers hebben gesuggereerd, kan het probleem ook worden veroorzaakt door een overbeschermende beveiligingssuite van derden. Verschillende gebruikers die dezelfde fout tegenkwamen, hebben gemeld dat het probleem niet meer optrad nadat ze de firewall / antivirus van derden hadden verwijderd.
Als u dol bent op uw beveiligingsoplossing, kunt u het conflict waarschijnlijk oplossen door een uitzondering te maken in uw firewall- / antivirusinstellingen (met uitzondering van alle Hamachi-services van de scan). De stappen hiervoor zijn echter verschillend, afhankelijk van de AV-service die u gebruikt.
Zodra u de beveiligingssoftware van derden heeft afgehandeld, start u uw computer opnieuw op en kijkt u of het‘Hamachi-service gestopt’ fout wordt opgelost bij de volgende keer opstarten.
Als u het probleem nog steeds ondervindt, gaat u naar de volgende methode hieronder.
Methode 6: Een opstarttaak maken om te voorkomen dat u zich afmeldt of uitschakelt
Het is een bekend feit dat Hamachi (en afhankelijke) services stoppen als u zich afmeldt of uitschakelt terwijl de software actief is. Dit kan voor sommige gebruikers vervelend zijn, omdat de snelste oplossing is om gewoon opnieuw op te starten en de betrokken componenten opnieuw te laten vernieuwen.
Er is echter een manier om het hele proces te automatiseren. U kunt een beveiligingsmaatregel instellen door een automatisch herhalende taak toe te voegen die bij elke opstart een .cmd-bestand start. Dit bespaart u de moeite om constant opnieuw op te starten.
Dit is wat u moet doen:
- druk op Windows-toets + R om een dialoogvenster Uitvoeren te openen. Typ vervolgens 'kladblok”En druk op Ctrl + Shift + Enter om een nieuw kladblokvenster te openen als Beheerder. Wanneer gevraagd door de UAC (gebruikersaccountbeheer), Kiezen Ja om beheerdersrechten te verlenen.
Opmerking: Openen als beheerder is Belangrijk. De procedure werkt niet als u de instructies van een normaal venster volgt.
- Typ in het nieuw geopende Kladblok-venster de volgende opdrachten in deze exacte volgorde:
net stop Hamachi2Svc net start Hamachi2Svc start "X:\Filepath\LogMeIn Hamachi\hamachi-2-ui.exe" exit
Opmerking: Houd er rekening mee dat de ene regel drie, het eerste deel (* X: \ Bestandspad *) is gewoon een tijdelijke aanduiding. Vervang het door de juiste stationsletter en het juiste pad. Uiteindelijk zou het commando er als volgt uit moeten zien:start "C:\Program Files (x86)\Hamachi-2-ui.exe"
- Zodra de code is geconfigureerd, gaat u naar Bestand > Opslaan als. Vervolgens in de Opslaan als venster, stelt u de naam van het bestand in als HamachiStart.cmd en verander de Opslaan als type naar Alle bestanden. Navigeer vervolgens naar C: \ Windows \ System32 en druk op Opslaan om het nieuw gemaakte CMD-bestand op te slaan in de map System 32.
Opmerking: Het opslaan van het .cmd-bestand in de System32 zal ons de moeite besparen om later het volledige bestandspad uit te typen.
- druk op Windows-toets + R om een ander te openen Rennen dialoog venster. Typ vervolgens 'taskschd.msc”En druk op Enter om de te openen Taakplanner.
- Binnen in de Taakplanner, Klik op Maak een taak in het menu aan de rechterkant.
- Van de Taak maken venster, ga naar het Algemeen tabblad en stel een naam in voor uw taak. Gebruik een willekeurige naam. Ga dan naar Beveiligings opties, zorg ervoor dat uw gebruikersaccount is geselecteerd en vink de schakelaar aan die is gekoppeld aan Alleen uitvoeren als de gebruiker is aangemeld. Gebruik ten slotte het vervolgkeuzemenu dat is gekoppeld aan Configureer voor en selecteer Ramen 10 van de lijst.
- Ga vervolgens naar het Triggers tabblad en klik op Nieuw ... Vanaf het Nieuwe trigger scherm, stelt u het vervolgkeuzemenu in dat is gekoppeld aan Begin de taak naar In de beginfase, zorg er dan voor dat het Ingeschakeld vakje onderaan het scherm is aangevinkt. Eindelijk, druk op OK om de wijzigingen op te slaan.
- Ga vervolgens naar het Acties tab en klik op het Nieuw… knop. Van de Nieuwe actie scherm, stel het Actie om een programma te starten (met behulp van het vervolgkeuzemenu) en druk op Bladeren knop geassocieerd met Programma / script (onder Instellingen). Blader vervolgens naarC: \ Windows \ System32, selecteer HamachiStart.cmd en druk op Open. Eindelijk, druk op OK om het raam te sluiten.
- Ga vervolgens naar het Voorwaarden tabblad en schakel alles daar uit. Nu, raak OK om de wijzigingen op te slaan.
Dat is het. Beginnend met de volgende keer opstarten, wordt uw computer geïnstrueerd om Hamachi af te handelen in die gevallen waarin u zich moet afmelden of uw pc uit en weer moet inschakelen.