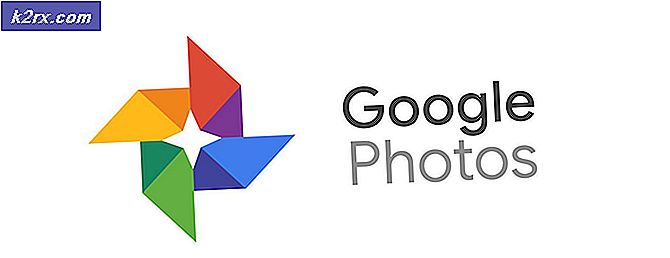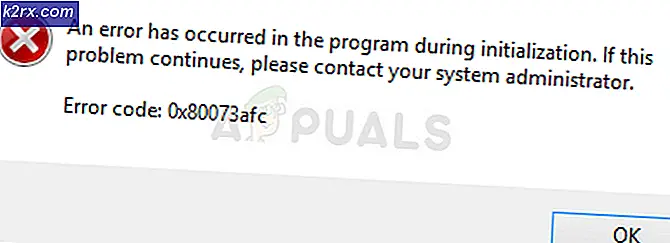BESTE GIDS: Hoe WiFi wachtwoord op een Mac te herstellen of te bekijken
Zelfs als u al verbonden bent met een netwerk via Wi-Fi, hebt u mogelijk nog steeds het wachtwoord nodig om verschillende redenen, bijvoorbeeld als u een ander apparaat op uw wi-fi-netwerk wilt aansluiten of als u het wachtwoord bent vergeten. Gelukkig zijn er een aantal manieren om uw wachtwoord te herstellen van uw Mac OS X. In deze gids zullen we twee methoden noemen die van pas komen wanneer u een verloren of vergeten wachtwoord wilt herstellen of bekijken.
Om deze methode te laten werken, moet u echter verbonden zijn met een wifi-netwerk.
Methode 1: Toegang via KeyChain
KeyChain Access bewaart wachtwoorden van de Wi-Fi-netwerken en alle andere wachtwoorden die zijn opgeslagen op uw Mac OS X, inclusief uw e-mail, agenda's, e-mails enz. Het kennen van het wachtwoord van uw Wi-Fi via deze methode is vrijwel een kwestie van een paar klikken.
Ga naar Toepassingen > Hulpprogramma's en klik op KeyChain Access . KeyChain Access-venster wordt geopend, met een lijst met opgeslagen inloggegevens.
Klik in het linkerpaneel onder KeyChain op aanmelden . Klik voor Yosemite op Lokale items .
Klik op de kop Typ om de lijst op soort te sorteren, waardoor Airport Network Passwords bovenaan komt te staan.
Zoek onder Naam naar Dubbel klik op de naam van het Wi-Fi-netwerk waarvan u het wachtwoord wilt weten. Als het het Wi-Fi-netwerk is waarmee u momenteel verbonden bent, klik dan op het Wi-Fi-pictogram rechtsboven in het menu om de exacte naam te weten. Nadat u het venster van het Wi-Fi-netwerk hebt geopend, vinkt u het vakje naast Wachtwoord weergeven aan .
U wordt gevraagd om het wachtwoord van uw systeem in te voeren voor verificatie en vervolgens op Toestaan .
Het wachtwoord van het Wi-Fi-netwerk is nu zichtbaar. Zo niet, dan is het wachtwoord nooit op uw Mac opgeslagen.
PRO TIP: Als het probleem zich voordoet met uw computer of een laptop / notebook, kunt u proberen de Reimage Plus-software te gebruiken die de opslagplaatsen kan scannen en corrupte en ontbrekende bestanden kan vervangen. Dit werkt in de meeste gevallen, waar het probleem is ontstaan door een systeembeschadiging. U kunt Reimage Plus downloaden door hier te klikkenMethode 2: via terminal
U kunt Terminal ook gebruiken om het wachtwoord van de verbonden Wi-Fi te kennen. Ga naar Finder -> Toepassingen > Hulpprogramma's > Terminal .
Typ de volgende opdracht in het terminalvenster en druk op Enter .
beveiliging vind-generiek-wachtwoord -ga WIFI_NAME | grep wachtwoord:
Vervang WIFI_NAME door de exacte naam van het wifi- netwerk . Als je de exacte naam van je wifi niet weet, klik je op het Wi-Fi-pictogram in de rechterbovenhoek van de menubalk om de naam te zien. Nadat u op Enter hebt gedrukt, wordt u in het hulpprogramma Terminal gevraagd om uw Mac OS X-wachtwoord in te voeren, typt u het; je zult niet zien dat het getypt wordt en op enter drukken.
Het wachtwoord van de Wi-Fi wordt nu weergegeven. Zo niet, dan werd het niet opgeslagen in de sleutelketen.
PRO TIP: Als het probleem zich voordoet met uw computer of een laptop / notebook, kunt u proberen de Reimage Plus-software te gebruiken die de opslagplaatsen kan scannen en corrupte en ontbrekende bestanden kan vervangen. Dit werkt in de meeste gevallen, waar het probleem is ontstaan door een systeembeschadiging. U kunt Reimage Plus downloaden door hier te klikken