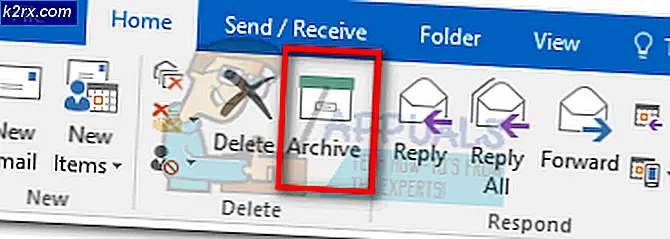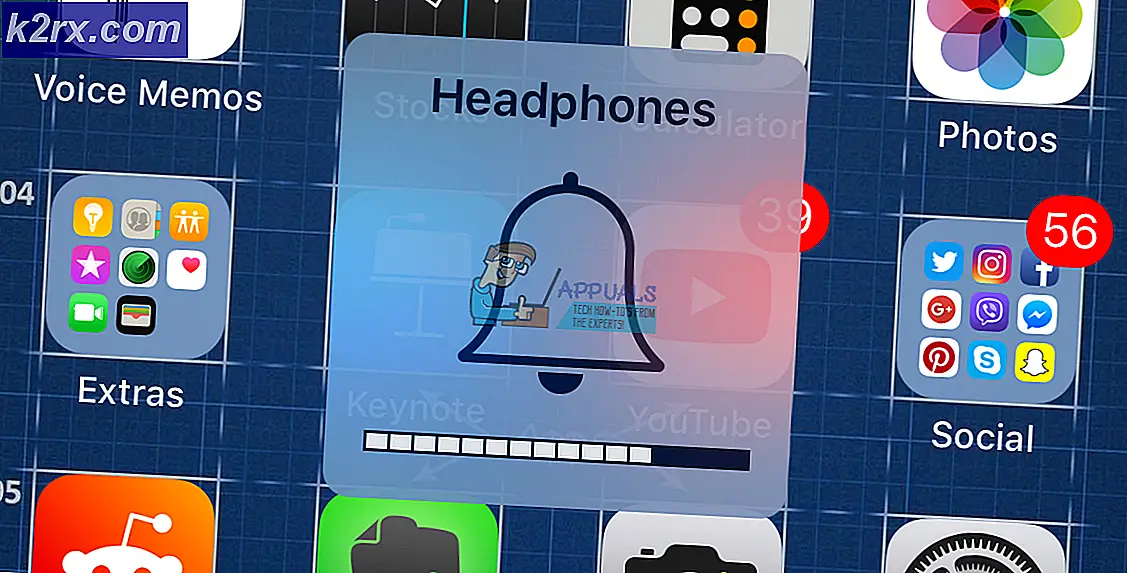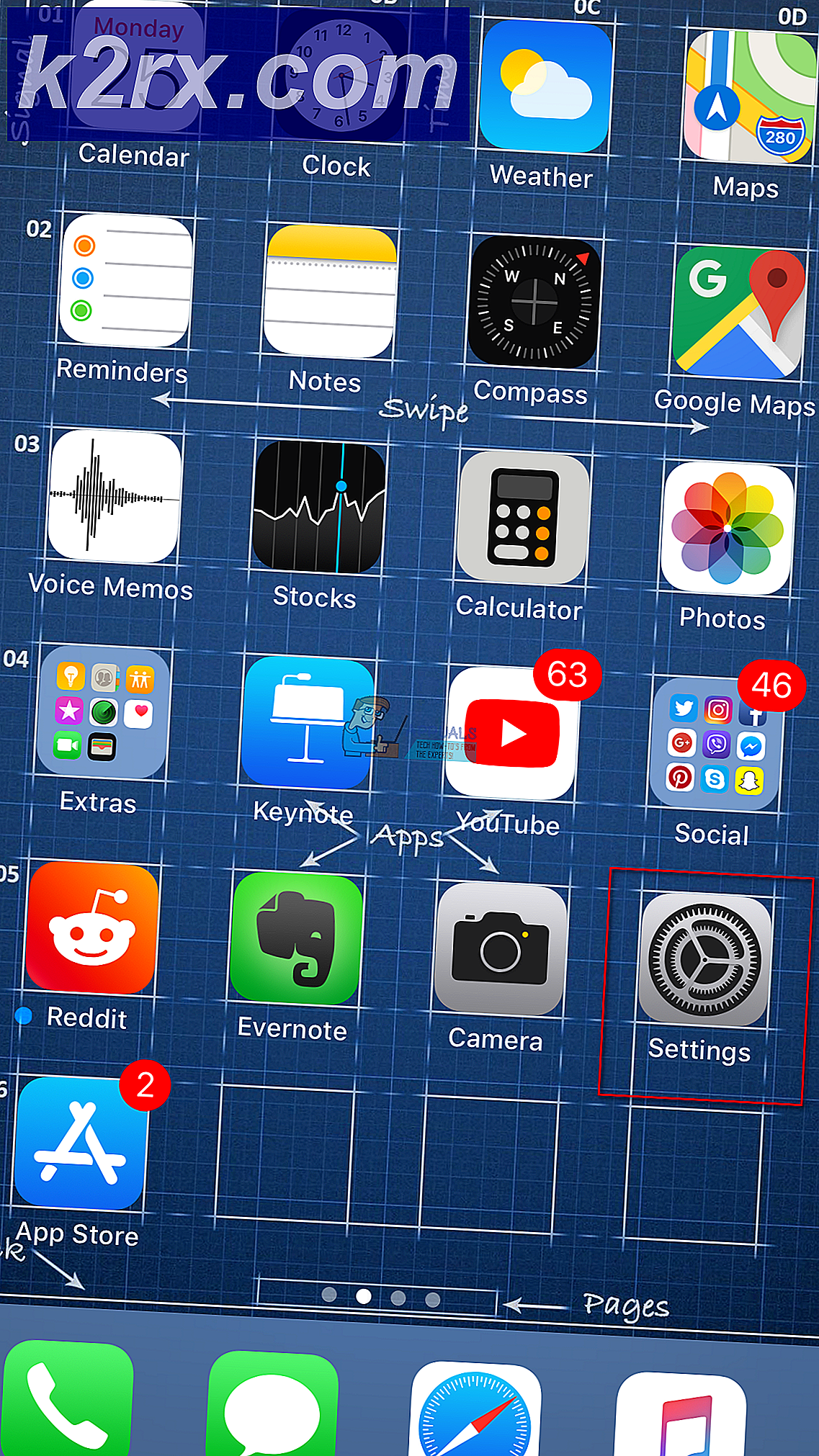Hoe u uw beveiligingssleutel of wachtwoord voor draadloos netwerk in Windows 10 kunt bekijken
Een draadloos netwerk is een computernetwerk dat draadloze gegevensverbindingen tussen netwerkknooppunten gebruikt. Draadloos netwerken is een effectieve methode die huizen en bedrijven gebruiken om het kostbare proces van het introduceren van kabels in een gebouw te vermijden.
De meerderheid van de gebruikers gebruikt draadloze netwerken voor hun internetverbinding. Alleen zeer organisaties gebruiken kabels als medium voor internetverkeer. Deze draadloze netwerken hebben meestal een netwerkbeveiligingssleutel aanwezig om te voorkomen dat er onnodige apparaten op worden aangesloten. Soms ontstaat de behoefte wanneer u het wachtwoord van het draadloze netwerk nodig heeft om verbinding te maken met een ander apparaat dat nog niet is verbonden. Er zijn verschillende methoden waarmee u de netwerkbeveiligingssleutel van alle netwerken kunt ophalen die u ooit op uw computer hebt aangesloten.
Methode 1: PowerShell gebruiken
We kunnen PowerShell gebruiken om alle netwerkwachtwoorden op uw computer op te halen en op te slaan in een extern notitiebestand op uw bureaublad. Dit is een zeer effectieve methode die een eenvoudig bestand met alle informatie uitvoert.
- Druk op Windows + S om de zoekbalk te openen. Typ powershell en selecteer het eerste resultaat dat terugkeert. Klik er met de rechtermuisknop op en selecteer Uitvoeren als beheerder.
- Eenmaal in het PowerShell-venster voert u de volgende opdracht uit en drukt u op Enter.
( netsh wlan show profielen) | Selecteer-reeks \: (. +) $ | % {$ name = $ _ Matches.Groups [1] .Value.Trim ().; $ _} | % {(netsh wlan toon profielnaam = $ naam sleutel = wis)} | Select-String Key Content \ W + \: (. +) $ | % {$ pass = $ _ Matches.Groups [1] .Value.Trim ().; $ _} | % {[PSCustomObject] @ {PROFILE_NAME = $ name; PASSWORD = $ pass}} | Formaat-tabel-omloop
- Met deze opdracht worden alle netwerknamen en hun wachtwoorden binnen uw PowerShell uitgevoerd.
- We kunnen een ander commando schrijven dat alle resultaten in een bestand op uw bureaublad zal uitvoeren. Voer de volgende opdracht uit in PowerShell en druk op Enter.
(netsh wlan show profielen) | Selecteer-reeks \: (. +) $ | % {$ name = $ _ Matches.Groups [1] .Value.Trim ().; $ _} | % {(netsh wlan toon profielnaam = $ naam sleutel = wis)} | Select-String Key Content \ W + \: (. +) $ | % {$ pass = $ _ Matches.Groups [1] .Value.Trim ().; $ _} | % {[PSCustomObject] @ {PROFILE_NAME = $ name; PASSWORD = $ pass}} | Formaat-tabel-omloop | Out-File $ env: userprofile \ Desktop \ WirelessNetworkPasswords.txt
- Navigeer naar uw bureaublad en zoek het bestand WirelessNetworkPasswords.txt . Open het. Hier ziet u twee kolommen: één voor de ID van het draadloze netwerk en de andere voor zijn wachtwoord.
Methode 2: Opdrachtprompt gebruiken
Als u wat meer informatie over een netwerk nodig heeft, kunnen we de opdrachtprompt gebruiken om alle details te vinden. Eerst zullen we alle opgeslagen netwerken op uw computer weergeven. Dan zullen we de naam van het netwerk noteren en gebruiken in een ander commando om alle details erover te weten te komen.
- Druk op Windows + S om de zoekbalk van uw startmenu te openen. Typ de opdrachtprompt in het dialoogvenster. Selecteer het eerste resultaat dat wordt geretourneerd, klik er met de rechtermuisknop op en kies Uitvoeren als beheerder.
- Een in het opdrachtpromptvenster, typ de volgende opdracht en druk op Enter.
netsh wlan show-profielen
- Met deze opdracht worden alle opgeslagen netwerken op uw computer samen met hun naam weergegeven.
- Noteer de SSID- naam van het draadloze profiel waarvan u het wachtwoord wilt zien. Let goed op de komma's en punten, want deze kunnen een verschil maken.
- Nadat u de naam hebt genoteerd, typt u de volgende opdracht en vervangt u de SSID door de naam die u zojuist hebt genoteerd.
netsh wlan toon profiel naam = SSID sleutel = wissen
PRO TIP: Als het probleem zich voordoet met uw computer of een laptop / notebook, kunt u proberen de Reimage Plus-software te gebruiken die de opslagplaatsen kan scannen en corrupte en ontbrekende bestanden kan vervangen. Dit werkt in de meeste gevallen, waar het probleem is ontstaan door een systeembeschadiging. U kunt Reimage Plus downloaden door hier te klikkenOm bijvoorbeeld het wachtwoord van het profiel van Admiral Aluminium te achterhalen, schrijven we het volgende commando
netsh wlan toon profielnaam = Admiraal Aluminium toets = helder
- U ziet de draadloze beveiligingssleutel onder het tabblad Beveiligingsinstellingen en op het gebied van Sleutelinhoud . Deze methode is handig als u meer details nodig hebt dan alleen het wachtwoord van het netwerk.
Methode 3: Eigenschappen voor draadloos netwerk gebruiken
We kunnen ook de beveiligingssleutel van elk netwerk ophalen met behulp van de eigenschappen van het draadloze netwerk. Deze methode kan worden uitgevoerd als u momenteel verbonden bent met het netwerk. We gaan naar de details van uw verbinding en halen daar het wachtwoord op.
- Druk op Windows + X om het snelkoppelingsmenu te openen en selecteer Netwerkverbindingen in de lijst met beschikbare opties.
- Klik in het venster met netwerkverbindingen op de optie Adapter-opties wijzigen die zich in de rechterbovenhoek van het scherm bevinden.
- Klik nu eenmaal op het Wi-Fi-netwerk en klik bovenaan op de optie Status weergeven van deze verbinding .
- Klik nu op de optie Draadloze eigenschappen aanwezig onder de subkop van Verbinding.
- Ga nu naar het tabblad Beveiliging. Hier onder het veld van Netwerkbeveiligingssleutel vindt u een selectievakje Tekens tonen . Klik Het.
- U kunt de netwerksleutel voor het label van de netwerkbeveiligingssleutel zien.
Methode 4: Uw router gebruiken
U kunt ook het wachtwoord van uw draadloze netwerk ophalen met behulp van uw router. Ten eerste zou u het IP-adres nodig hebben om de instellingen van uw router te openen met uw computer. Dit wordt meestal afgedrukt op de achterkant van uw router of in de doos. De IP's zijn als:
192.168.8.1
192.168.1.1
- Open uw webbrowser en typ het IP- adres in het adresveld en druk op Enter. U wordt gevraagd om het wachtwoord en de gebruikersnaam in te voeren om toegang te krijgen tot de instellingenpagina. Het standaard wachtwoord en de gebruikersnaam voor de meeste apparaten zijn admin . U kunt uw doos altijd raadplegen als u het wachtwoord niet zelf hebt gewijzigd. Voer de inloggegevens in en krijg toegang tot de instellingenpagina.
- Ga in de Instellingen naar WLAN-instellingen of Beveiligingsinstellingen . De opties variëren van apparaat tot apparaat. Als de opties voor u anders zijn, zoekt u in de categorie van beveiliging onder draadloze instellingen.
- Zodra u het hebt gevonden, ziet u een veld met de naam WPA pre-shared key of beveiligingssleutel . Nogmaals, de naam van het veld kan van computer tot computer verschillen.
- Selecteer de knop van het showwachtwoord en het wachtwoord is bovenaan zichtbaar.
Opmerking: het is aangeraden om de instellingen van uw router / apparaat niet te veranderen als u daar geen kennis van hebt. Onjuiste configuraties kunnen het onbruikbaar maken en u moet mogelijk uw ISP raadplegen om het voor u te repareren.
PRO TIP: Als het probleem zich voordoet met uw computer of een laptop / notebook, kunt u proberen de Reimage Plus-software te gebruiken die de opslagplaatsen kan scannen en corrupte en ontbrekende bestanden kan vervangen. Dit werkt in de meeste gevallen, waar het probleem is ontstaan door een systeembeschadiging. U kunt Reimage Plus downloaden door hier te klikken