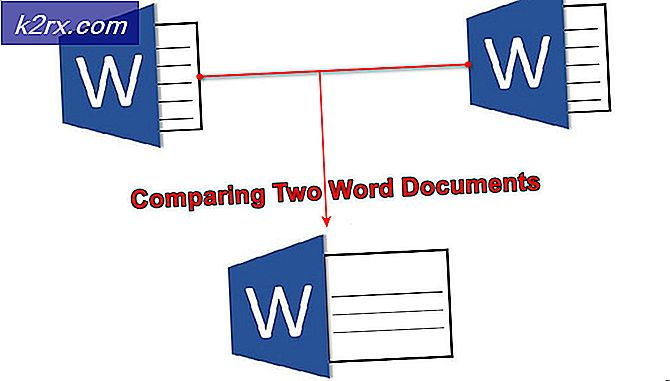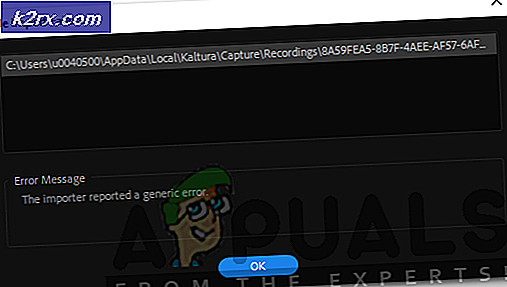Waarom staat er een foutopsporingsbestand op mijn computer en hoe kan ik dit oplossen?
Het Debug-bestand (debug.log of debug.txt) op het bureaublad van uw systeem kan voornamelijk worden weergegeven als gevolg van een bug in op chroom gebaseerde browsers. Bovendien kan een beschadigd gebruikersprofiel of browserinstallatie ook resulteren in het foutopsporingsbestand op het bureaublad van uw systeem.
Het probleem doet zich voor wanneer de gebruiker een foutopsporingsbestand op zijn bureaublad ziet. Wanneer het debug-bestand wordt geopend met Kladblok, wordt zoiets als hieronder weergegeven:
[1101/180331.337:ERROR:directory_reader_win.cc(43)] FindFirstFile: het systeem kan het opgegeven pad niet vinden. (0x3)
Voordat u doorgaat met het probleemoplossingsproces, moet u ervoor zorgen dat Windows van uw pc is bijgewerkt naar de nieuwste versie. Controleer bovendien of het probleem is opgelost door de tijdelijke bestanden te wissen. Controleer ook of u dat bent met behulp van Google Talk (hoewel stopgezet sinds 2015, maar sommige gebruikers gebruiken het nog steeds). Zo ja, probeer dan de installatie repareren via het Configuratiescherm van uw systeem.
Oplossing 1: verwijder het foutopsporingsbestand
De eerste stap in het probleemoplossingsproces van dit probleem is het verwijderen van het onnodige foutopsporingsbestand zelf (het bestand kan opnieuw worden gemaakt na het opstarten van het systeem/de toepassing). Mogelijk moet u deze stappen herhalen na elke poging tot oplossing.
- Zorg er eerst voor dat het Debug-bestand is niet verplicht door u of een andere systeemgebruiker/toepassing, en dan sluit alle toepassingen af op uw systeem (controleer Taakbeheer van uw systeem voor achtergrondtoepassingen).
- Nu, klik met de rechtermuisknop op de Debug bestand en selecteer vervolgens Verwijderen.
- Dan bevestigen om het bestand te verwijderen en controleer of het bestand is verwijderd.
- Zoniet dan laars uw systeem in Veilige modus of Clean Start uw systeem op en controleer vervolgens of u het bestand kunt verwijderen. Mogelijk moet u "rm.\debug.log” in de verhoogde macht shell.
Oplossing 2: werk uw browser bij naar de nieuwste versie
Bijna alle belangrijke browsers worden regelmatig bijgewerkt om tegemoet te komen aan de nieuwste functies en patch-bugs. Uw systeem kan het foutopsporingsbestand op het bureaublad weergeven als u een verouderde versie van uw browser gebruikt, omdat dit incompatibiliteit tussen de browser en het besturingssysteem kan veroorzaken en daarom een foutopsporingsbestand op uw bureaublad kan maken voor het oplossen van problemen. In dit geval kan het probleem worden opgelost door de browser bij te werken naar de nieuwste build.
Voor chroom:
- Start de Chroom browser en klik op drie verticale ellipsen (in de buurt van de rechterbovenhoek van het venster).
- Kies nu in het weergegeven menu Instellingen en kies vervolgens in de linkerhelft van het venster Over Chrome.
- Dan, in de rechter helft van het raam, zorg ervoor dat Chrome is bijgewerkt naar de nieuwste build.
- Als u gebruik maakt van Visual Studio-code, zorg er dan voor dat werk het debugger-configuratiebestand bij gekoppeld aan Chrome.
Voor de Edge-browser
- Start de Edge-browser en klik op drie horizontale ellipsen (in de buurt van de rechterbovenhoek van het scherm).
- Klik nu op Hulp & Feedback en selecteer vervolgens in het submenu Over Microsoft Edge.
- Zorg er dan voor dat de Edge-browser is bijgewerkt naar de nieuwste build.
Na het updaten van de browsers (gebaseerd op Chrome), herstart je pc en controleer bij het opnieuw opstarten of het systeem vrij is van het foutopsporingsbestand.
Oplossing 3: PDF-bestanden openen in een andere browser/toepassing
Het maken van een foutopsporingsbestand is een gerapporteerde bug in op Chromium gebaseerde browsers, vooral wanneer de browser wordt gebruikt om PDF-bestanden te downloaden / openen. In deze context kan het probleem worden opgelost door de PDF-bestanden te openen met een browser die niet op Chromium is gebaseerd (zoals Firefox of Safari) of een andere toepassing.
- Open de ramen menu door op de Windows-logotoets te drukken en vervolgens op het Uitrusting pictogram om het systeem te openen Instellingen.
- Selecteer vervolgens Apps en kies in de linkerhelft van het venster Standaard apps.
- Blader nu in de rechterhelft van het venster naar beneden en klik vervolgens op Kies standaard apps op bestandstype.
- Scroll dan naar beneden tot je de optie vindt van “.PDF" en dan klik op de applicatie voor.
- Selecteer nu in de getoonde opties een andere browser (niet op chroom gebaseerd) of toepassing (bijvoorbeeld Adobe Acrobat Reader DC).
- Dan opnieuw opstarten uw systeem en controleer bij het opnieuw opstarten of het systeem vrij is van het probleem met het foutopsporingsbestand.
Oplossing 4: schakel Microsoft Edge Developers Tools uit
U kunt de betreffende fout tegenkomen als de Developer Tools van de Microsoft Edge-browser zijn ingeschakeld, omdat de mogelijkheid om de front-end-workflows te bewerken het conflict tussen de toepassing en het besturingssysteem kan veroorzaken. In deze context kan het uitschakelen van de ontwikkelaarstools van Microsoft Edge het probleem oplossen.
- Start de Rennen vak door op de Windows + R sleutels en voer het volgende uit:
gpedit.msc
- Vouw nu in het linkerdeel van het venster uit Gebruikersconfiguratie en dan administratieve sjablonen.
- Breid nu uit Windows-componenten en dubbelklik vervolgens op Microsoft Edge.
- Klik vervolgens in het rechterdeel van het venster met de rechtermuisknop op Hulpprogramma's voor ontwikkelaars toestaan.
- Selecteer nu Bewerk en kies Gehandicapt.
- Klik vervolgens op Toepassen/OK knoppen en opnieuw opstarten uw pc.
- Controleer bij het opnieuw opstarten of het probleem met het foutopsporingsbestand is opgelost.
Oplossing 5: verwijder het foutopsporingsbestand uit de opstartmap
Uw systeem kan het foutopsporingsbestand op het bureaublad weergeven als het foutopsporingsbestand zich in de opstartmap bevindt (waardoor het bestand opnieuw wordt aangemaakt bij elke herstart van het systeem). In dit scenario kan het probleem worden opgelost door het bestand uit de opstartmap te verwijderen.
- Start de Rennen box (door gelijktijdig op de toetsen Windows + R te drukken) en uitvoeren het volgende:
% appdata% \ Microsoft \ Windows \ Startmenu \ Programma's \ Opstarten
- Nu klik met de rechtermuisknop op de Debug bestand en kies dan Verwijderen.
- Dan bevestigen om het bestand te verwijderen en klik met de rechtermuisknop op de Taakbalk van uw systeem.
- Kies nu in het weergegeven menu Taakbeheer en navigeren naar de Opstarttabblad.
- Dan uitvinken de optie van Debug bestand en opnieuw opstarten uw pc.
- Controleer bij het opnieuw opstarten of uw systeem vrij is van de fout in het foutopsporingsbestand.
Oplossing 6: verwijder de Crashpad-map
Het foutopsporingsbestand op het bureaublad van uw systeem kan worden weergegeven als de Crashpad-map met betrekking tot Chrome corrupt is. In deze context kan het probleem worden opgelost door de map Crashpad te verwijderen.
- Uitgang de browser van uw systeem (zoals Chrome) en zorg ervoor dat geen proces gerelateerd aan de browser werkt in de Taakbeheer van uw systeem.
- Start de Rennen box (door op de toetsen Windows + R te drukken) en uitvoeren het volgende:
%LocalAppData%\Google\Chrome\Gebruikersgegevens
- Nu klik met de rechtermuisknop op de Crashpad map en selecteer vervolgens Verwijderen.
- Dan bevestigen om de map te verwijderen en opnieuw opstarten uw pc.
- Controleer bij het opnieuw opstarten of het probleem met het foutopsporingsbestand is opgelost.
Oplossing 7: maak opstartvensters schoon
Uw systeem kan het foutopsporingsbestand op het bureaublad weergeven als een van de systeemtoepassingen het bestand maakt bij het opstarten van het systeem. In deze context kan het probleem worden opgelost door het systeem schoon op te starten.
- Laars uw systeem in de veilige modus met netwerkmogelijkheden en controleer of het foutopsporingsbestand is gegenereerd.
- Zoniet dan start uw systeem op in de normale modus en start vervolgens uw systeem schoon op.
- Controleer nu of het probleem Debug is opgelost. Zo ja, probeer dan ontdek de problematische toepassing door de toepassingen in de opstartinstellingen van Windows één voor één in te schakelen. Adobe Photoshop, Een schijf (wanneer de client niet actief is maar Verkenner wordt gebruikt voor het bewerken van de bestanden in de OneDrive-map) en Visuele studio zijn enkele van de toepassingen waarvan bekend is dat ze het probleem veroorzaken.
Oplossing 8: verwijder de nieuwe Microsoft Edge-update
Het is bekend dat Microsoft buggy-updates uitbrengt en een dergelijke update is KB4576754 (de nieuwste Microsoft Edge-update). In dit scenario kan het probleem worden opgelost door de buggy-update te verwijderen.
- Druk op de Window-logotoets om het Windows-menu en dan zoek naar Instellingen. Selecteer vervolgens Instellingen (in de lijst met resultaten van Zoeken).
- Kies nu Update en beveiliging en dan openen Bekijk updategeschiedenis.
- Klik dan op Verwijder updates en selecteer KB4576754 bijwerken.
- Klik nu op Verwijderen en dan volgen de prompts op uw scherm om de buggy-update te verwijderen.
- Dan opnieuw opstarten uw pc en controleer bij het opnieuw opstarten of het probleem met het foutopsporingsbestand is opgelost.
Oplossing 9: installeer de browser opnieuw
U kunt de betreffende fout tegenkomen als de installatie van uw browser beschadigd is. In dit scenario kan het probleem worden opgelost door de browser opnieuw te installeren. U moet proberen Microsoft Edge en de Chrome-browser opnieuw te installeren (we zullen het herinstallatieproces voor Chrome bespreken) aangezien het probleem wordt gemeld bij Chromium-gebaseerde browsers (u moet ook alle op chroom gebaseerde browsers opnieuw installeren).
- Back-up de essentiële informatie/gegevens in Chrome (bladwijzers, wachtwoorden, enz.).
- Nu, Uitgang Chrome en zorg ervoor dat geen proces gerelateerd aan werkt in Taakbeheer van uw systeem.
- Klik vervolgens op de Windows-knop om de Windows-menu en klik vervolgens op de Uitrusting pictogram om de systeem te starten Instellingen.
- Selecteer nu Apps en vervolgens uitbreiden Google Chrome.
- Klik vervolgens op het Verwijderen knop en bevestigen om Google Chrome te verwijderen.
- Nadat u Chrome hebt verwijderd, start u uw pc opnieuw op en bij het opnieuw opstarten, verwijder de volgende mappen:
C:\Program Files\Google\Chrome %LocalAppData%\Google\Chrome
- Start nu de Windows-menu door op de Windows-knop te klikken en vervolgens zoek naar Register-editor. Nu, in de resultaten getoond door de zoekopdracht, klik met de rechtermuisknop Aan Register-editor en selecteer Als administrator uitvoeren.
- Klik Ja (als de UAC-prompt wordt ontvangen) en maak vervolgens een back-up van het register van het systeem.
- Nu, navigeren Naar het volgende:
Computer\HKEY_CURRENT_USER\SOFTWARE
- Dan klik met de rechtermuisknop Aan Google (in de linkerhelft van het scherm) en dan Verwijderen de sleutel.
- Nu, navigeren Naar het volgende:
Computer\HKEY_LOCAL_MACHINE\SOFTWARE\
- Dan klik met de rechtermuisknop Aan Google (in de linkerhelft van het scherm) en dan Verwijderen de sleutel.
- Open nu de het dossier Menu en klik op Uitgang om de Register-editor te sluiten.
- Dan opnieuw opstarten uw machine en download na het opnieuw opstarten de laatste versie van het Chrome-installatieprogramma (beter om het offline installatieprogramma te gebruiken).
- Nu, klik met de rechtermuisknop in het gedownloade installatiebestand van Google Chrome en selecteer Als administrator uitvoerenen volg de aanwijzingen om de herinstallatie te voltooien.
- Controleer na het opnieuw installeren van Chrome of het probleem met het foutopsporingsbestand is opgelost.
Oplossing 10: maak nog een gebruikersaccount aan
U kunt de betreffende fout tegenkomen als het gebruikersprofiel van uw systeem beschadigd is. In deze context kan het maken van een ander gebruikersaccount het probleem oplossen.
- Maak een ander gebruikersaccount en uitloggen van de huidige account.
- Nu, open het systeem met de nieuw aangemaakt account en controleer of het probleem met het foutopsporingsbestand is opgelost.
Oplossing 11: verberg het bestand en maak het alleen-lezen
Als geen van de oplossingen effectief was om het probleem op te lossen, kan het verbergen van het bestand (zodat het bestaan van het bestand u niet hindert) en het leesbaar maken (de toepassing die het bestand maakt, het niet kunnen bewerken of opnieuw maken) de oplossing zijn het probleem.
- Zeker weten dat Verborgen bestanden, mappen of stations niet weergeven is ingeschakeld in het menu Beeld van Mapopties. Sluit ook alle actieve toepassingen en controleer Taakbeheer van uw systeem op actieve achtergrondtoepassingen.
- Nu, klik met de rechtermuisknop op de debug-bestand en selecteer vervolgens Eigendommen.
- Controleer dan de opties van Alleen lezen en Verborgen.
- Klik nu op de Toepassen/OK knoppen en dan opnieuw opstarten jouw systeem.
- Bij het opnieuw opstarten is uw systeem hopelijk vrij van het probleem met het foutopsporingsbestand.