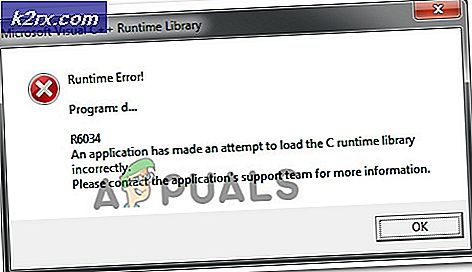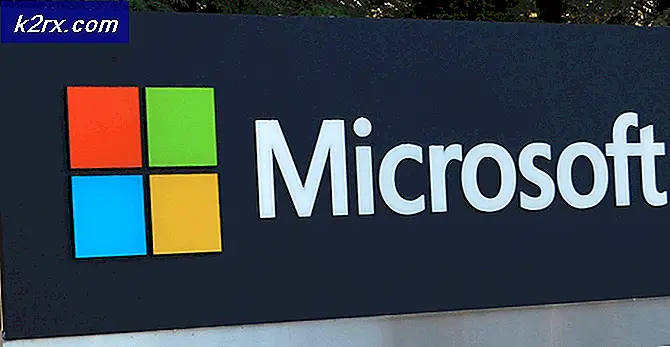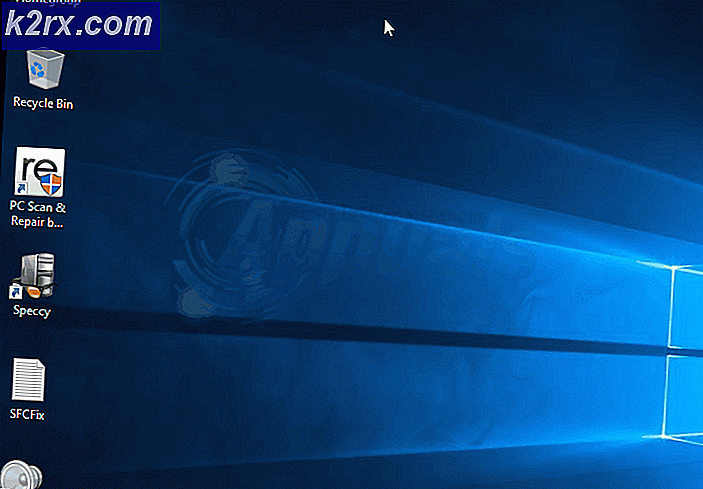Hoe u Final Fantasy XIV-fout 90001 kunt oplossen
Sommige gebruikers lijken het Fout 90001 elke 5 tot 10 minuten bij het spelen van Final Fantasy XIV Online, ondanks dat er verbinding is met een betrouwbare internetverbinding. Dit probleem wordt meestal gerapporteerd in Windows 7 en Windows 10.
Na het probleem te hebben onderzocht, blijkt dat er verschillende oorzaken zijn die deze specifieke foutcode kunnen veroorzaken. Hier is een shortlist met mogelijke boosdoeners:
Methode 1: controleren op serverproblemen
Als dit erg ongebruikelijk voor je is (dit soort verbroken verbindingen krijg je meestal niet), begin dan deze gids voor probleemoplossing door te controleren of de game momenteel serverproblemen heeft die de 90001-fout.
Gelukkig is er een eenvoudige manier om te controleren of er ernstige problemen zijn waarmee Final Fantasy XIV Online momenteel wordt geconfronteerd. Open gewoon uw standaardbrowser en vink het serverstatuspagina van FFXIV om te zien of er problemen zijn met servers in uw regio.
Zodra u zich op de statuspagina bevindt, gaat u verder en selecteert u het datacenter dat aan uw regio is gekoppeld en controleert u de status van de server die de 90001-fout.
In het geval dat de server waarmee u momenteel bent verbonden, wordt weergegeven als Gedeeltelijk onderhoud of Onderhoud, heeft u zeker geen controle over het probleem. In dit geval is de enige haalbare oplossing om verbinding te maken met een andere server terwijl deze fout is opgelost of om te wachten tot de ontwikkelaars het serverprobleem hebben opgelost.
Als u echter heeft bevestigd dat u niet echt met een serverprobleem te maken heeft, gaat u verder met de volgende methode hieronder om de eerste mogelijke oplossing te implementeren.
Methode 2: uw router opnieuw opstarten of resetten
Zodra u hebt vastgesteld dat het probleem zich niet voordoet bij andere problemen, is uw eerste keuze bij het oplossen van uw lokale probleem het oplossen van een netwerkinconsistentie. Dit probleem komt vrij vaak voor bij routers die met een beperkte bandbreedte werken, vooral in situaties waarin ze worden overspoeld met gegevens die ze niet aankunnen.
Als dit scenario van toepassing is, begin dan met het aansluiten van een niet-essentieel apparaat dat momenteel is verbonden met het netwerk en voer vervolgens een router opnieuw uit of reset om eventuele tijdelijke gegevens te wissen die dit probleem kunnen veroorzaken.
Onze aanbeveling is om te beginnen met de minder ingrijpende procedure (reset van de router) en werk te overwegen om de router opnieuw op te starten voor het geval het opnieuw opstarten het probleem niet oplost.
A. Herstart uw router
Als de router opnieuw wordt opgestart, worden de meeste verbindingsproblemen met games opgelost (inclusief het 90001 fout) door de tijdelijke TCP / IP-gegevens te wissen zonder gegevensverlies te veroorzaken.
Verschillende getroffen gebruikers hebben bevestigd dat het probleem automatisch is verdwenen nadat ze hun router opnieuw hadden opgestart en de internetverbinding hadden hersteld.
Om de router opnieuw op te starten, kijkt u naar de achterkant van uw andere en drukt u eenmaal op de aan / uit-knop om de stroom uit te schakelen. Koppel daarna de voedingskabel los van het stopcontact om er zeker van te zijn dat u ook de stroomcondensatoren leeg laat lopen.
Als u er eenmaal volledig in bent geslaagd om de stroom uit te schakelen, wacht dan minstens 1 volle minuut voordat u de stroom herstelt en wacht tot de internetverbinding opnieuw tot stand is gebracht.
Nadat de internettoegang is hersteld, keert u terug naar Final Fantasy XIV Online en herhaalt u de actie die eerder het 90001 fout om te zien of het probleem nu is opgelost.
Als hetzelfde probleem terugkeert, gaat u naar de volgende mogelijke oplossing hieronder.
B. Het resetten van uw router
Als het eenvoudig opnieuw opstarten niet werkt, is uw volgende stap het resetten van uw router. Maar voordat u verder gaat met deze procedure, moet u er rekening mee houden dat deze bewerking waarschijnlijk betekent dat alle persoonlijke instellingen die u eerder voor uw router heeft ingesteld, worden verwijderd - dit omvat opgeslagen inloggegevens, poorten op de witte lijst, doorgestuurde poorten en geblokkeerde IP-bereiken.
Zodra u de gevolgen begrijpt, kunt u de bewerking starten door de resetknop aan de achterkant van uw router ingedrukt te houden. Maar in de meeste gevallen heeft u een scherp voorwerp nodig, zoals een kleine schroevendraaier of tandenstoker, om bij de Reset knop.
Start een routerreset door de resetknop 10 seconden ingedrukt te houden of totdat u de voorste LED's tegelijkertijd ziet knipperen.
Opmerking: De meeste fabrikanten maken het ontoegankelijk om onbedoeld persen te voorkomen.
Opmerking 2: Voordat u op de resetknop drukt, moet u ervoor zorgen dat u uw ISP-inloggegevens bij de hand heeft voor het geval u de internetverbinding opnieuw moet maken.
Zodra de procedure is voltooid en de internettoegang is hersteld, start u Final Fantasy XIV opnieuw en probeert u het scenario waarin de fout optreedt opnieuw te creëren.
Voor het geval u nog steeds het 90001 foutcode, ga naar de volgende mogelijke oplossing hieronder.
Methode 3: Zorg ervoor dat FFXIV-poorten worden doorgestuurd
Als u eerder een mogelijke inconsistentie in het netwerk heeft geëlimineerd, zou uw volgende zoektocht moeten zijn om erachter te komen of het 90001 fout treedt op als gevolg van een NAT (Network Address Translation) kwestie.
Als uw NAT is gesloten, zal de spelserver problemen hebben met het uitwisselen van gegevens met uw eindgebruikerscomputer, dus u kunt verwachten dat dit soort verbroken verbindingen wordt weergegeven, ongeacht de server waarmee u verbinding maakt.
Gelukkig zijn de meeste routers tegenwoordig perfect in staat om uw NAT open te houden met een functie genaamd Universele plug-and-play (UPnP). Wat dit in wezen doet, is dat het automatisch de poorten opent die nodig zijn voor de game die u probeert te spelen, zodat uw machine zonder problemen verbinding kan maken met externe servers.
Als uw router automatische port forwarding ondersteunt, toegang tot uw routerinstellingen en UPnP inschakelen.
Als uw router echter geen UPnP ondersteunt, moet u de poorten die vereist zijn voor Final Fantasy XIV Online handmatig doorsturen vanuit uw routerinstellingen. Maar houd er rekening mee dat de poorten die u moet openen, afhankelijk zijn van het platform waarop u de game speelt.
Volg de onderstaande instructies als u van plan bent de poorten handmatig door te sturen:
- Open uw standaardbrowser en typ een van de volgende algemene adressen in de navigatiebalk en druk op Enter om het instellingenmenu van uw router te openen:
192.168.0.1 192.168.1.1
Opmerking: In de meeste gevallen zou een van deze 2 generieke adressen u toegang moeten geven tot uw routerinstellingen. Maar als geen van hen werkt, zou u dat moeten doen zoek het IP-adres van uw router en gebruik dat in plaats daarvan.
- Zodra u eindelijk bij het eerste inlogscherm bent aangekomen, voert u uw aangepaste inloggegevens in als u die eerder hebt ingesteld. Als u deze pagina voor het eerst bezoekt, kunt u waarschijnlijk de standaardreferenties gebruiken die de meeste routers hebben: beheerder net zo gebruiker en 1234 net zo wachtwoord.
- Als u zich eindelijk in uw routerinstellingen bevindt, zoekt u naar het Geavanceerd menu (expertmenu)en kijk of je een optie met de naam kunt vinden NAT doorsturen (Port forwarding of virtuele servers).
Opmerking: De exacte namen en locaties zijn afhankelijk van de fabrikant en het model van uw router.
- Ga vervolgens door en open de poorten die vereist zijn voor Final Fantasy XIV Online handmatig volgens het platform dat u gebruikt, en sla vervolgens de wijzigingen op:
Final Fantasy XIV Online - PC TCP: 54992-54994,55006-55007,55021-55040 Final Fantasy XIV Online - Steam TCP: 27015-27030,27036-27037,54992-54994,55006-55007,55021-55040 UDP: 4380,27000-27031,27036 Final Fantasy XIV Online - Playstation 4 TCP: 1935,3478-3480,8080,55296-55551 UDP: 3074,3478-3479,55296-55551 Final Fantasy XIV Online - Playstation 3 TCP: 3478-3480,5223,8080,54992-54994,55006-55007,55021-55040,55296-55551 UDP: 3074,3478-3479,3658,55296-55551
- Zodra elke poort die je nodig hebt met succes is geopend, sla je de wijzigingen op en start je zowel de router als de pc of console die je gebruikt om het spel te spelen opnieuw op en kijk je of het probleem nu is opgelost.
Voor het geval je nog steeds hetzelfde ziet 90001 fout, ga naar de volgende mogelijke oplossing hieronder.
Methode 4: De NIC-instellingen aanpassen
Volgens sommige getroffen gebruikers is de 90001-fout kan ook gebeuren omdat de verbinding met de spelserver wordt verbroken door iets dat met uw specifieke persoon te maken heeft NIC (Network Interface Controller).
Dit specifieke probleem komt vrij vaak voor bij geavanceerde netwerkkaarten die de gewoonte hebben om stroom te doden om energie te besparen wanneer de pc niet actief is. Dit is een handige functie, maar het blijkt dat het problemen kan veroorzaken met Final Fantasy XIV.
Verschillende getroffen gebruikers hebben bevestigd dat dit probleem is opgelost nadat ze het scherm Eigenschappen van uw NIC hebben geopend (via Apparaatbeheer) en Energiezuinig Ethernet en de instelling die de stroom uitvalt tijdens perioden van inactiviteit. Bovendien moet u uw besturingssysteem dwingen om bij te werken naar de nieuwste beschikbare driverversie.
Als dit scenario van toepassing is, volgt u de onderstaande instructies om het Netwerkinterfacecontroller instellingen om het conflict met Final Fantasy XIV te stoppen:
- druk op Windows-toets + R om een Rennen dialoog venster. Typ vervolgens ‘Devmgmt.msc’ in het tekstvak en druk op Enter open te stellen Apparaat beheerder.
- Als je eenmaal binnen bent Apparaat beheerder, scrol omlaag door de lijst met geïnstalleerde apparaten en vouw het vervolgkeuzemenu uit dat is gekoppeld aan Netwerkadapters.
- Begin vervolgens door met de rechtermuisknop op het Netwerkinterfacecontroller die u actief gebruikt en klik op Update stuurprogramma vanuit het nieuw verschenen contextmenu.
- Zodra u bij het tweede scherm komt, klikt u op Zoek automatisch naar bijgewerkte stuurprogramma's en wacht tot de eerste scan is voltooid.
- Als er een nieuwe versie van het NIC-stuurprogramma wordt ontdekt, volgt u de instructies op het scherm om de installatie van de nieuwe stuurprogrammaversie te voltooien.
- Zodra de nieuwe driverversie is geïnstalleerd, klikt u nogmaals met de rechtermuisknop op de NIC-driver en klikt u op Eigendommen deze keer uit het contextmenu.
- Binnen in de Eigendommen scherm van je NIC apparaat, ga je gang en selecteer het Stroombeheer tabblad en verwijder het vinkje uit het vakje dat is gekoppeld aanLaat de computer dit apparaat uitschakelen om energie te besparen.
Opmerking: Als deze optie beschikbaar is, ga dan naar het Geavanceerd tab en stel de waarde in op Energiezuinig Ethernet naar Gehandicapt.
- Sla de wijzigingen op die u zojuist hebt aangebracht, start vervolgens uw computer en uw router opnieuw op en kijk of het probleem is opgelost zodra de volgende keer opstarten is voltooid.
Als hetzelfde probleem zich nog steeds voordoet, gaat u naar de volgende mogelijke oplossing hieronder.
Methode 5: het uitvoerbare bestand en de poorten van het spel op de witte lijst zetten in de firewallinstellingen
Als geen van de oplossingen tot nu toe voor u heeft gewerkt, is het ook mogelijk dat uw firewall actief de poorten blokkeert die worden gebruikt door Final Fantasy XIV. En dit is gedocumenteerd en bevestigd dat het gebeurt met de native firewall op Windows (Windows Firewall).
Opmerking: Als je een firewall van een derde partij gebruikt, zoek dan online naar specifieke stappen om het uitvoerbare bestand van de game op de witte lijst te zetten.
Als u de systeemeigen Windows Firewall gebruikt, volgt u de onderstaande instructies om het 90001-foutdoor het instellingenmenu van Windows Firewall te openen en het uitvoerbare bestand van de game en de gebruikte poorten op de witte lijst te zetten:
- druk op Windows-toets + R om een Rennen dialoog venster. Typ in het tekstvak ‘controle firewall.cpl‘En druk op Enter om het Windows Firewall interferentie.
- In het instellingenmenu van Windows Defender, gebruik het menu aan de linkerkant om op te klikken Sta een app of functie toe via de Windows Defender-firewall.
- Zodra u zich in het menu met toegestane apps bevindt, begint u door op te klikkenInstellingen veranderenknop en klik vervolgens op Ja bij de Gebruikersaccount controle.
- Zodra deze lijst volledig bewerkbaar is, gaat u eronder en klikt u opSta een andere app toe,klik vervolgens op Browser en navigeer naar de locatie waar u uw Final Fantasy spel.
- Als het je eenmaal is gelukt om het uitvoerbare bestand van het hoofdspel toe te voegen aan de lijst met toegestane items in Windows Firewall, zoek het item in de lijst en zorg ervoor dat de vakken die zijn gekoppeld aan Privaat en Openbaar zijn beide gecontroleerd.
- Sla vervolgens de wijzigingen op die u zojuist hebt aangebracht en volg stap 1 opnieuw om terug te keren naar het oorspronkelijke firewallmenu. Als u weer terug bent, klikt u op Geavanceerde instellingen uit het menu aan de linkerkant. Als je eenmaal binnen bent UAC (gebruikersaccountbeheer),Klik Ja om beheerdersrechten te verlenen.
- Zodra u bij het volgende scherm komt, klikt u opInkomende regelsin het menu aan de linkerkant en klik vervolgens op Nieuwe regel.
- Als je eenmaal binnen bent Nieuwe regel voor inkomend verkeer wizard, ga je gang en klik op Haven wanneer u wordt gevraagd om het Ryle-type, klik vervolgens op De volgende.
- Kies vervolgens TCP, schakel vervolgens het Specifiek lokale poorten schakel en plak de volgende poorten (afhankelijk van of je het spel rechtstreeks of via Steam start) voordat je nogmaals op Volgende klikt:
Final Fantasy XIV Online - PC TCP: 54992-54994,55006-55007,55021-55040 Final Fantasy XIV Online - Steam TCP: 27015-27030,27036-27037,54992-54994,55006-55007,55021-55040 UDP: 4380,27000-27031,27036
- Als je eenmaal binnen bent Actie prompt, klik op Sta de verbinding toe en raak De volgende nog eens.
- Wanneer je bij het Profiel stap, ga je gang en schakel de bijbehorende vakken in Domein, privé en Openbaar voordat u klikt De volgende nogmaals om de wijzigingen op te slaan.
- Stel een naam in voor de uitzonderingsregel die u zojuist heeft gemaakt en druk vervolgens op Af hebben om de procedure te voltooien.
- Start uw computer opnieuw op en kijk of het probleem nu is opgelost door Final Fantasy XIV opnieuw te starten.
Voor het geval je nog steeds hetzelfde ziet 90001 fout, ga naar de volgende mogelijke oplossing hieronder.
Methode 6: Firewall van derden verwijderen
In het geval dat u een suite van derden gebruikt en u niet wilt (of niet weet hoe) u het uitvoerbare bestand van de game wilt uitsluiten of op de witte lijst wilt zetten, is de enige manier om een probleem op te lossen dat wordt veroorzaakt door een overbezorgde beveiligingssuite, door de installatie ongedaan te maken. het helemaal.
Houd er rekening mee dat als u een AV + -firewall van derden gebruikt, het uitschakelen van de realtime bescherming waarschijnlijk niet voldoende is, aangezien dezelfde beveiligingssuites stevig op hun plaats blijven, zelfs nadat de beveiligingssuite is uitgeschakeld.
Als dit scenario van toepassing is op uw huidige situatie, volgt u de onderstaande instructies om de huidige firewalloplossing te verwijderen:
- Open een Rennen dialoogvenster door op te drukken Windows-toets + R. Typ in het tekstvak ‘Appwiz.cpl’ en druk op Enter om het Programma's en bestanden menu.
- Als je eenmaal binnen bent Programma's en onderdelen menu, blader omlaag door de lijst met geïnstalleerde applicaties en zoek de firewall van derden die u wilt verwijderen. Als je het ziet, klik er dan met de rechtermuisknop op en kies Verwijderen vanuit het contextmenu.
- Volg in het verwijderingsscherm de instructies op het scherm om het proces te voltooien, start vervolgens je computer opnieuw op en kijk of de game niet meer wordt losgekoppeld zodra de volgende keer opstarten is voltooid.
Voor het geval u nog steeds het 90001 fout bij het proberen verbinding te maken met een spelserver in Final Fantasy XIV, ga dan naar de laatste mogelijke oplossing hieronder.
Methode 7: WTF Fast gebruiken
Als je gedwongen wordt om met een onbetrouwbare internetverbinding te werken en je over het algemeen vertraging en instabiliteit ervaart bij andere games, zou je een dienst als WTFast moeten overwegen.
Sommige getroffen gebruikers die ook het 90001 error hebben bevestigd dat ze erin geslaagd zijn om de game een stuk stabieler te maken na het installeren en gebruiken van de gratis versie van WTF Fast.
Het blijkt dat deze service de LAG zal verbeteren door uw verbinding via verschillende servers te routeren volgens het ISP-bereik dat u krijgt toegewezen door gebruik te maken van machine learning om het meest geoptimaliseerde pad voor uw gameverbinding te detecteren en te gebruiken.
Als u deze tijdelijke oplossing wilt proberen, volgt u de onderstaande instructies om WTF Fast te installeren, configureren en gebruiken:
- Open uw standaardbrowser en bezoek het downloadpagina van WTFast. Als je eenmaal binnen bent, klik je op Start uw gratis proefperiodeen volg de instructies op het scherm om u aan te melden voor een gratis proefperiode.
- Zodra u de registratie heeft voltooid en uw account heeft aangemaakt, downloadt u de desktopapplicatie en logt u in met uw nieuw aangemaakte account.
- Start de WTFast-service en start Final Fantasy XIV en kijk of het probleem nu is opgelost.