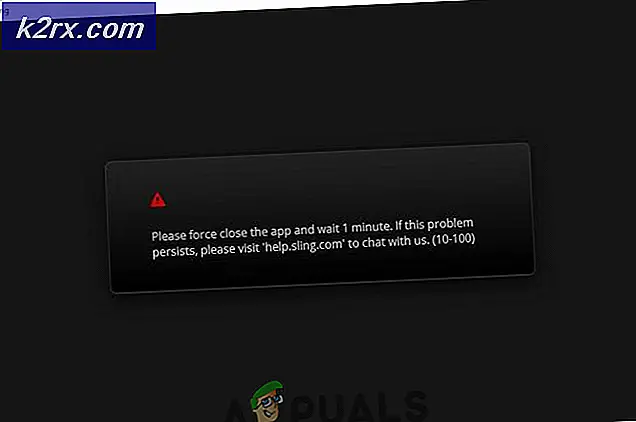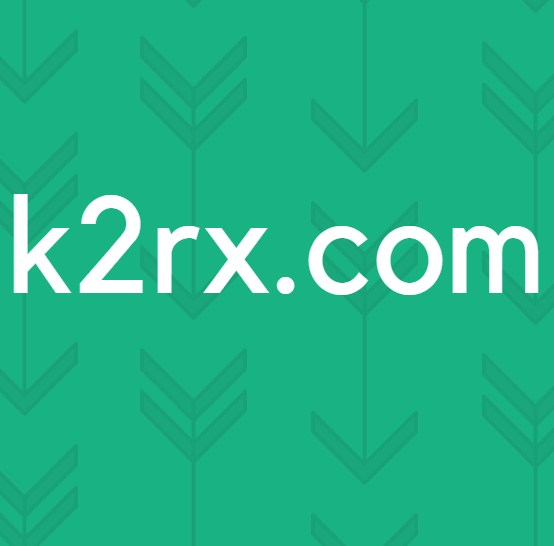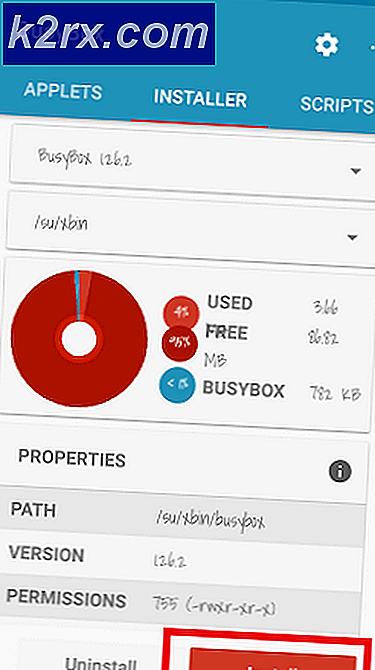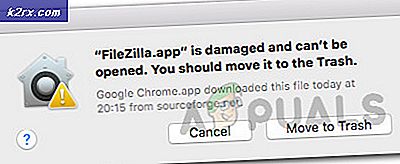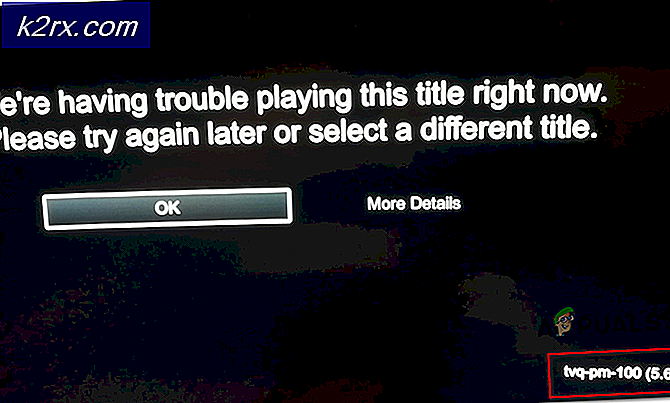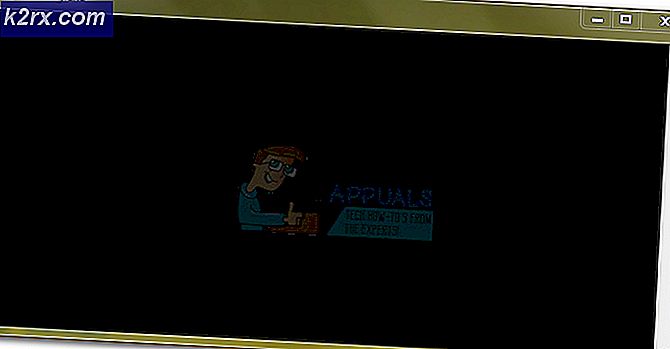Apps op de zijkant laden op Smart TV (Hisense)
Met Smart TV's bent u in een goede positie om apps van uw keuze te downloaden en te installeren, aangezien ze slechts één klik verwijderd zijn. Er ontstaat echter een behoefte waarbij u apps op uw smart-tv moet sideloaden. Hiermee kun je de uitgebreide functionaliteiten onthullen van de apps die mogelijk een beperkte selectie hebben in het Android TV-platform.
Nu wordt de vraag hier, wat is sideloading? Welnu, de installatie van apps op je smart TV is eenvoudig door in de Play Store naar de gewenste app te zoeken en deze met een enkele klik te installeren. Dit is de gebruikelijke manier om apps op uw smart-tv te downloaden. Aan de andere kant betekent sideloading dat u niet hetzelfde proces ondergaat, maar de apps buiten de Play Store-interface installeert.
Daarom bieden we u een eenvoudige procedure voor het sideloaden van apps op uw Smart TV, meer specifiek de Hisense Smart TV. Zorg ervoor dat u tot het einde door de pagina navigeert en het antwoord op uw vraag zal uitgebreid worden beantwoord.
Opmerking: Als je een app gaat sideloaden, moet je er zeker van zijn dat je de bron vertrouwt waar je het bestand vandaan haalt. Zorg ervoor dat u de apps alleen van bekende en vertrouwde bronnen haalt.
Vereisten voor Sideload-apps op Hisense Smart TV
Welnu, voordat u aan de slag gaat, moet u bedenken dat aan alle vereisten is voldaan. Dit maakt het installatieproces soepel en gemakkelijk en bespaart u tijd en moeite. Het is daarom noodzakelijk om ervoor te zorgen dat de vereisten goed worden geregeld.
Allereerst moet u de installatie van onbekende bronnen toestaan door de Onbekende bronnen in te schakelen. Hiermee kunt u apps downloaden van onbekende bronnen door het systeem, waardoor de installatie mogelijk is. Om dit te bereiken, moet u de onderstaande stappen volgen:
- Aanzetten jouw Hisense Slim TV.
- Navigeer op het startscherm naar de Instellingenmenu.
- Selecteer de Persoonlijk tabblad en zoek naar de optie voor Veiligheid.
- Nu kunt u de instelling zien voor Onbekende bronnen. Zet de schakelaar ernaast op het mogelijk maken.
- Zodra dit is ingeschakeld, kunt u nu apps downloaden van andere bronnen dan de Play Store.
Naast het inschakelen van installatie van onbekende bronnen, moet u extra toepassingen hebben om het sideload-proces gemakkelijker te maken. Dit betreft het sideload-opstartprogramma waarmee u toegang hebt tot uw apps nadat u ze hebt gedownload. U hebt ook een bestandsbeheerder nodig waarmee u gemakkelijker door de bestanden op uw Hisense TV kunt bladeren.
Deze applicaties zijn beschikbaar in de Google Play Store. Daarom moet je ze in de Play Store vinden. Volg de onderstaande stappen om sideload Launcher te downloaden.
- Ga naar Google Play Store.
- Typ in de zoekbalk Sideload Launcher en druk op enter.
- Zodra u het ziet, klikt u op Installeren.
Aan de andere kant kunt u de app Bestandsbeheer eenvoudig downloaden en installeren vanuit de Play Store door de procedure te volgen zoals hierboven beschreven voor de Sideload Launcher-app. Zodra aan al deze vereisten is voldaan, bent u nu klaar om het sideload-proces gemakkelijk te starten.
Er zijn twee manieren waarop je apps op je smart-tv kunt sideloaden. Dit omvat het installeren van apps vanuit een browser en het gebruik van een flashstation. We gaan u een stapsgewijze handleiding geven over het gebruik van de bovenstaande methoden.
Sideload apps vanuit uw webbrowser
Waar kunt u uw webbrowser gebruiken? Het antwoord is heel eenvoudig, u heeft toegang tot uw webbrowser via uw smartphone, laptop of computer. Dit is een gemakkelijke en snelle manier om apps te installeren, aangezien u alleen maar naar de webbrowser hoeft te navigeren en de app hoeft te zoeken. Om dit te doen, moet u de onderstaande stappen volgen:
- Open de webbrowser van uw keuze met behulp van uw computer of laptop.
- Vervolgens moet u navigeren op de Google Play Store en zoek naar de app die u wilt installeren.
- Klik op Installeren als u de app niet op uw huidige apparaat heeft.
- U moet dan Log in aan jouw Google account. Als je er geen hebt, kun je doorgaan en er een maken, het is gemakkelijk en kost niet veel tijd.
- Nadat u bent ingelogd, ziet u een venster met een vervolgkeuzemenu. Klik op de laten vallen en selecteer jouw Smart TV van de lijst met apparaten klik dan op Installeren.
- Er verschijnt een melding die bevestigt dat de app op uw Smart TV is geïnstalleerd. Tik op OK.
- Vervolgens kunt u nu uw tv inschakelen en vindt u de app er al in geïnstalleerd. Zorg ervoor dat uw tv is verbonden met internet en u kunt nu doorgaan met het gebruiken van de sideloaded-app.
Als de hierboven beschreven methode niet werkt, hoeft u zich geen zorgen te maken, u kunt de volgende methode proberen, zoals hieronder beschreven.
Sideload-apps met een flashstation
Dit proces omvat het ophalen van de sideload-app van een vertrouwde bron met behulp van de webbrowser van uw computer en het kopiëren van het bestand naar een flashstation en het overbrengen naar uw Hisense Smart TV. U moet ervoor zorgen dat uw tv een USB-poort heeft waar u de flashdrive kunt plaatsen en doorgaan met het installatieproces. Om dit te bereiken, moet u de onderstaande stappen volgen:
- Ga naar de webbrowser in uw computer of laptop.
- Uit de vertrouwde bronnen, vind de .apk bestand voor de app die u op uw Hisense TV wilt installeren en vervolgens download het.
- Invoegen de USB-stick in uw laptop of computer en kopieer het bestand erin.
- Verwijder na het kopiëren van het bestand de USB-stick van de computer en plug het in de TV.
- Je kan nu openen en bekijken de inhoud van de flitser in uw Smart TV, dankzij de bestandsbeheer-app je hebt al gedownload.
- Na het vinden van de .apk-bestand, selecteer het en klik op Installeren.
- Zodra het installatieproces is voltooid, gebruikt u de Sideload Launcher-app, kunt u nu de app openen die u zojuist op uw slimme Hisense TV hebt geïnstalleerd.