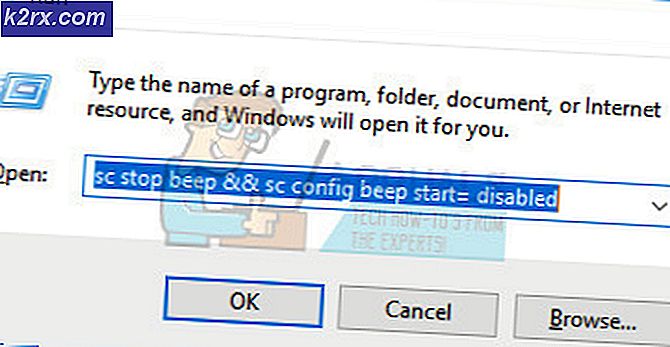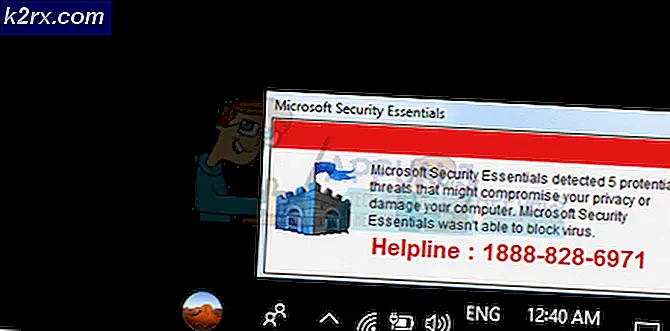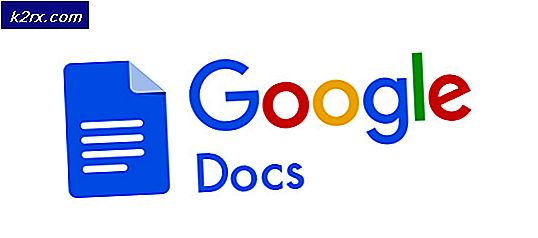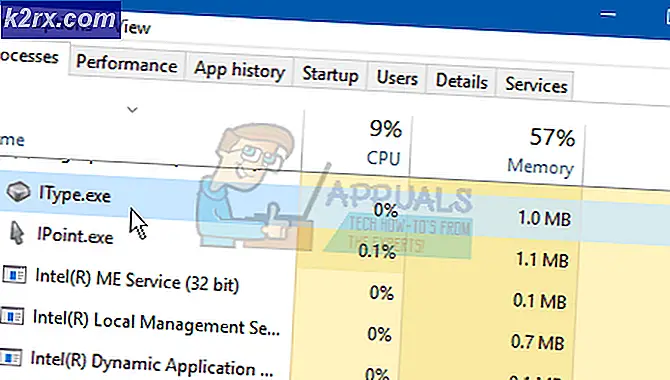27 iPhone-tips en -trucs
Dit zijn de handigste iPhone-tips en -trucs gecombineerd uit verschillende bronnen met instructies. Als je een iPhone hebt; je moet een meester zijn en de meester zijn; je zou moeten weten wat de ander niet doet.
Met deze tips binnen handbereik, bespaart u niet alleen tijd, maar kunt u ook anderen lesgeven en helpen.
Om de tips te leren, gaat u door elk van de onderstaande tips en voert u ze uit op uw iPhone.
Tip # 1 telefoon - stop een gesprek dat rinkelt
U kunt het inkomende gesprek uitschakelen door op de slaap / waakknop te drukken. Als u tweemaal op de slaap / waakknop drukt, gaat het gesprek naar voicemail.
Tip # 2 E-mail verwijderen
Veeg van links naar rechts op het e-mailadres dat u wilt verwijderen en tik op de knop Verwijderen die rechtsboven verschijnt.
Tip # 3 Nummerweergave
Als u een foto selecteert voor een contact vanaf de iPhone, wordt de geselecteerde foto op volledig scherm weergegeven voor de beller-ID
Beller-ID: als een contactfoto wordt overgedragen met de contactgegevens van de contactpersoon in het adresboek, wordt de foto van de contactpersoon weergegeven als een miniatuur (net als bij de reclames) voor de beller-ID
Tip # 4 Keystroke Saver
De truc die David Pogue noemt voor het invoeren van een punt (de interpunctietoets ingedrukt houden en vervolgens naar de punt schuiven en loslaten) stelt u in staat om alles op het niet-alfatoetsenbord in te voeren en in één beweging terug te keren naar het alfanumerieke toetsenbord
Tip # 5 iPhoto
De telefoon wordt weergegeven in iPhoto (uitschakelen bij het vastleggen van afbeeldingen)
Tip # 6 iPhoto
U kunt 'Camera is geen Apple iPhone' gebruiken in een slimme afspeellijst
Tip # 7 iPhoto
Een map met contactpersonen / een album is een goed idee
Tip # 8 iPhoto
Een achtergrondmap / album is een goed idee
Tip # 9 iPhone
Door het favorietenscherm open te houden, kunt u het scherm ontgrendelen en vervolgens met drie bewegingen draaien
Tip # 10 iPhone
De startknop kan worden gebruikt om ontgrendeling te openen in plaats van slaap te ontwaken
Tip # 11 iPhone
Om de CAPS LOCK-functie te gebruiken, moet u ervoor zorgen dat deze is ingeschakeld in de Algemene instellingen. Om het te gebruiken, dubbeltikt u gewoon op de Shift-toets. De Shift-toets wordt blauw
Tip # 12 Google Maps
Als u de drieletterluchthavencode in kaarttypen invoert, wordt de luchthaven op de kaart weergegeven. Dus als u een kaart van Renton, WA probeert te bekijken. Het typen van SEA (of zee) zal de luchthaven van Seattle naar voren brengen. Het is relatief snel om uit te zoomen, recenter over Renton en opnieuw in te zoomen. Het lijkt alle primaire en secundaire Amerikaanse luchthavens en vele overzeese luchthavens te erkennen.
Een link om luchthavencodes te vinden: http://www.orbitz.com/App/global/airportCodes.jsp#USK
Tip # 13 Safari
Wanneer je naar de onderkant van een pagina bent gescrolld en je wilt terug naar de top gaan, tik je gewoon op de bovenste balk van de telefoon (waar AT & T en de tijd zijn) en springt de pagina helemaal terug naar het begin
Tip # 14 Safari
PRO TIP: Als het probleem zich voordoet met uw computer of een laptop / notebook, kunt u proberen de Reimage Plus-software te gebruiken die de opslagplaatsen kan scannen en corrupte en ontbrekende bestanden kan vervangen. Dit werkt in de meeste gevallen, waar het probleem is ontstaan door een systeembeschadiging. U kunt Reimage Plus downloaden door hier te klikkenBiedt geen schuifbalken voor tekstveldformuliervelden en schuifbare gebieden op een tekstpagina. Een voorbeeld hiervan is het veld dat ik gebruik om dit bericht in te typen. Door een enkele vinger op de pagina te slepen, scrolt de pagina. Als u door een van de gebieden wilt scrollen die ik zojuist heb beschreven, gebruikt u twee vingers
Tip # 15 Safari
Als u een pagina naar iemand wilt e-mailen, tikt u op de adresbalk. Met de knop Delen links bovenaan wordt een bericht voor u gemaakt!
Tip # 16 Safari
Pagina naar beneden. Als u geen ingezoomd scherm gebruikt, tikt u dubbel naar de onderkant van het scherm. De pagina zal opnieuw centreren rond je kraan. Zorg ervoor dat je geen link aanraakt!
Tip # 17 Safari
Spring naar de top. Dubbeltik helemaal boven aan het scherm, net onder de tijdweergave om terug te keren naar de bovenkant van de pagina
Tip # 18 Safari
Zoom in op één foto. Dubbeltikken op afbeeldingen in Safari zoomt ze uit zodat ze passen op uw iPhone-scherm. Als de afbeelding is gekoppeld aan een URL, kan dit een beetje lastig zijn, maar het werkt prima voor niet-gekoppelde afbeeldingen. Dubbeltik nogmaals om terug te keren naar het niet-geregistreerde beeldscherm.
Tip # 19 Safari
Zoom in een kolom. U kunt zowel in tekstkolommen als in afbeeldingen zoomen. Dubbeltik op de kolom om deze op het scherm te passen. Dubbeltik nogmaals om terug te keren uit de zoomlens. Safari zoomt niet alleen de tekst in die is gecategoriseerd, onafhankelijk van de reguliere tekst, maar als u uw vinger beweegt na de eerste keer dat u dubbeltikt om te passen, interpreteert het de volgende dubbeltikken als een re-centerpaginabevel in plaats van een terugkeer naar -Vorige-zoom. Slim.
Tip # 20 Safari Een schuif stoppen. Na het vegen van een pagina om deze te laten scrollen, kunt u op elk moment op de pagina tikken om die beweging te stoppen. Vergeet niet dat u de schermweergave ook handmatig kunt slepen om het gedeelte dat u bekijkt opnieuw in te stellen.
Tip # 21 Safari
Handmatig zoomen. Dit is waarschijnlijk een van de meest geadverteerde Safari-functies (samen met de 'flip-the-phone-on-its-side-trick'), maar het is de moeite van het vermelden waard. Als u wilt inzoomen op een Safari-pagina, plaatst u uw duim en wijsvinger op het scherm en schuift u ze uit elkaar. Als u wilt uitzoomen, knijpt u de vingers samen nadat u ze uit elkaar hebt gehaald.
Tip # 22 Safari
De URL onderzoeken. Houd de koppeling een paar seconden ingedrukt om te kijken naar de bestemming van een link. Je kunt dit ook doen met afbeeldingen om te zien of ze gekoppeld zijn. Als een link wordt weergegeven en u deze niet wilt activeren, veegt u met uw vinger weg totdat de doeltekst verdwijnt.
Tip # 23 Safari
Welnu, richt gewoon je iPhone-browser op een Video op google video en kies download voor iPod / PSP en je kunt het daar op safari bekijken. Dit laat ook zien dat je video's ook verticaal kunt bekijken, niet alleen in het landschap.
Tip # 24 bladwijzers
Maak een aparte map / sectie voor al uw iPhone-websites. Dit maakt het gemakkelijk om ze te vinden tijdens het browsen op wij op je iPhone.
Tip # 25 iPhoto / Foto's
Maak een album (map) met de naam iPhone Wallpaper en laad je favoriete 320 × 480-achtergronden. Dit maakt het heel eenvoudig om een nieuwe achtergrond op je iPhone te kiezen.
Tip # 26 Adresboek
Creëer verschillende subgroepen, dit kan de locatie van een contact versnellen gezien het ontbreken van een echte zoekfunctie. Ik gebruik Werk, Familie, iPhone en het plaatst automatisch de groep Alle contactpersonen. Helaas weet ik niet hoe ik dit op een pc moet doen. Hopelijk kan iemand berichten plaatsen.
Tip # 26 Webgebruik
Als uw favoriete 'nieuwssites' een RSS-feed bieden, een bladwijzer maken en deze op uw iPhone gebruiken (pas uw bladwijzers niet aan omdat uw iPhone de koppeling moet herzien en de .mac-lezer moet gebruiken). Dit kan het browsen aanzienlijk versnellen, zelfs op EDGE.
Tip # 27 Forceer stoppen
Om een toepassing daadwerkelijk te sluiten (of af te sluiten), houdt u de startknop ongeveer 4-8 seconden ingedrukt terwijl u in de toepassing bent. Blijkbaar bespaart dit batterijgebruik en blijft het ook koeler.
PRO TIP: Als het probleem zich voordoet met uw computer of een laptop / notebook, kunt u proberen de Reimage Plus-software te gebruiken die de opslagplaatsen kan scannen en corrupte en ontbrekende bestanden kan vervangen. Dit werkt in de meeste gevallen, waar het probleem is ontstaan door een systeembeschadiging. U kunt Reimage Plus downloaden door hier te klikken