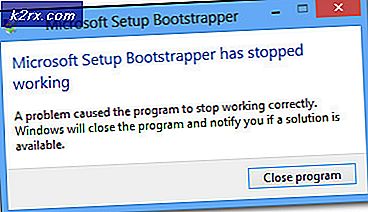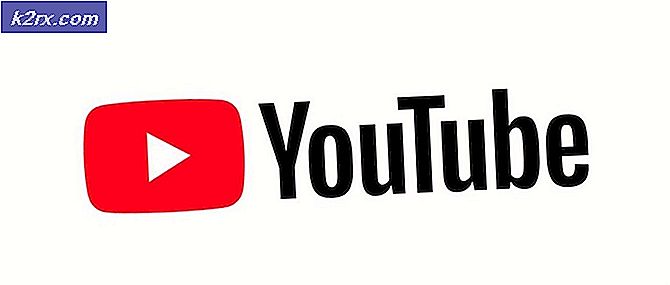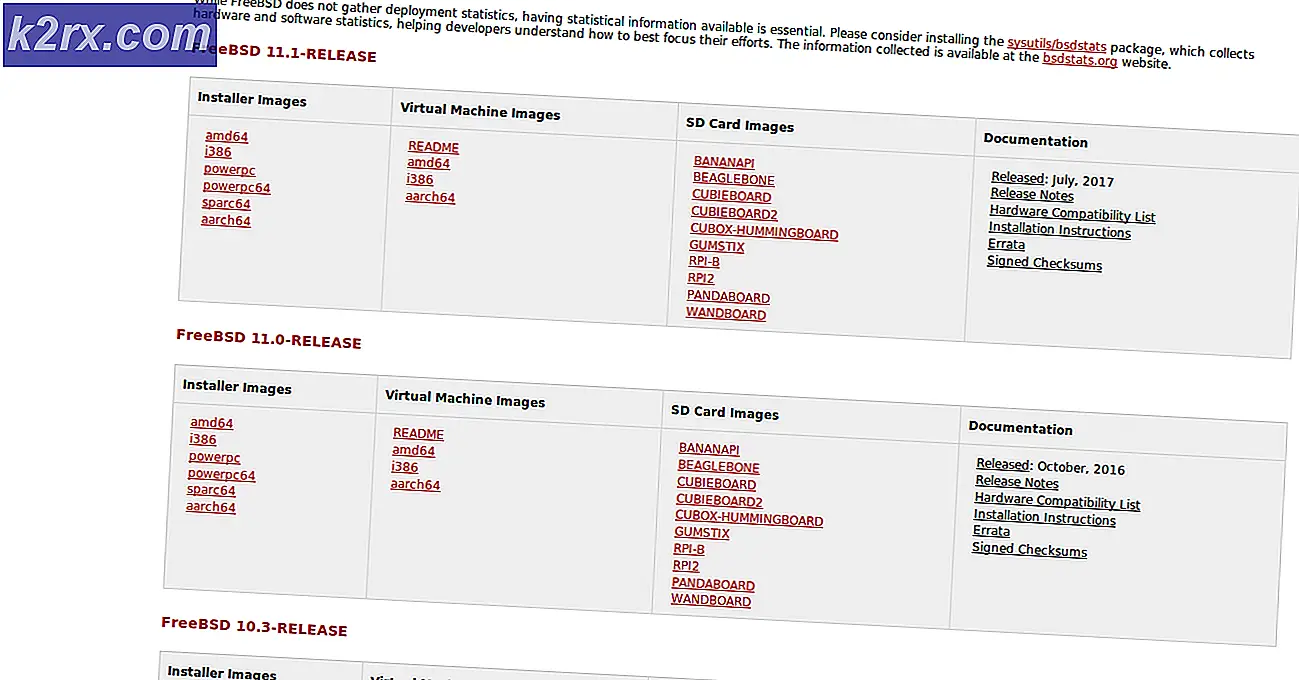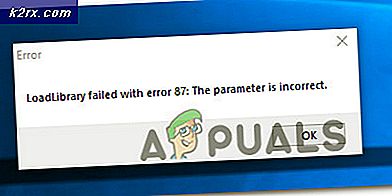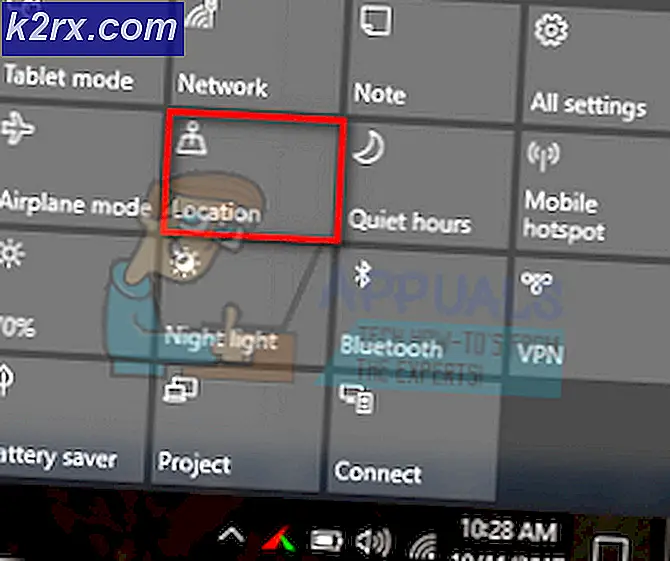Hoe een PDF naar een JPEG te converteren
De PDF (Portable Document Format) is een bestandsindeling voor documenten met zowel tekst als afbeeldingen die de grenzen van toepassingssoftware, computerhardware en besturingssystemen overschrijden. Een document dat in PDF-indeling is, kan universeel op elke computer worden geopend en bekeken, mits u een toepassing hebt waarmee u PDF-documenten kunt openen en bekijken. Bestanden in het PDF-formaat zijn vergelijkbaar met een reeks afbeeldingen die bij elkaar zijn gebundeld, maar het PDF-bestandsformaat is een bestandsindeling voor documenten en niet voor afbeeldingen. PDF-bestanden kunnen echter worden geconverteerd naar JPEG (ook bekend als JPG) - het meest voorkomende bestandsformaat voor afbeeldingen, gebruikt om afbeeldingen te comprimeren tot haalbare opslaggroottes met behoud van zoveel mogelijk kwaliteit.
Mensen moeten de afzonderlijke pagina's van een PDF-bestand of document vaak converteren naar afzonderlijke JPEG-bestanden, maar dit is geen functionaliteit die eigen is aan de meeste PDF-viewers. Als dat zo is, kunt u niet zomaar een normale PDF-viewer gebruiken om een PDF-bestand in een aantal JPEG-bestanden om te zetten - het is niet zo eenvoudig als dat. Dat wil echter niet zeggen dat het converteren van een PDF-bestand naar een aantal JPEG-bestanden onmogelijk is of zelfs maar een soort van raketwetenschap, maar dat is het niet. Het is heel goed mogelijk dat u een PDF-bestand converteert naar een set JPEG-bestanden en er zijn over het algemeen twee verschillende paden die u kunt gebruiken als u dit wilt doen - u kunt een programma gebruiken dat speciaal is ontworpen om PDF-documenten om te zetten in een stapel JPEG-bestanden, of u kunt PDF online converteren naar JPEG.
In elk geval zijn de volgende de absoluut meest effectieve methoden die u tot uw beschikking hebt als u PDF naar JPEG wilt converteren:
Methode 1: PDF converteren naar JPEG met PDF naar JPEG
PDF naar JPEG is een applicatie ontworpen voor Windows 8.1 en Windows 10 en kan worden gedownload vanuit de Windows Store en kan worden gebruikt om PDF-documenten om te zetten in sets met JPEG-bestanden. Als u PDF naar JPEG wilt converteren met PDF naar JPEG, moet u:
- Open het Startmenu .
- Zoeken naar winkel .
- Klik op het zoekresultaat met de titel Store .
- Navigeer naar het tabblad Apps van de Windows Store .
- Typ pdf naar jpeg in het zoekveld.
- Klik op het zoekresultaat met de titel PDF naar JPEG .
- Klik op Haal of installeer (wat van toepassing is in uw geval).
- Wacht tot PDF to JPEG op uw computer is geïnstalleerd en klik vervolgens op Launch (de knop Starten vervangt automatisch de knop Scannen of installeren nadat het programma met succes is geïnstalleerd).
- Klik op Bestand selecteren met de PDF naar JPEG- toepassing, navigeer naar de map waarin het PDF-bestand dat u wilt converteren naar JPEG zich bevindt, klik erop om het te selecteren en klik op Openen .
- Klik op Map selecteren, navigeer naar waar u de geconverteerde JPEG-bestanden wilt opslaan en klik op Map selecteren .
- Klik op Converteren . De conversie wordt gestart en elke pagina van het PDF-document dat u hebt geselecteerd, wordt geconverteerd naar een afzonderlijk JPEG-bestand en opgeslagen op de door u opgegeven locatie. U hoeft alleen maar te wachten tot het volledige PDF-bestand is geconverteerd naar JPEG.
Methode 2: PDF converteren naar JPEG met Adobe Acrobat Pro
Adobe Acrobat Pro is een ongelooflijk krachtig programma, zo krachtig dat het zelfs in staat is om PDF naar JPEG te converteren. Adobe Acrobat Pro is echter een betaald programma en geen freeware. Als u op deze manier PDF naar JPEG wilt converteren, moet u beschikken over een gelicentieerde versie van Adobe Acrobat Pro. Als u echter Adobe Acrobat Pro in al zijn glorie heeft, kunt u PDF via de toepassing converteren naar JPEG als u eenvoudigweg:
PRO TIP: Als het probleem zich voordoet met uw computer of een laptop / notebook, kunt u proberen de Reimage Plus-software te gebruiken die de opslagplaatsen kan scannen en corrupte en ontbrekende bestanden kan vervangen. Dit werkt in de meeste gevallen, waar het probleem is ontstaan door een systeembeschadiging. U kunt Reimage Plus downloaden door hier te klikken- Start Adobe Acrobat Pro .
- Klik op Bestand > Openen .
- Navigeer naar waar het PDF-document dat u wilt converteren naar JPEG zich bevindt, klik erop om het te selecteren en klik op Openen .
- Klik op Bestand > Opslaan als .
- Open het vervolgkeuzemenu direct naast Opslaan als type: en klik op JPEG (* .jpg, * jpeg, * jpe ) om het te selecteren.
- Navigeer naar de map op uw computer waar u het geconverteerde JPEG-bestand wilt opslaan.
- Klik op Opslaan . Het PDF-document dat u eerder hebt geopend, wordt geconverteerd naar JPEG en opgeslagen op de locatie die u hebt opgegeven.
Methode 3: PDF online converteren naar JPEG
Als laatste, maar zeker niet de minste, kunt u PDF-documenten ook online converteren naar sets met JPEG-afbeeldingen. Als u liever geen programma downloadt op uw computer waarvan het enige doel is om PDF-documenten naar JPEG te converteren, als dergelijke programma's niet beschikbaar zijn voor uw besturingssysteem of als u gewoonweg een veel meer draagbare en on-the-go optie wilt, PDF naar JPEG online converteren is perfect voor jou. Als u PDF online naar JPEG wilt converteren, moet u:
- Klik hier om naar PDFtoJPG.Net te gaan .
- Klik op Kies een PDF-bestand .
- Navigeer naar waar het PDF-document dat u wilt converteren naar JPEG wordt opgeslagen, klik erop om het te selecteren en klik op Openen .
- Selecteer de JPG- kwaliteit die u wilt dat de geconverteerde afbeeldingen hebben ( Goed - 150 dpi - Voor PDF met illustraties is de aanbevolen instelling).
- Klik op PDF naar JPG converteren .
- Wacht tot het PDF-document is geconverteerd naar JPEG. Elke individuele pagina van het PDF-document wordt geconverteerd naar een apart JPEG-bestand.
- Nadat het PDF-document met succes is geconverteerd naar JPEG, kunt u elk van de afzonderlijke JPEG-bestanden die zijn gemaakt, bekijken of downloaden. U kunt er ook voor kiezen om alle bestanden te downloaden als een ZIP- archief.
PRO TIP: Als het probleem zich voordoet met uw computer of een laptop / notebook, kunt u proberen de Reimage Plus-software te gebruiken die de opslagplaatsen kan scannen en corrupte en ontbrekende bestanden kan vervangen. Dit werkt in de meeste gevallen, waar het probleem is ontstaan door een systeembeschadiging. U kunt Reimage Plus downloaden door hier te klikken