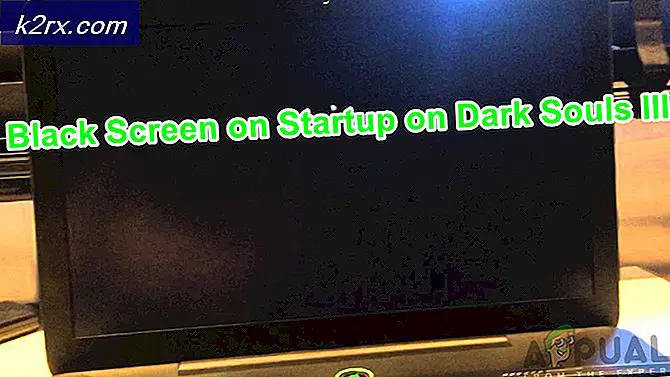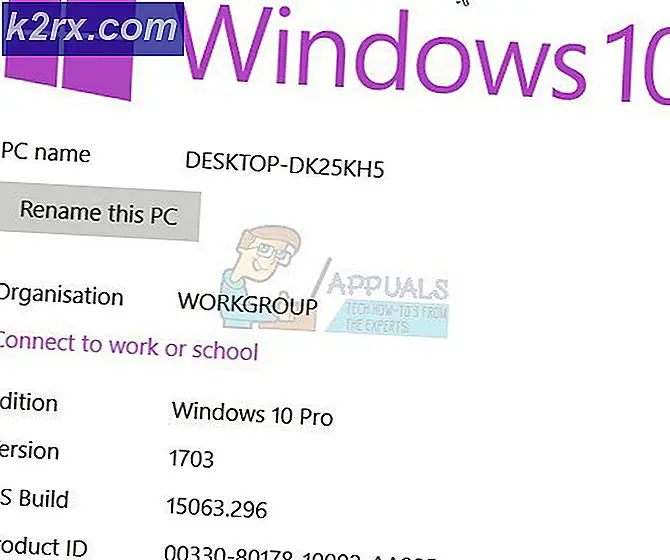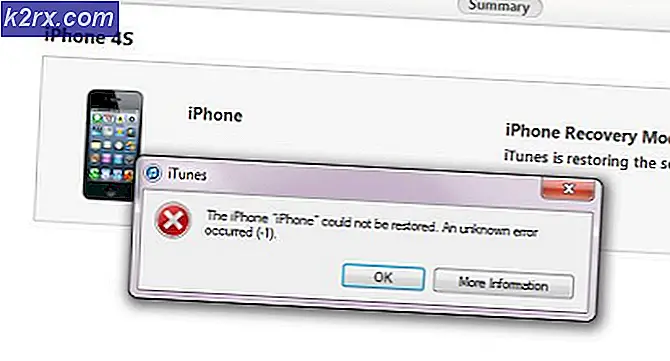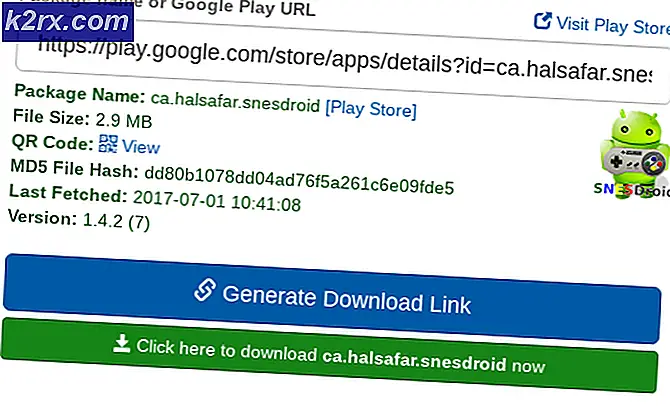Oplossing: dit apparaat wordt geblokkeerd door toegangscontrole in de router
Sommige gebruikers melden dat alle computers en apparaten worden geblokkeerd door de toegangscontrole van de router. De foutmelding die verschijnt is "Dit apparaat wordt geblokkeerd door toegangscontrole in de router“. Dit wordt meestal gemeld bij NetGear-routers en -modems. Het probleem is niet exclusief voor een bepaalde Windows-versie, aangezien het naar verluidt voorkomt in Windows 7, Windows 8.1 en Windows 10.
Wat veroorzaakt de foutmelding "Dit apparaat is geblokkeerd door toegangscontrole in de router"?
We hebben dit specifieke probleem onderzocht door te kijken naar verschillende gebruikersrapporten en de reparatiestrategieën die de meeste getroffen gebruikers hebben ingezet om het probleem op te lossen.
Als u moeite heeft om een manier te vinden om het"Dit apparaat is geblokkeerd door toegangscontrole in de router"probleem, biedt dit artikel u verschillende mogelijke handleidingen die andere gebruikers in een vergelijkbare situatie hebben gebruikt om dit probleem te omzeilen.
Methode 1: Toegangscontrole uitschakelen
Een Toegangscontrole lijst blokkeert apparaten op basis van hun IP-adres. Als u toegangscontrole vanaf uw router heeft ingeschakeld en er wordt een verzoek gedaan vanaf een apparaat dat specifiek is geblokkeerd (of niet wordt vermeld in de toegestane lijst).
Als dit scenario van toepassing is op uw huidige situatie, is een manier om het"Dit apparaat is geblokkeerd door toegangscontrole in de router"fout en toestaan dat uw apparaat verbinding maakt zonder beperkingen, is om toegang te krijgen tot uw routerinstellingen en toegangscontrole uit te schakelen.
Maar zoals je je misschien kunt voorstellen, hebben verschillende routers unieke builds. Hierdoor verschilt het in- / uitschakelen van toegangscontrole van model tot model. Gelukkig is het concept vergelijkbaar en zijn de stappen ongeveer hetzelfde. Hier is een korte handleiding over toegang tot het menu Toegangscontrole en het verwijderen van de beperking:
- Ga in uw standaardbrowser naar het standaardadres van uw router om toegang te krijgen tot de instellingen vanaf een andere computer (niet de computer die wordt geblokkeerd). Bij de overgrote meerderheid van routers / modems is het adres een van beidehttp://192.168.0.1 ofhttp://192.168.1.1.
- Zodra u het inlogscherm heeft bereikt, typt u uw inloggegevens om in te loggen. Als u geen speciaal wachtwoord heeft ingesteld, probeer dan 'beheerder' voor zowel de gebruikersnaam als het wachtwoord.
- Ga naar de Geavanceerd menu en zoek naar het Veiligheid tabblad. Ga dan naar het Toegangscontrole menu en schakel het Toegangscontrole functie volledig of verwijder het betreffende apparaat uit de Zwarte lijst.
Opmerking: als de Toegangsmodus is ingesteld op de Witte lijst modus, moet u: Toestaan het apparaat om de foutmelding op te lossen.
- Sla de wijzigingen op, start uw router / modem opnieuw op en kijk of het"Dit apparaat is geblokkeerd door toegangscontrole in de router"kwestie.
Als u nog steeds dezelfde foutmelding krijgt, gaat u naar de volgende methode hieronder.
Methode 2: De router resetten naar de fabrieksinstellingen
Een snelle en pijnloze methode die hoogstwaarschijnlijk de"Dit apparaat is geblokkeerd door toegangscontrole in de router"Het probleem is om de router simpelweg terug te zetten naar de fabrieksinstellingen. Na een paar minuten wachten en opnieuw inloggen, zou u moeten ontdekken dat geen van uw verbonden apparaten wordt geblokkeerd.
Om uw router naar de fabrieksinstellingen te resetten, drukt u eenvoudig 10 seconden of langer op de fysieke resetknop (bij de meeste modellen knipperen de leds allemaal tegelijk om aan te geven dat de reset is voltooid. Houd er rekening mee dat bij sommige modellen de resetknop is alleen bereikbaar met een naald of een vergelijkbaar scherp voorwerp.
Houd er rekening mee dat deze procedure ook de standaard inloggegevens van de router / modem reset. In de meeste gevallen worden ze teruggezet naar de standaardinstelling: admin (voor gebruikersnaam en wachtwoord).
Methode 3: De toegangscontrole van de router / modem omzeilen
Verschillende routers hebben verschillende manieren om te voorkomen dat apparaten toegang krijgen tot het netwerk. In de meeste gevallen kijken routers actief naar het MAC-adres of naar het IP-adres om te beslissen of een apparaat moet worden geblokkeerd door Access Control of niet.
Gelukkig kunt u beide vrij gemakkelijk wijzigen en weer toegang krijgen tot uw routerinstellingen. Deze methode is ideaal in die gevallen waarin alle apparaten geen toegang hebben tot de router- / modeminstellingen, dus u heeft geen duidelijke manier om het probleem op te lossen.
Volg de twee onderstaande methoden om de functie Accountbeheer van uw netwerkapparaat te omzeilen door uw MAC-adres en IP te wijzigen.
Het MAC-adres wijzigen:
- druk op Windows-toets + R om een Rennen dialoog venster. Typ vervolgens " devmgmt.msc '' en druk op Enter openstellen Apparaat beheerder.
- Vouw het Netwerkadapters vervolgkeuzemenu, klik met de rechtermuisknop op uw netwerk (internet)Controller en kies Eigendommen.
- Binnen in de Eigendommen scherm van je Netwerk beheerder, ga naar het Geavanceerd tabblad en zoek naar een Eigendom gebeld Netwerkadres of Lokaal beheerd adres. Verander vervolgens de schakelaar van Niet aanwezig naar Waarde en stel een nieuw MAC-adres in voor uw computer.
Opmerking: Houd er rekening mee dat Windows MAC-adressen accepteert zonder streepjes of spaties. Bijvoorbeeld,01-23-45-67-89-XY moet worden ingevoerd als 0123456789XY.
- Klik OK om de wijzigingen op te slaan en start vervolgens uw computer opnieuw op om de wijzigingen door te voeren.
Het IP-adres wijzigen:
- druk op Windows-toets + R om een Rennen dialoog venster. Typ vervolgens "Ncpa.cpl" en druk op Enter om de te openen Netwerkverbinding menu.
- Binnen in de Netwerk connecties menu, klik met de rechtermuisknop op de netwerkverbinding die momenteel actief is en kies Eigendommen.
- Binnen in de Eigendommen scherm van het actieve netwerk, ga naar de Netwerken tab en dubbelklik op Internetprotocol versie 4 (TCP/IPv4).
- Ga dan naar de Algemeen tabblad en verander de eerste schakelaar van Automatisch een IP-adres verkrijgen naar Gebruik het volgende IP adres. Typ vervolgens uw eigen IP-adres en klik op OK om de configuratie op te slaan.
- Start uw computer opnieuw op en kijk of het probleem is opgelost bij de volgende keer opstarten.