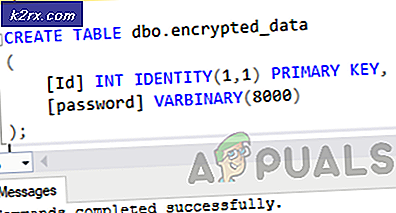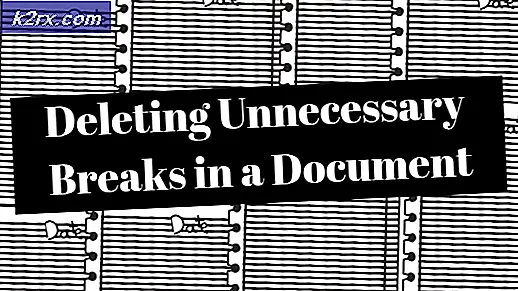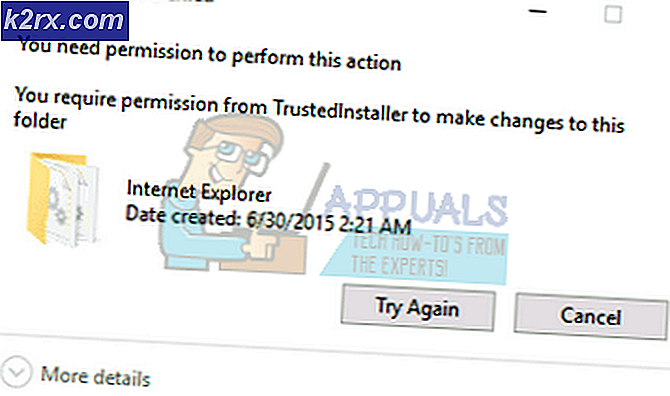Serverconfiguratie controleren met Serverconfiguratiemonitor
We zijn ons allemaal terdege bewust van het belang van zakelijke netwerken. De concurrentie is zo groot dat een kleine verkeerde configuratie kan leiden tot grote gevolgen voor uw bedrijf. Gebruikers zijn nu gewend aan snelle verbindingen en als uw servers zelfs maar een beetje traag werken, wie weet, gaan ze misschien andere beschikbare platforms gebruiken, wat het laatste is dat u wilt. Computernetwerken in dezelfde zin zijn nogal gecompliceerd geworden en met meerdere servers die tegelijkertijd worden uitgevoerd, kan het moeilijk zijn om ze te controleren. Een van de redenen waarom uw netwerk kan uitvallen, zijn de configuratiefouten die op een van uw servers worden geproduceerd. Omdat netwerken meerdere servers tegelijk kunnen draaien, kan het vinden van de hoofdoorzaak van de fout veel tijd in beslag nemen, wat resulteert in grotere uitvaltijden en een aanzienlijke impact op uw reputatie.
De vraag die u hier moet stellen, is: hoe kunt u de configuratiewijzigingen die op de servers zijn aangebracht, controleren? De configuratie van een server kan op elk moment worden gewijzigd door een van de sysadmins en aangezien een groot netwerk veel meer beheerders vereist, kan het lokaliseren van de oorzaak hetzelfde zijn als het vinden van een speld in een hooiberg. Het antwoord hier is om het hulpprogramma Serverconfiguratiemonitor te gebruiken. Solarwinds, het bedrijf achter SCM (Server Configuration Monitor), is een Amerikaans bedrijf dat netwerk- en systeembeheerdiensten levert en ook tools ontwikkelt voor de genoemde doeleinden om netwerk- en systeembeheerders te helpen. In dit artikel laten we u zien hoe u de tool op uw systeem implementeert en geven we vervolgens stapsgewijze instructies om uw serverconfiguraties te controleren.
Installatie van serverconfiguratiemonitor
Het installatiegedeelte is heel eenvoudig en eenvoudig, aangezien u met Solarwinds de tool kunt installeren met behulp van Solarwinds Orion Installer. Orion is een suite van de belangrijkste netwerk- en systeembeheertools van Solarwinds, zoals NPM, SCM, IPAM waarmee u de gewenste tools zonder problemen kunt installeren. Ga naar om de tool te downloaden deze link en geef de vereiste informatie op en klik vervolgens op ‘Ga verder met gratis downloaden’. Volg daarna de onderstaande instructies:
- Nadat u de Orion Installer heeft gedownload, voert u het bestand uit.
- Wacht tot het Orion-installatieprogramma is geladen. Kies nadat het is opgestart Lichtgewicht installatie op de eerste pagina en kies waar u het product wilt installeren door te klikken op Bladeren. Klik De volgende.
- Op de Producten pagina, zorg ervoor Serverconfiguratiemonitor is geselecteerd en klik vervolgens op De volgende.
- Daarna voert het Orion-installatieprogramma een paar systeemcontroles uit, dus wacht tot dat is voltooid.
- Accepteer vervolgens de licentievoorwaarden en klik op De volgende.
- Nu begint het installatieprogramma met het downloaden van de installatieprogramma's voor Serverconfiguratiemonitor en installeer vervolgens het product. Wacht erop.
- Zodra Server Configuration Monitor op uw systeem is geïnstalleerd, Configuratiewizard gaat automatisch open. Klik op de eerste pagina op De volgende.
- Nu, op de Service-instellingen pagina, klik gewoon De volgende opnieuw.
- Raken De volgende opnieuw zodat Configuratiewizard begint. Wacht tot het klaar is met het configureren van het product voor uw systeem en klik dan op Af hebben.
Uw netwerk ontdekken
Nu de tool met succes op uw systeem is geïmplementeerd, moet u uw netwerk ontdekken met de Orion Web Console. De console wordt geleverd met een Network Sonar Wizard waarmee u uw netwerken gemakkelijk kunt ontdekken. Hier is hoe het te doen:
- Zodra u klikt Af hebben op de Configuratiewizard, zou de webconsole automatisch moeten opstarten in een webbrowser. Als dit niet het geval is, kunt u het gemakkelijk openen door ‘http: // hostnaamORipadres: poort’In de adresbalk. De standaardpoort is 8787.
- Het zal u vragen om een wachtwoord voor het admin-account aan te maken, doe dat en klik vervolgens op Opslaan en inloggen.
- Navigeer in de werkbalk naar Instellingen> Netwerkdetectie. Daar, klik op Voeg nieuwe ontdekking toe om uw netwerk te ontdekken.
- Op de eerste pagina moet u een methode kiezen om uw netwerk te ontdekken. Er zijn vier opties beschikbaar, kies er een en geef vervolgens de details op. Klik daarna op De volgende.
- Nu wordt u naar het Agenten bladzijde. Kruis de ... aan 'Controleer bestaande knooppunten die door een agent zijn ondervraagd op knooppuntwijzigingen en updates’Optie en klik De volgende.
- Op de SNMP Als uw apparaten SNMPv3-communitystrings gebruiken, klikt u op het Voeg nieuwe inloggegevens toe knop en geef vervolgens de vereiste informatie op. Als u andere community-strings (SNMPv1 en SNMPv2) gebruikt dan privé en openbaar, voeg ze dan toe met Voeg nieuwe inloggegevens toe. Als dit niet het geval is, klikt u gewoon op De volgende.
- Daarna op de ramen pagina, als u Windows-apparaten ontdekt, voegt u de aanmeldingsgegevens toe door op te klikken Voeg nieuwe inloggegevens toe. Klik De volgende.
- Kiezen WMI als de polling-methode als u Windows-apparaten ontdekt. Als u selecteert: WMI, betekent dit dat de wizard prioriteit geeft aan WMI en vervolgens SNMP; dat betekent niet dat SNMP zal worden verwaarloosd. Anders dan dat, laat ‘Handmatig monitoring instellen nadat apparaten zijn gedetecteerd’ geselecteerd en klik op De volgende.
- Geef uw ontdekking een naam voor uw referentie op het Ontdekkingsinstellingen pagina en klik vervolgens op De volgende.
- Als u de scan meerdere keren wilt uitvoeren, wijzigt u de Frequentie op de Ontdekkingsplanning bladzijde. Klik daarna op Ontdek.
- De ontdekking begint, wacht tot deze is voltooid.
Gevonden apparaten importeren
Zodra de Network Sonar Wizard is voltooid, gaat u naar de Network Sonar Results Wizard. Hier kunt u de apparaten zien die door de wizard zijn ontdekt. Nu is het tijd om ze te importeren. Hier is hoe het te doen:
- Op de Apparaten pagina, selecteer de apparaten die u wilt importeren en klik vervolgens op De volgende.
- Selecteer de typen volumes die u wilt bewaken op het Volumes bladzijde. Dan klikken De volgende.
- Selecteer de configuratieprofielen die u wilt bewaken op het Configuratie Profielen bladzijde. Klik De volgende nadien.
- Bekijk een voorbeeld van de samenvatting van de apparaten die moeten worden geïmporteerd op het Importeren Voorbeeld bladzijde. Klik Importeren.
- Wacht tot de apparaten zijn geïmporteerd en klik vervolgens op Af hebben op de Resultaten bladzijde.
Real-time bestandsbewaking inschakelen
Met Server Configuration Monitor kunt u uw serverconfiguraties volgen en ook zien welke gebruiker welke configuratiewijzigingen heeft aangebracht. Volg de onderstaande instructies om dit in te schakelen:
- Navigeer in de werkbalk naar Instellingen> Alle instellingen.
- Onder de ‘Productspecifieke instellingen’ rubriek, klik op Serverconfiguratie Monitorinstellingen.
- Schakel over naar de Polling-instellingen tabblad en klik vervolgens op de schakelaar om ‘Wie heeft de verandering aangebracht?’Detectie.
- Zodra u op de schakelaar klikt, wordt u gevraagd het Detectie-instelling 'Wie de wijziging heeft aangebracht'. Klik op Ga verder met instellen.
- U krijgt de keuze om de realtime bestandsbewaking voor verschillende knooppunten uit te schakelen. Als er knooppunten zijn die u hiervan wilt uitsluiten, klikt u gewoon op Uitsluiting toevoegen en selecteer vervolgens het knooppunt in de lijst.
- Als u het voor alle knooppunten wilt inschakelen, klikt u gewoon op Inschakelen Wie detectie.
Profielen beheren
SCM wordt geleverd met verschillende voorgedefinieerde profielen die u kunt configureren en naar wens nieuwe aangepaste profielen kunt toevoegen. Om profielen te beheren, doet u het volgende:
- Ga naar het Serverconfiguratie Monitorinstellingen zoals hierboven aangegeven.
- Op de Beheer profielen tabblad kunt u de voorgedefinieerde profielen bekijken en wijzigingen aanbrengen volgens uw behoeften.
- Als u een nieuw aangepast profiel wilt toevoegen, klikt u gewoon op Toevoegen.
- Lever de Profiel een naam, geef het een beschrijving en voeg dan toe Configuratie-elementen volgens uw vereisten. Klik daarna op Toevoegen.
Start met monitoren
Daarmee bent u helemaal klaar en kunt u beginnen met het bewaken van de toegevoegde knooppunten gewoon vanaf een computerscherm. Om de bewakingspagina te openen, navigeert u gewoon naar Mijn dashboard> Serverconfiguratie> Samenvatting serverconfiguratie.