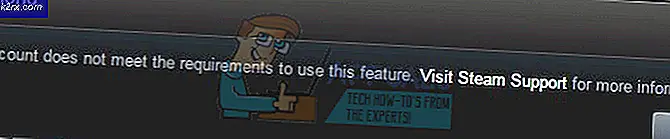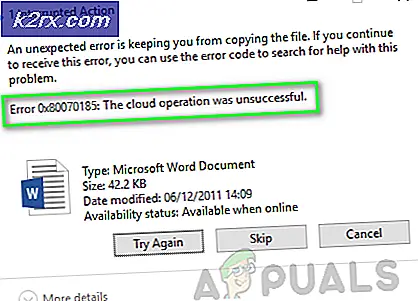Wat is ucmapi.exe en moet ik het verwijderen?
Verschillende Windows-gebruikers hebben ons met vragen bereikt nadat ze twijfels hadden over een proces dat ze constant in Taakbeheer zien. UCMAPI.exe wordt vaak door gebruikers gemeld omdat ze veel systeembronnen in beslag nemen of Outlook OST-bestanden blokkeren, waardoor ze onbruikbaar worden tot de volgende keer dat de computer wordt opgestart. Na hier raar gedrag over te hebben ervaren ucmapi.exe uitvoerbaar bestand, vragen sommige gebruikers zich af of dit proces legitiem is of een beveiligingsrisico voor hun systeem vormt. Het blijkt dat dit uitvoerbare bestand niet exclusief is voor een bepaalde Windows-versie zoals het wordt aangetroffen op Windows 10, Windows 8.1 en Windows 7.
Wat is ucmapi.exe?
Het echte ucmapi.exe-bestand is een legitieme softwarecomponent van Microsoft Office. UCMAPI betekent Unified Communications Messaging Application Programming Interface. De standaardlocatie van dit proces is in de hoofdinstallatiemap van Office.
Het belangrijkste doel van ucmapi.exe is om de communicatie tussen SFC en Outlook te vergemakkelijken. Zonder deze SFB-module zou synchronisatie tussen kalender- / planningsgegevens, chatgeschiedenis en contactgegevens onmogelijk zijn.
Hoewel je dit legitieme proces zou moeten zien opduiken wanneer er een Office-functie is die moet worden ondertekend, zou je het niet altijd moeten zien draaien en je zou niet moeten zien dat dit proces veel systeemprocessen opslokt.
Is ucmapi.exe veilig?
Zoals hierboven vermeld, is het legitieme ucmapi.exe-proces ondertekend door Microsoft Corp. en vormt het geen enkel beveiligingsrisico. Wees echter niet zo snel om dit bestand als veilig te bestempelen totdat u bevestigt dat u met het echte bestand te maken heeft.
Houd er rekening mee dat de meeste moderne malwareprogramma's tegenwoordig cloaking-mogelijkheden hebben. Dit betekent dat veel virussen die nog steeds effectief zijn, nu weten hoe ze zichzelf moeten vermommen als legitieme processen met verbeterde privileges om te voorkomen dat ze worden opgepikt door beveiligingsscanners.
Om er zeker van te zijn dat dit niet het geval is in uw specifieke scenario, moet u beginnen met het uitvoeren van een reeks onderzoeken waarmee u kunt bepalen of het uitvoerbare bestand waarmee u te maken heeft echt is of niet.
Allereerst moet u de bovenliggende toepassing zoeken. Als u Microsoft Office niet gebruikt en geen enkel product van die suite op uw computer heeft geïnstalleerd, is de kans groot dat u niet te maken heeft met een echte ucmapi.exe bestand (tenzij het een resterend bestand is).
Voor het geval u vermoedt dat de ucmapi.exe bestand waarmee u te maken heeft niet echt is, moet u de locatie van het bestand bekijken. Druk hiervoor op Ctrl + Shift + Esc om het venster Taakbeheer te openen.
Zodra u daar bent, selecteert u het Processen tab vanuit het horizontale menu, scrol omlaag door de lijst met achtergrondprocessen en zoek ucmapi.exe. Zodra u het ziet, klikt u er met de rechtermuisknop op en kiest u Bestandslocatie openen in het nieuw verschenen contextmenu.
Als de onthulde locatie anders is dan: C: \ Program Files (x86) \ Microsoft Lync \ of C: \ Program Files (x86) \ Microsoft Office \ rooten je hebt de Office-suite niet op een aangepaste locatie geïnstalleerd, dan is de kans groot dat je te maken hebt met een schadelijk uitvoerbaar bestand.
Als het bovenstaande onderzoek een verdachte locatie aan het licht heeft gebracht waar het ucmapi.exe bestand is opgeslagen, moet u doorgaan door te controleren of het uitvoerbare bestand is geïnfecteerd of niet. De beste manier om hier te handelen is om het bestand in een grote virusdatabase te controleren om erachter te komen of u te maken heeft met een vals positieve of een legitieme inbreuk op de beveiliging.
Er zijn veel verschillende services waarmee u dit kunt doen, maar we raden u aan de VirusTotal-database te gebruiken, aangezien deze de grootste is en volledig gratis. Ga naar deze link om het bestand voor analyse op VirusTotal te uploaden (hier), upload het bestand en wacht tot de analyse is voltooid.
Opmerking: Als de VirusTotal-analyse geen aanleiding gaf tot bezorgdheid, sla dan het volgende gedeelte hieronder over en ga direct naar het 'Moet ik ucmapi.exe verwijderen?'sectie.
Aan de andere kant, als de bovenstaande analyse enkele rode uitroeptekens had, ga dan verder met het volgende gedeelte hieronder voor stapsgewijze instructies voor het omgaan met de virusinfectie.
Omgaan met de veiligheidsdreiging
Als u dit gedeelte volgt, betekent dit dat het bovenstaande onderzoek aanleiding heeft gegeven tot bezorgdheid over virusinfecties. In dit geval wordt het ten zeerste aanbevolen om een beveiligingsscanner te gebruiken die 100% in staat is malware te identificeren en te verwijderen met cloaking-mogelijkheden.
Houd er rekening mee dat deze uitvoerbare bestanden notoir moeilijk te detecteren en te elimineren zijn wanneer u te maken heeft met self-cloaking malware. Niet alle scanners kunnen er effectief mee omgaan - vooral gratis versies van beveiligingsscanners.
Maar als u op zoek bent naar een beveiliging die het hoofd kan bieden aan dit soort beveiligingsrisico's zonder u te vragen een premium-abonnement aan te schaffen, raden we Malwarebytes aan. Een diepe scan met deze beveiliging stelt u in staat om de overgrote meerderheid van malware te verwijderen die is geprogrammeerd om detectie te voorkomen door zich voor te doen als processen met verbeterde rechten.
Als u niet zeker weet hoe u een diepe Malwarebytes-scan moet uitvoeren, volgt u de instructies in dit artikel (hier).
Als de bovenstaande scan erin slaagde geïnfecteerde items te identificeren en in quarantaine te plaatsen, start u uw computer opnieuw op en kijkt u of het proces ucmapi.exe verdwijnt uit de lijst met actieve processen in Taakbeheer.
Als deze methode niet van toepassing was of als u nog steeds hetzelfde gedrag vertoont met betrekking tot ucmapi.exe, gaat u naar het volgende gedeelte hieronder.
Moet ik umapi.exe verwijderen?
Als het bovenstaande onderzoek geen beveiligingsproblemen aan het licht heeft gebracht, kunt u er gerust van uitgaan dat het ucmapi.exe uitvoerbaar bestand waarmee u te maken heeft, echt is.
Houd er rekening mee dat de ucmapi.exe een SFC-module is die de communicatie tussen SFC en Outlook mogelijk maakt. Als u deze module verwijdert, wordt de synchronisatie tussen agenda- / planningsgegevens, chatgeschiedenis en contactgegevens onderbroken.
Als u bereid bent om deze gevolgen onder ogen te zien, kunt u het proces mogelijk verwijderen als u dat wilt. Maar het handmatig verwijderen van het proces zal u niet veel goeds doen, aangezien het Office-programma het waarschijnlijk opnieuw zal genereren tijdens de volgende keer dat het systeem wordt opgestart.
Hoe los ik problemen met ucmapi.exe op?
Er zijn verschillende problemen gerelateerd aan het ucmapi.exe werkwijze. Sommige gebruikers melden dat dit proces het Outlook OST-bestand blokkeert tot de volgende keer opstarten, sommigen zeggen dat het proces een buitensporige hoeveelheid bronnen verbruikt, zelfs wanneer Office niet actief is, terwijl anderen melden dat dit proces uiteindelijk Skype veroorzaakt wanneer het wordt gestart .
Ongeacht uw problemen met dit proces, hebben we elk scenario gedeeltelijk geanalyseerd en de verschillende reparatiestrategieën getest die worden aanbevolen door betrokken gebruikers die erin zijn geslaagd dit specifieke probleem op te lossen. Het blijkt dat verschillende scenario's problemen veroorzaken met het ucmapi.exe-proces. Hier is een shortlist met mogelijke boosdoeners:
Methode 1: de invoegtoepassing Lync Meeting verwijderen
Het blijkt dat dit probleem ook kan optreden als gevolg van een Outlook-invoegtoepassing genaamd Lync-vergadering. Het blijkt dat het gebruik van deze invoegtoepassing met Microsoft Office 2013 de kans heeft op een ongewoon hoog resourcegebruik veroorzaakt door ucmapi.exe.
Als dit scenario van toepassing is, kunt u het probleem oplossen door uw Outlook-optiescherm te openen en de Lync Meeting-invoegtoepassing te verwijderen. Verschillende getroffen gebruikers hebben bevestigd dat ze met deze methode het probleem volledig konden oplossen
Hier is een korte handleiding over hoe u dit kunt doen:
- Open de Outlook-applicatie en klik op het dossier van de lintbalk bovenaan. Klik vervolgens op Opties uit het verticale menu aan de linkerkant.
- Als je eenmaal binnen bent Outlook-opties, selecteer de Toevoegen tab uit het verticale menu aan de linkerkant van het scherm.
- Binnen in de Add-in-opties scherm, gaat u naar het onderste gedeelte van het scherm en klikt u op het vervolgkeuzemenu dat is gekoppeld aan Beheren.
- Selecteer in het volgende venster COM-invoegtoepassingen en klik op Go om de lijst met geïnstalleerde invoegtoepassingen te zien.
- Als je binnen bent COM-invoegtoepassing scherm, zoek naar Lync Meeting-invoegtoepassing, selecteer het en klik op Verwijderen er van af komen.
- Start uw computer opnieuw op en kijk of het probleem is opgelost bij de volgende keer opstarten van het systeem.
Als hetzelfde probleem zich nog steeds voordoet, gaat u naar de volgende methode hieronder.
Methode 2: Lync-compatibiliteitsmodus uitschakelen
Het blijkt dat dit specifieke probleem kan optreden in situaties waarin het belangrijkste uitvoerbare bestand van Lync is geconfigureerd om in compatibiliteitsmodus te worden uitgevoerd (met een oudere Windows-versie). Dit is in strijd met de ucmapi.exeproces met het potentieel om het te laten glitchen tot het punt waarop het open blijft, zelfs als het hoofdprogramma van Office is gesloten.
Verschillende gebruikers die zich in een vergelijkbare situatie bevonden, zijn erin geslaagd het probleem op te lossen door de compatibiliteitsmodus op het Lync.exe-bestand uit te schakelen.
Hier is een korte handleiding over het uitschakelen van de compatibiliteitsmodus op het hoofduitvoerbare bestand van Lync:
- Klik met de rechtermuisknop op het main Lync uitvoerbaar en kies Eigendommen vanuit het nieuw verschenen contextmenu.
- Zodra u zich in het eigenschappenscherm bevindt, selecteert u het Compatibiliteit tab vanaf de bovenkant van het scherm en verwijder het vinkje uit het vakje dat is gekoppeld aan Voer dit programma uit in compatibiliteit modus.
- Klik Van toepassing zijn om de wijzigingen op te slaan, start vervolgens uw computer opnieuw op en kijk of het probleem is opgelost.
Als u nog steeds hetzelfde probleem ondervindt met betrekking tot de ucmapi.exe bestand, zelfs nadat u de bovenstaande stappen heeft uitgevoerd, gaat u naar de volgende methode hieronder.
Methode 3: de Office-installatie herstellen
Het blijkt dat dit specifieke probleem kan optreden als gevolg van een of andere beschadiging van het systeembestand in de installatiemap van Office. Dit kan worden veroorzaakt door een slechte installatie of kan naar boven komen door een in quarantaine geplaatst kantoorartikel.
Sommige gebruikers die dit probleem ook ondervonden, hebben gemeld dat ze het probleem eindelijk hebben kunnen oplossen door de snelle reparatiefunctie te gebruiken die bij de meest recente versie van Microsoft Office wordt geleverd. Houd er rekening mee dat u de onderstaande procedure moet kunnen volgen, ongeacht de Office-suite die u gebruikt.
Dit is wat u moet doen om uw kantoorinstallatie te repareren:
- Open een Rennen dialoogvenster door op te drukken Windows-toets + R. Typ vervolgens ‘Appwiz.cpl’ en druk op Enter om het Programma's en bestanden venster.
- Als het je eenmaal lukt om binnen te komen Programma's en onderdelen zoek de Microsoft Office-installatie en klik er met de rechtermuisknop op. Klik vervolgens in het nieuw verschenen contextmenu op Verandering.
- Kies zodra u zich in het reparatiemenu bevindt Snelle reparatie uit de lijst met beschikbare opties om het reparatieproces te starten.
- Zodra het proces is voltooid, start u uw computer opnieuw op en kijkt u of het probleem is opgelost bij de volgende keer opstarten van het systeem.
Opmerking: U kunt ook proberen een online reparatie uit te voeren als de eerste procedure mislukt.