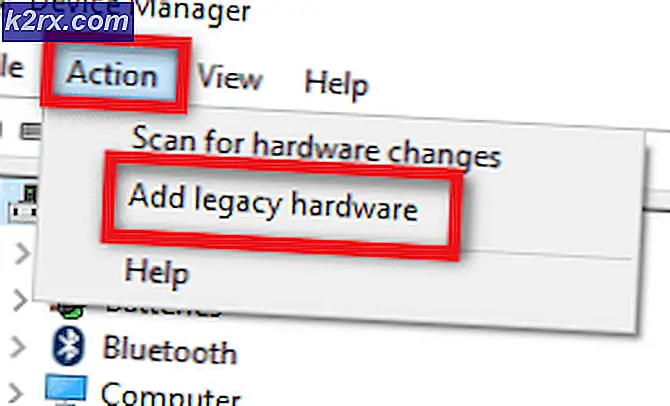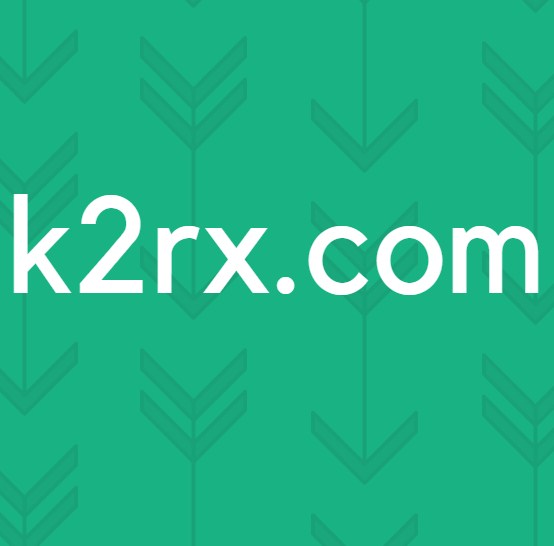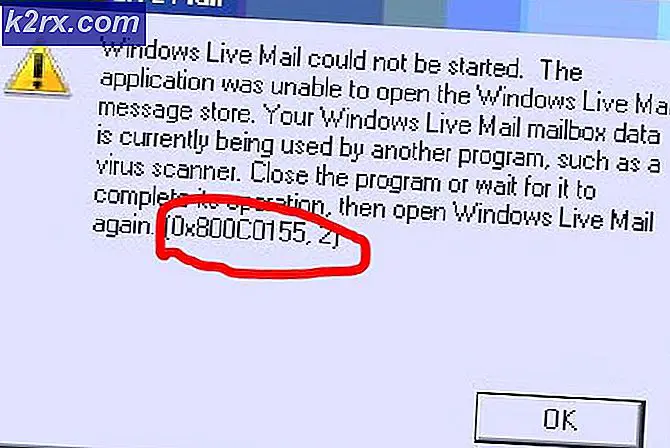Oplossing: beveiligde koppeling naar iTunes Store mislukt
Jouw iTunes toepassing kan mislukken om een beveiligde link naar de server vanwege een beschadigde Winsock-catalogus. Bovendien kan de corrupte installatie van Bonjour, QuickTime of iTunes ook de oorzaak zijn van de fout die wordt besproken.
De gebruiker komt de fout tegen wanneer hij een diagnose van iTunes uitvoert (omdat het geen verbinding maakt met de server). In sommige gevallen ondervonden gebruikers het probleem na langdurig gebruik, terwijl in andere gevallen gebruikers het probleem tegenkwamen net na installatie van iTunes.
Voordat u verder gaat met de oplossingen, controleert u de Apple-systeemstatuspagina op eventuele serviceonderbrekingen. Bovendien, herstarten uw systeem en netwerkapparatuur.
Oplossing 1: werk Windows van uw systeem bij naar de nieuwste build
Microsoft werkt Windows regelmatig bij om de prestaties te verbeteren en de steeds evoluerende technologische vooruitgang te stillen. U kunt de huidige fout tegenkomen als u een verouderde versie van uw besturingssysteem gebruikt. In deze context kan het probleem mogelijk worden opgelost door de Windows van uw systeem bij te werken naar de laatste build.
- Werk Windows van uw systeem bij naar de laatste build.
- Controleer vervolgens of het probleem is opgelost.
Oplossing 2: werk de iOS van uw Apple-apparaat bij naar de nieuwste build
Apple werkt iOS bij om de prestaties te verbeteren en in te spelen op nieuwe functies. U kunt de huidige fout tegenkomen als uw Apple-apparaat niet de bijgewerkte versie van iOS gebruikt. In deze context kan het probleem mogelijk worden opgelost door iOS van uw Apple-apparaat bij te werken naar de laatste versie. Ter verduidelijking bespreken we het proces voor een iPhone.
- Begin opladen uw iPhone en maak verbinding met een Wifi netwerk.
- Nu open Instellingen van uw telefoon en tik vervolgens op uw naam.
- Tik nu op iCloud en dan iCloud-back-up.
- Druk vervolgens op de Nu backuppen knop.
- Nu, wacht voor de voltooiing van het back-upproces.
- Open na voltooiing van het back-upproces het Instellingen van uw telefoon.
- Tik nu op Algemeen en tik vervolgens op Software-update.
- Dan downloaden en installeren de bijwerken van uw iOS-apparaat (indien beschikbaar).
- Controleer na het updaten van de iOS van uw apparaat naar de laatste build of de iTunes-fout is opgelost.
Oplossing 3: schakel uw VPN-client uit
Het gebruik van een VPN-client voor online veiligheid en privacy is een veel voorkomende norm in de IT-industrie. Maar soms kunnen deze VPN-clients de werking van een legitieme applicatie verstoren. Hetzelfde zou de reden kunnen zijn voor het huidige iTunes-probleem. In deze context kan het probleem mogelijk worden opgelost door uw VPN-client uit te schakelen.
- Uitgang iTunes op uw systeem en dood al zijn gerelateerde processen via Taakbeheer.
- Nu uitschakelen en sluit vervolgens uw VPN-client af. Zorg ervoor dat er geen VPN-gerelateerd proces wordt uitgevoerd in Taakbeheer.
- Dan lancering iTunes en controleer of het probleem met de beveiligde link is opgelost.
Oplossing 4: juiste datum en tijd van uw apparaten
De juiste datum en tijd van uw systeem zijn essentieel voor de verschillende systeemfuncties. De fout kan optreden als de datum en tijd van uw systeem / apparaat niet correct zijn en iTunes het tijdstempel van de computer niet kan valideren. In dat geval kan het probleem mogelijk worden opgelost door de datum en tijd van uw apparaten te corrigeren. Ter illustratie bespreken we het proces voor een iPhone en een Windows-pc.
- Dichtbij iTunes.
- Open Instellingen van uw telefoon en tik vervolgens op Algemeen.
- Tik nu op Datum Tijd en vervolgens uitschakelen Stel automatisch in.
- Dan aanpassen de datum en tijd volgens uw regio. Zorg er ook voor dat het tijdzone is ingesteld naar behoren.
- Op uw Windows-pc, klik met de rechtermuisknop op de klok in uw systeemvak en selecteer Pas de datum / tijd aan.
- Schakel nu uit Tijd automatisch instellen.
- Dan aanpassen de datum en tijd volgens uw regio. Zorg er ook voor dat het tijdzone correct is ingesteld en wedstrijden met de tijdzone van uw iPhone.
- Start nu iTunes en controleer of de beveiligde link-fout niet aanwezig is.
Oplossing 5: laat de Apple-gerelateerde processen door de firewall van uw systeem lopen
Uw firewalltoepassing is een van de belangrijkste componenten in de veiligheid / beveiliging van uw gegevens en systeem. U kunt de fout die hier wordt besproken echter tegenkomen als de firewall van uw systeem webcommunicatie van Apple-gerelateerde processen / iTunes blokkeert. In deze context kan het probleem mogelijk worden opgelost door uw firewall tijdelijk uit te schakelen of de Apple-gerelateerde processen / iTunes toegang tot internet te geven.
Waarschuwing: Ga op eigen risico te werk, aangezien het wijzigen van instellingen of het toestaan van toepassingen door uw firewall / antivirusprogramma uw systeem kan blootstellen aan bedreigingen zoals virussen, Trojaanse paarden, enz.
- Schakel tijdelijk de firewall van uw systeem uit. Als uw beveiligingssoftware / antivirus zijn ingebouwde firewallen schakel vervolgens uw antivirusprogramma uit. U kunt er ook voor kiezen om toe te voegen uitsluitingen voor de Apple-gerelateerde producten in de instellingen van uw firewall / antivirusprogramma. Zorg er ook voor YSloader.exe wordt niet geblokkeerd door de antivirus / firewall van uw systeem. Schakel bovendien het ingebouwde firewall van de router (indien beschikbaar).
- Bij het toevoegen van uitsluitingen aan uw firewall- / antivirusinstellingen, voegt u het iTunes applicatie en volgende twee mappen:
C: \ Program Files (x86) \ Common Files \ Apple C: \ Program Files \ Common Files \ Apple
- Start vervolgens iTunes en controleer of de fout zich niet voordoet.
Oplossing 6: reset de Winsock-catalogus
Winsock is de interface die verantwoordelijk is voor de afhandeling van invoer- / uitvoerverzoeken voor internet. De fout kan optreden als de Winsock-catalogus beschadigd is of niet reageert op verzoeken van iTunes. In dit scenario kan het probleem mogelijk worden opgelost door de Winsock opnieuw in te stellen.
- Uitgang iTunes en zorg ervoor dat er geen Apple-gerelateerd proces wordt uitgevoerd in Taakbeheer.
- Type Opdrachtprompt in het Windows-zoekvak (op de taakbalk van uw systeem) en in de lijst met resultaten, klik met de rechtermuisknop op Command Prompt en klik op Als administrator uitvoeren.
- Nu type de volgende opdracht een voor een en druk na elk commando op Enter:
ipconfig / release ipconfig / vernieuw netsh winsock reset
- Nu herstarten jouw systeem. Bij het opnieuw opstarten, als u daarom wordt gevraagd LSP opnieuw toewijzen, Klik op Nee.
- Start vervolgens iTunes en controleer of het goed werkt.
Oplossing 7: schakel conflicterende applicaties uit / verwijder deze
In een Windows-omgeving bestaan applicaties naast elkaar en delen ze de systeembronnen. U kunt de foutmelding krijgen als een essentiële bron voor de werking van iTunes wordt geblokkeerd door een van de 3rd partijtoepassingen. In dit scenario kan het probleem mogelijk worden opgelost door conflicterende toepassingen uit te schakelen / te verwijderen.
- Maak uw Windows-pc schoon. De toepassingen die de internetcommunicatie van uw systeem verstoren, kunnen de oorzaak van het probleem zijn. Netintelligentie en Speedbit-videoversneller is bekend dat ze het huidige iTunes-probleem veroorzaken. Dat zou je ook moeten doen uitschakelen deze toepassingen of verwijderen hen.
- Na het verwijderen van de problematische applicaties. Start iTunes en controleer of het probleem is opgelost.
Oplossing 8: herstel de QuickTime-installatie
Quick time is de door Apple ontwikkelde speler en wordt door veel Windows-gebruikers gebruikt (hoewel officieel niet meer ondersteund). Een corrupte installatie van QuickTime-speler kan de werking van iTunes echter verstoren. In dit geval kan het probleem mogelijk worden opgelost door de installatie van QuickTime Player te repareren.
- Type Controlepaneel in de Windows Zoeken box en klik vervolgens op Controlepaneel.
- Open dan Een programma verwijderen.
- Selecteer nu Snelle tijd en klik vervolgens op het Reparatie knop.
- Nadat u de reparatie van QuickTime hebt voltooid, herstarten jouw systeem.
- Controleer bij het opnieuw opstarten of iTunes geen beveiligde link-fout heeft.
Oplossing 9: verwijder de Bonjour-applicatie
Bonjour in een Apple-applicatie die wordt gebruikt als netwerkconfiguratie zonder configuratie. Maar in sommige gevallen zorgde het voor hinder bij de werking van iTunes. Hetzelfde zou de reden kunnen zijn voor het huidige probleem met de beveiligde link. In deze context kan het probleem mogelijk worden opgelost door de Bonjour-applicatie te verwijderen.
- Uitgang iTunes.
- Klik met de rechtermuisknop op de ramen en klik in het weergegeven menu op de Taakbeheer.
- Navigeer vervolgens naar het Diensten tabblad
- Nu klik met de rechtermuisknop de Bonjour service en klik vervolgens op Herstarten.
- Dan lancering iTunes en controleer of het probleem met de beveiligde link is opgelost.
- Zoniet dan klik met de rechtermuisknop op de ramen en klik in het weergegeven menu op Instellingen.
- Klik dan op Apps.
- Klik nu op Bonjour en klik vervolgens op Verwijderen.
- Nu volgen de prompts op uw scherm om Bonjour te verwijderen en vervolgens herstarten jouw systeem.
- Controleer bij het opnieuw opstarten of iTunes geen beveiligde link-fout heeft.
Oplossing 10: voer de SFC-opdracht uit om corrupte Windows-bestanden te herstellen
U kunt de fout bij de hand tegenkomen als de essentiële OS-bestanden beschadigd zijn. In deze context kan het probleem mogelijk worden opgelost door het ingebouwde SFC-hulpprogramma te gebruiken om de corrupte systeembestanden te repareren.
- Voer een SFC-scan uit.
- Start iTunes na voltooiing van de SFC-scan en controleer of deze goed werkt.
Oplossing 11: herstel de iTunes-installatie
U kunt de huidige fout tegenkomen als de installatie van iTunes corrupt is. Dit kan alleen worden verholpen door een reparatie aan de installatie. Ter illustratie bespreken we het proces voor een Windows-pc.
- Klik met de rechtermuisknop op de ramen en klik in het weergegeven menu op Instellingen.
- Klik dan op Apps.
- Klik nu op iTunes en klik vervolgens op Geavanceerde opties.
- Scroll dan naar beneden en klik op het Reparatie knop.
- Controleer na het repareren van de iTunes-installatie of het probleem met de beveiligde link is opgelost.
Oplossing 12: installeer iTunes opnieuw
Als niets u tot dusver heeft geholpen, lijkt het erop dat het probleem met de beveiligde link wordt veroorzaakt door de corrupte installatie van iTunes, en het repareren van de installatie heeft het probleem niet opgelost. In deze context kan het probleem mogelijk worden opgelost door iTunes opnieuw te installeren.
- Uitgang iTunes en dood al zijn gerelateerde processen via Taakbeheer.
- Dan Actie de inhoud van de iTunes-back-upmap of andere gegevens waarvan u een back-up wilt maken op een veilige plaats. Gewoonlijk bevindt de directory zich op:
% APPDATA% \ Apple Computer \ MobileSync
- Klik met de rechtermuisknop op de ramen en klik in het snelmenu op Instellingen.
- Open dan Apps.
- Klik nu op iTunes en klik vervolgens op Verwijderen.
- Nu volgen de prompts op uw scherm om het verwijderen van iTunes te voltooien en vervolgens herstarten jouw systeem.
- Dan verwijderen de volgende toepassingen in de onderstaande volgorde:
Apple-software-update Apple ondersteuning voor mobiele apparaten Bonjour Apple-applicatieondersteuning 32-bits Apple-applicatieondersteuning 64-bits
- Na verwijderen deze toepassingen, herstarten jouw systeem.
- Start na het opnieuw opstarten het Voer het commando uit vak (door op de Windows + R-toetsen te drukken) en open de map Programma's door uitvoeren het volgende commando:
% programfiles%
- Nu verwijderen de volgende mappen (indien aanwezig):
iTunes Bonjour iPod
- Nu Open de Gemeenschappelijk map in Program Files en vervolgens verwijder het volgende mappen (indien aanwezig):
Ondersteuning voor mobiele apparaten Apple-applicatieondersteuning CoreFP
- Nu Open de volgende map:
% ProgramFiles (x86)%
- Dan verwijderen de volgende mappen (indien van toepassing):
iTunes Bonjour iPod
- Nu Open de Gemeenschappelijk map in Programmabestanden (X86) en vervolgens verwijder de Apple-map.
- Dan verwijderen de volgende map in de map Common (indien van toepassing):
Ondersteuning voor mobiele apparaten Apple-applicatieondersteuning CoreFP
- Nu maak de prullenbak leeg van uw systeem en dan herstarten jouw systeem.
- Zorg ervoor dat er na het opnieuw opstarten geen Apple-product op uw systeem is geïnstalleerd. Bovendien, wis de registervermeldingen met betrekking tot iTunes en andere Apple-producten.
- Installeer vervolgens iTunes en hopelijk is het probleem met de beveiligde link opgelost.