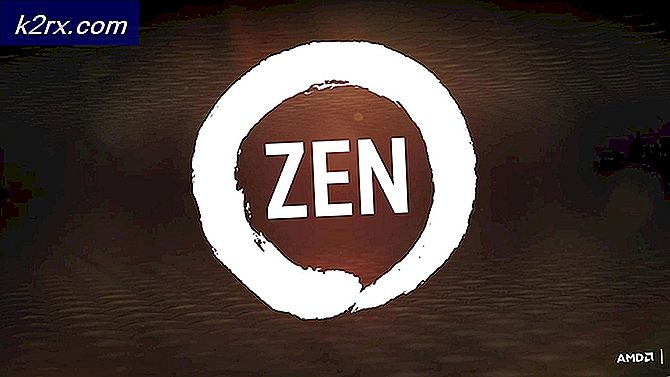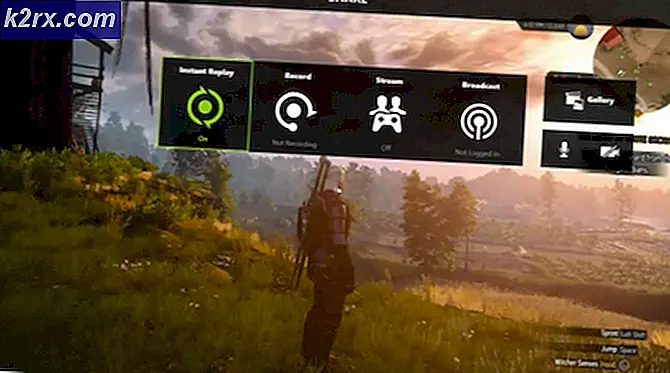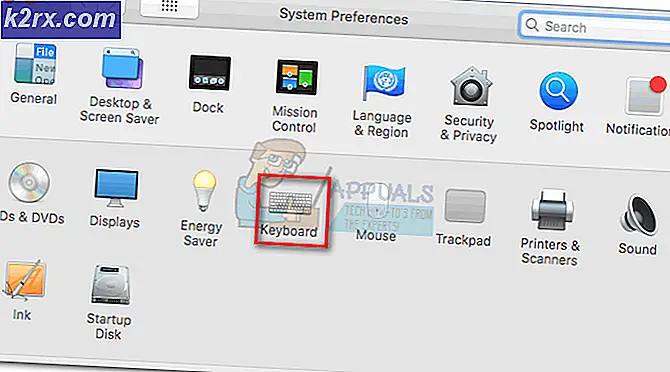BEST GUIDE: Wijzig de kleur van de titelbalk in Windows 10
Microsoft had een functie in Windows 8 geïntroduceerd waarmee gebruikers de kleur van de titelbalk konden aanpassen. Het was absoluut een unieke functie, maar binnen Windows 10 is deze functie afgeschreven. De reden hierachter is onbekend, omdat het een soort tweak kan zijn van Microsoft. Gebruikers eisen dus dat ding terug naar hun Windows 10.
Gelukkig kan de titelbalkkleur binnen Windows 10 worden gewijzigd door enkele tweaks toe te passen, die ik in deze handleiding ga uitleggen. Volg dus de stappen en aan het einde zou je elke gewenste kleur op je titelbalk kunnen instellen.
1) Breng wijzigingen aan in het Windows-themabestand:
Ga naar de Windows-vensters en navigeer naar C: \ Windows \ Resources \ Thema's . Van daar, kies de map aero door er overheen te klikken en Kopieer het door op Ctrl + C op uw toetsenbord te drukken. Plak het dan in dezelfde map (Thema's) en maak hier een kopie van. Klik op Doorgaan in het promptvenster Toegang geweigerd.
Nadat u op Doorgaan hebt gedrukt, wordt u gevraagd het opnieuw te proberen of het proces over te slaan. Vink dus het vakje aan met het label Doe dit voor alle huidige items en druk op de knop Overslaan om verder te gaan. Na een paar seconden ziet u een nieuwe map met de naam aero - kopiëren . Hernoem gewoon deze map naar alles wat je maar wilt, maar ik zal het hernoemen als MyColors . De naam is hoofdlettergevoelig, dus houd hier rekening mee.
Open nu de map die u recentelijk hebt hernoemd en verander de naam van het bestand aero.msstyles in een nieuwe naam op basis van de naam van de bovenliggende map, bijv. MyColors.msstyles . Klik daarna op Doorgaan.
Doe hetzelfde met het bestand aero.msstyles.mui dat aanwezig is in de map en-US in de map MyColors . Hernoem aero.msstyles.mui in MyColors.msstyles.mui en klik op Doorgaan wanneer daarom wordt gevraagd.
Opmerking: de en-US-map kan een andere naam hebben als u een andere taal dan Engels gebruikt.
PRO TIP: Als het probleem zich voordoet met uw computer of een laptop / notebook, kunt u proberen de Reimage Plus-software te gebruiken die de opslagplaatsen kan scannen en corrupte en ontbrekende bestanden kan vervangen. Dit werkt in de meeste gevallen, waar het probleem is ontstaan door een systeembeschadiging. U kunt Reimage Plus downloaden door hier te klikkenGa terug naar de hoofdthema 's en kopieer het bestand aero.theme door op Ctrl + C te drukken en het bestand op uw bureaublad te plakken. Nadat u het bestand op Desktop hebt geplakt, geeft u dit bestand de naam MyColors.theme . Het doel van het kopiëren van dit bestand naar de desktop is om enkele wijzigingen aan te brengen in dit bestand en deze wijzigingen kunnen niet worden doorgevoerd in de bovenliggende map.
Klik met de rechtermuisknop op het MyColors.theme en open het met de NotePad- applicatie. Nadat je het hebt geopend, ga je naar beneden en koester je de volgende coderegel onder de [Visuele stijlen].
Path =% ResourceDir% \ themes \ Aero \ Aero.msstyles
Vervang de code door de volgende en sla de wijzigingen in de Kladblok op.
Path =% ResourceDir% \ Themes \ MyColors \ MyColors.msstyles
Knip nu het MyColors.theme- bestand van het bureaublad door op de Ctrl + X- toetsen op het toetsenbord te drukken, terug te gaan naar de map Thema 's en het bestand te plakken door op Ctrl + V te drukken.
2) Het thema activeren:
Om het thema te activeren dubbelklikt u gewoon op het MyColors.theme- bestand en het zou op uw Windows 10 worden geactiveerd.
3) Selecteer een kleur:
Als u de gewenste kleur wilt selecteren, klikt u met de rechtermuisknop op Bureaublad en selecteert u Personaliseer . Klik op Kleuren in het linkerdeelvenster en schakel Automatisch een accent selecteren uit . Selecteer nu de kleur in de lijst en je hebt je favoriete kleuren op de titelbalk.
Terugkeren naar de normale titelbalk:
Op een gegeven moment, als je terug wilt keren naar de normale statusbalk, kun je het zeker doen. Navigeer gewoon naar de themamap C: \ Windows \ Resources \ Theme en dubbelklik op het aero.theme- bestand en dat is het.
PRO TIP: Als het probleem zich voordoet met uw computer of een laptop / notebook, kunt u proberen de Reimage Plus-software te gebruiken die de opslagplaatsen kan scannen en corrupte en ontbrekende bestanden kan vervangen. Dit werkt in de meeste gevallen, waar het probleem is ontstaan door een systeembeschadiging. U kunt Reimage Plus downloaden door hier te klikken