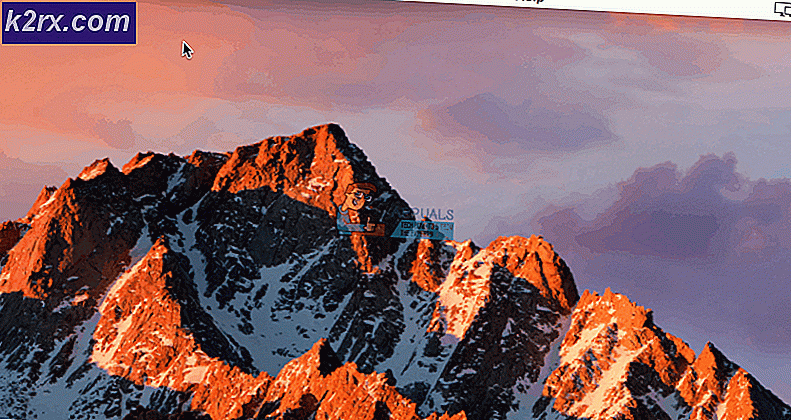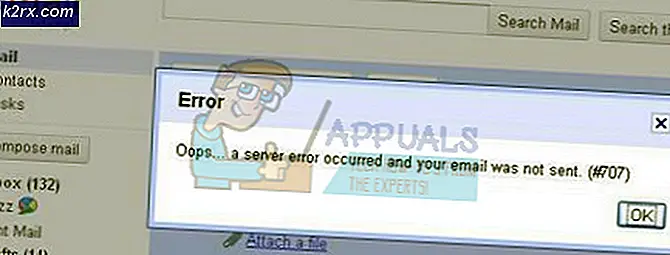BEST GUIDE: Stappen naar Sysprep Windows 7
Sysprep Windows 7
We beginnen met de benodigde bestanden. Als je het artikel doorloopt, wordt het duidelijker. De bestanden die u nodig hebt om het proces te voltooien:
Windows geautomatiseerde installatiekit
Dit wordt geïnstalleerd op een computer die niet wordt gebruikt voor imaging om een unattend.xml-bestand voor sysprep en het image.wim-bestand op de installatiediskette van Windows 7 te maken. Download WAIK
Mysysprep2 downloaden
Installeer Windows 7 nu op een computer en gebruik het domeinaccount, dit domeinaccount moet lokale beheerdersrechten hebben en worden toegevoegd aan de groep Administrators. Er mogen geen scripts / beleidsregels naar worden geduwd. In deze handleiding gebruiken we het domeinaccount met de naam imageprep terwijl we de software van DFS Share installeren. Dit zal het mogelijk maken om de programma's te repareren indien nodig door de setup-bestanden te vinden. Je kunt ook een lokaal account gebruiken als je dat wilt. Ik zou alle vereiste programma's installeren, instellingen configureren, startmenu, lokale gebruikersaccounts maken en het profiel configureren. Dit profiel wordt later ons standaardprofiel op de computer in de afbeelding.
Zodra het klaar is, moet u het antwoordbestand unattend.xml maken met behulp van Windows System Image Manager (Windows SIM). Installeer op een andere computer de WAIK - als het klaar is met installeren, voer je Windows SIM uit vanuit het startmenu.
- Plaats nu de media die u hebt gebruikt om W7 op de afbeeldingscomputer te installeren.
- Voer Windows SIM uit via het menu Start door Extra -> Catalogus maken te selecteren.
- U wordt gevraagd naar de install.wim die zich op uw media bevindt.
- Blader naar dit bestand in de bronnenmap op uw W7-media - wanneer de catalogus compleet is, bent u klaar om uw antwoordbestand te configureren.
- Een voorbeeld van een bestand unattend.xml is bijgevoegd ter referentie. Open dit bestand en bekijk de geconfigureerde instellingen.
- Unattend.xml downloaden
Nu hebben we sysprep nodig om ons om een computernaam te vragen voordat deze aan het domein wordt toegevoegd. Het probleem dat ik vond met het bestand unattend.xml en sysprep was dat als de computernaam niet is opgegeven in het bestand, het de computer met een willekeurige naam aan het domein zal toevoegen. Als je verwijdert uit het antwoordbestand vraagt het u naar een naam wanneer het antwoordbestand wordt verwerkt, maar tegen die tijd is het te laat. De computer zal al aan het domein zijn toegevoegd, gebruikmakend van de willekeurige naam en als je het systeem hierna benoemt, dan zal het meer problemen veroorzaken die meestal relatietyffouten vertrouwen. Het werk hieromheen was om een gewijzigde versienaam te gebruiken mysysprep.exe, in plaats van het bestand Windows sysprep.exe. Met Mysysprep2 kunt u de computer een naam geven en deze aan het domein toevoegen nadat het bestand unattend.xml is verwerkt. Mysysprep moet naast sysprep.exe in C: \ Windows \ System32 \ Sysprep worden geplaatst. Verwijder het sysprep.exe-bestand niet en hernoem het niet.
In het bijgevoegde bestand unattend.xml ziet u
% Voer een computernaam in (0, 15)%
% Selecteer een domein om lid te worden van {your.domain.com}%
Dit zijn de specifieke vermeldingen wanneer mysysprep2 wordt gebruikt. U kunt fouten op de SIM krijgen, maar deze moeten worden genegeerd. De (0, 15) zal de naam van de computer afkappen als deze langer is dan 15 tekens.
waar
Dit vertelt het sysprep om het geconfigureerde profiel naar het standaardprofiel te kopiëren
OU moet gespecificeerd zijn om de computers toe te voegen, anders worden ze aan het domein toegevoegd.
OU = Test, DC = Uw, DC = Domein DC = Hier
Met het bestand unattend.xml moet u een lokale gebruikersaccount maken tijdens het sysprep-proces, wanneer u Windows 7 installeert met behulp van de schijven, wordt u gevraagd om een lokale gebruikersaccount aan te maken. Dit proces zal nog steeds plaatsvinden met attend.xml en sysprep. Dus je zou de lokale gebruiker in het antwoordbestand moeten hebben, in ons antwoordbestand maken we een gebruiker genaamd TempUser. Deze gebruiker wordt verwijderd wanneer de laptop voor het eerst opstart naar het Windows-aanmeldingsscherm. Het doel hiervan is om de prompt te verbergen om een lokale gebruiker te maken na het uitvoeren van sysprep.
PRO TIP: Als het probleem zich voordoet met uw computer of een laptop / notebook, kunt u proberen de Reimage Plus-software te gebruiken die de opslagplaatsen kan scannen en corrupte en ontbrekende bestanden kan vervangen. Dit werkt in de meeste gevallen, waar het probleem is ontstaan door een systeembeschadiging. U kunt Reimage Plus downloaden door hier te klikkenEen truc hier : bladeren naar de map C: \ Windows \ Steup en een nieuwe map maken met de naam scripts. Maak in de scripts dir een bestand met de naam SetupComplete.cmd, opdrachten die u in SetupComplete.cmd plaatst, worden uitgevoerd vóór het Windows-aanmeldingsscherm en hier wordt de TempUser verwijderd.
Als u de gebruiker wilt verwijderen, maakt u de opdracht volgen in SetupComplete.cmd
Delete Temp Usernet gebruiker TempUser / verwijderen
Ga als volgt te werk om het beheerdersaccount in te schakelen:
net user Administrator / active: ja
Dit moet worden gedaan, omdat het sysprep de beheerdersaccounts zal uitschakelen.
Verwijder het bestand unattend.xml
del C: \ Windows \ System32 \ Sysprep \ unattend.xml
Aan de veilige kant zijn met wachtwoorden, ook al zijn ze gecodeerd
U moet uw antwoordbestand aanpassen aan uw vereisten. Dus, na het voltooien van het bestand unattend.xml, kopieert u het naar de C: \ windows \ system32 \ sysprep -> dit zou u moeten helpen om sysprep op de comp uit te voeren.
Vanuit een geconfigureerd profiel, open de opdrachtprompt en voer de volgende opdracht uit om het sysprep-proces te starten.
mysysprep.exe \ generalize \ oobe \ shutdown \ unattend: unattend.xmlDe computer wordt afgesloten na het beëindigen van de sysprep.
Je kunt nu de afbeelding van de harde schijf nemen, afhankelijk van je gekozen methoden, maar we gebruiken Ghost, omdat het de afbeelding van de hele schijf zal nemen. ImageX werkte niet voor mij, want met ImageX kun je geen schijfkopie maken en moet je elke partitie afzonderlijk doen en hetzelfde is voor het toepassen van afbeelding, waarbij je met Ghost de volledige afbeelding kunt hebben. Wanneer de afbeelding is toegepast, wordt de computer opnieuw opgestart en wordt u gevraagd om een comp-naam en vervolgens de dom-naam, die automatisch wordt weergegeven zoals aangegeven in
% Selecteer een domein om lid te worden van {your.domain.com}%
Er kunnen meerdere domeinen worden toegevoegd om een vervolgkeuzemenu te maken
% Selecteer een domein om lid te worden van {domain1; domain2; domain3}%
Als het installatieproces is voltooid en de pc is opgestart tot het Windows-aanmeldscherm, zou u zich moeten kunnen aanmelden met uw domeinaccount, als alles goed is gegaan.
Aanvullende tips / handleidingen
Om ervoor te zorgen dat hardware blijft, na het uitvoeren van de sysprepwaar
True = PnP-apparaten blijven op de dest-comp geïnstalleerd. Apparaten hoeven niet te worden geïnstalleerd tijdens de speciale configuratiewijziging. Dit moet worden toegevoegd aan de generalize-pas: x86_Microsoft-Windows-PnpSysprep
Een aangepast energieplan maken
U kunt een aangepast energiebeheerschema maken en dit opgeven in unattend.xml. U maakt het aangepaste energieplan en geeft dit een naam, dit staat in Configuratiescherm -> Energiebeheer. Nadat het is voltooid, haalt u de GUID van uw plan op, zoekt u de GUID, opent u de opdrachtprompt en voert u PowerCfg-List uit en zoekt u de Guid. Voeg dit toe aan het bestand unattend.xml en dit is de standaard PP. Dit moet worden toegevoegd aan de specialize pass: x86_Microsoft-Windows-powercpl__neutral
Schakel Action Center uit Stel Backup Melding in
U kunt ActionCenter-meldingen uitschakelen via Groepsbeleid of het volgregister uitvoeren in een geconfigureerd profielWindows Register-editor versie 5.00 [HKEY_LOCAL_MACHINE \ SOFTWARE \ Microsoft \ Windows \ CurrentVersion \ WindowsBackup] DisableMonitoring = dword: 00000001
Maak snelkoppelingen los en voeg aangepaste snelkoppelingen toe
Download het script -> ConfigTaskbar.vbs
Kopieer het script en plak het in C: \ windows \ system32 \ sysprep \ custom - Roep dit script op via een batchbestand door het in de opstartmap van het geconfigureerde profiel te plaatsen. Dit is het standaardprofiel. Nadat het is uitgevoerd, wordt het batchbestand verwijderd. Dit is alleen nodig voor de eerste keer.
Problemen met netwerklocatie
U hebt een netwerklocatie opgegeven in het bestand unattend.xml, maar u wordt nog steeds gevraagd wanneer u zich voor de eerste keer aanmeldt. U kunt dit probleem oplossen door de hotfix te installeren: http://support.microsoft.com/kb/2028749
Internet Explorer opnieuw ingesteld
Voeg uw IE-instellingen toe aan uw bestand unattend.xml onder de specialize-pas:
X86_microsoft-Windows-IE-InternetExplorer__neutral_31bf3856ad364e35_nonSxS
PRO TIP: Als het probleem zich voordoet met uw computer of een laptop / notebook, kunt u proberen de Reimage Plus-software te gebruiken die de opslagplaatsen kan scannen en corrupte en ontbrekende bestanden kan vervangen. Dit werkt in de meeste gevallen, waar het probleem is ontstaan door een systeembeschadiging. U kunt Reimage Plus downloaden door hier te klikken