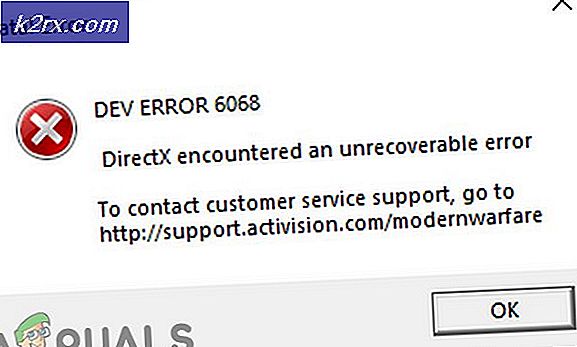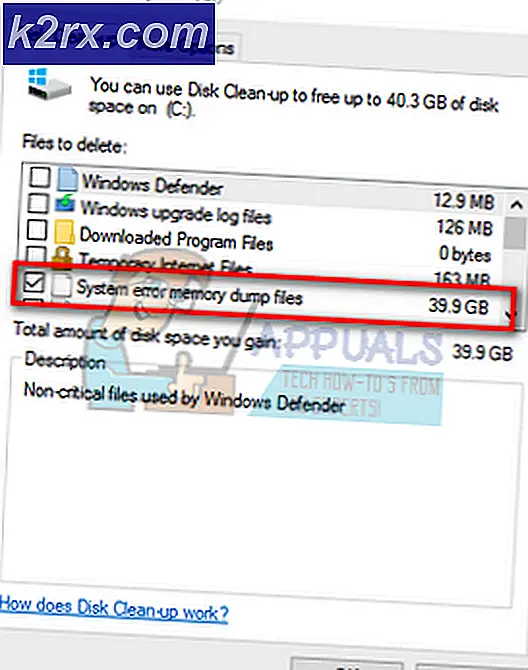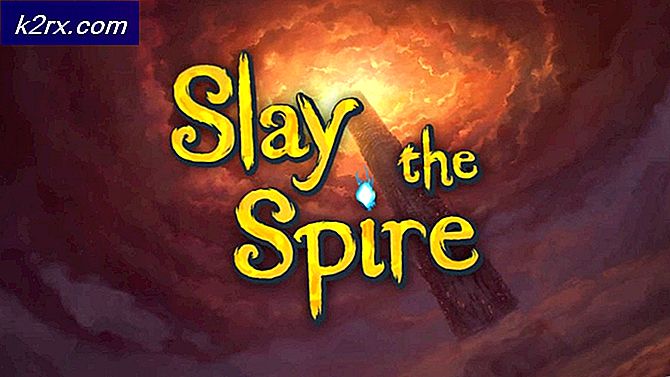Hoe kan ik: Kodi streamen naar Chromecast vanaf Android, pc of MAC
Zelfs als u geen grote fan bent van Google, moet u erkennen dat Chromecast een van de beste streaming-kits is die er zijn. U kunt eenvoudig het Micro USB-uiteinde aan de achterkant van uw tv aansluiten en genieten van 4K-streaming en HEVC-inhoud. Als je de kenmerken van Chromecast vergelijkt met de meeste concurrentie, is er maar één duidelijke winnaar. De meeste alternatieven bieden dezelfde mogelijkheden als Chromcast voor het dubbele van de prijs.
Kodi kende een snelle groei van het vrij anonieme XBMC naar een immens populair stuk software dat door miljoenen mensen wordt gebruikt. Kodi blinkt uit in elk type HTPC-configuratie en stelt u in staat uw media precies zo in te richten als u dat wilt. Daarachter is er een enorme gemeenschap die het project levend houdt. Er zijn ook enkele juridische zorgen over Kodi, maar dat is niet het punt van dit artikel.
Op dit punt vraag je je misschien af waarom ik zo hoog spreek over de twee stukjes technologie. Welnu, de reden is dat je ze op een manier kunt combineren waarmee je Kodi kunt streamen op elk apparaat dat compatibel is met Chromecast. Hoewel Kodi standaard niet compatibel is met Chromecast, zijn er manieren om ze goed met elkaar te laten spelen.
Hieronder vindt u een hele reeks methoden waarmee u Kodi naar Chromecast kunt streamen vanaf Android PC, Mac en Linux. Kies de juiste gids voor uw situatie, afhankelijk van uw opstelling.
Streaming van Kodi vanaf Android
Als het op Android aankomt, zijn er drie manieren om Kodi te streamen op Chromecast. De eerste twee methoden die we gaan gebruiken zijn extreem eenvoudig, maar zullen veel van de levensduur van uw Android-batterij vergen en de functionaliteit van uw Android beperken tijdens het streamen naar Chromecast.
De derde methode heeft een complexere initiële set-up die vereist dat je je handen vies maakt. Maar aan de positieve kant is het veel vriendelijker voor je Android-batterijduur dan de eerste twee. Sterker nog, het zal je ook toestaan andere klusjes uit te voeren terwijl Kodi op de achtergrond draait.
Hoewel alle bovenstaande methoden prima werken, raden we methode 3 en methode 4 aan voor het beste resultaat.
Methode 1: Streaming met het pictogram Snelle instellingen
Nu kan deze methode wel of niet voor u werken. Het hangt allemaal af van de Android-versie die u gebruikt. Ook al is de Cast- functie normaal gesproken opgenomen in de stock die door Android wordt gebouwd, toch nemen sommige fabrikanten deze functie nog steeds niet op hun smartphones op.
Op de meeste Android-builds zou je de Cast- knop in de lade voor snelle instellingen moeten kunnen vinden. Dit is wat u moet doen:
Opmerking: als u de onderstaande stappen niet kunt voltooien, gaat u verder met methode 2 .
- Veeg omlaag vanaf de bovenkant van de statusbalk om de lade Snelle instellingen naar beneden te trekken.
- Als je het Cast- pictogram niet meteen ziet, tik je op het potloodpictogram. Dit levert nog meer snelle opties op.
- Tik op het Cast- pictogram en wacht tot je apparaat het netwerk scant. Na een tijdje zou u een lijst met beschikbare apparaten moeten zien. Selecteer uw Chromecast-apparaat in de lijst. U weet dat u verbinding hebt gemaakt wanneer uw Android-scherm wordt gespiegeld op uw tv.
- Open de Kodi-app en speel een video af.
Aangezien dit het hele Android naar uw tv cast, voorkomt u dat u uw telefoon gebruikt terwijl u streamt naar Chromecast. Als u op zoek bent naar een betere optie, gaat u verder met methode 3.
Methode 2: Streamen met via de Google Home-app
Als u niet veel tijd wilt verspillen, is dit zeker de methode voor u. We gebruiken een Google Home-functie om het scherm van je Android te spiegelen naar de Chromecast-dongle.
Hoewel er een voordeel is van toegankelijkheid, zijn er enkele beperkingen aan deze methode. Allereerst wordt de inhoud die je bekijkt op beide apparaten afgespeeld. U kunt ook uw Android-scherm niet uitschakelen, geen sms-berichten verzenden of gesprekken aannemen terwijl u cast naar Chromecast. Als u een snelle en eenvoudige oplossing wilt, volgt u de onderstaande stappen:
- Begin met Kodi op je Android-apparaat te installeren. Ik raad u ten zeerste aan aangepaste builds te vermijden en u bij de officiële Google Play-app te houden.
- Installeer de officiële Google Home-app vanuit Google Play Store.
- Zodra beide apps zijn geïnstalleerd, open je Google Home en tik je op het actiemenu. Vanaf daar tikt u op Castscherm / audio .
- Tik nogmaals op Cast Screen / Audio .
- Nu zal de app zoeken naar compatibele apparaten. Selecteer uw Chromecast-apparaat in de lijst en klik op OK .
Opmerking: Maak je geen zorgen als je het bericht krijgt dat Screencasting niet is geoptimaliseerd voor dit apparaat . Het is een veel voorkomende gebeurtenis. - Open nu de Kodi-app op je Android en begin met het streamen van de video die je op je tv wilt casten.
Zo stream je Kodi naar Chromecast via de Google Home-app. Zelfs als het zo'n toegankelijke oplossing is, zijn er enkele ernstige beperkingen. Er is ook een mogelijkheid dat u wat vertraging op uw Chromecast ondervindt tijdens het streamen via Google Home.
PRO TIP: Als het probleem zich voordoet met uw computer of een laptop / notebook, kunt u proberen de Reimage Plus-software te gebruiken die de opslagplaatsen kan scannen en corrupte en ontbrekende bestanden kan vervangen. Dit werkt in de meeste gevallen, waar het probleem is ontstaan door een systeembeschadiging. U kunt Reimage Plus downloaden door hier te klikkenMethode 3: Streaming terwijl Kodi op de achtergrond draait
Als u bereid bent de stappen te doorlopen, is dit veruit de beste methode om Kodi vanaf Android naar Chromecast te streamen. Hierdoor kan Kodi doorgaan met spelen op je Chromecast, zelfs als je telefoon is vergrendeld. Hierdoor wordt aanzienlijk minder batterij gebruikt dan de eerste twee methoden die we tot nu toe hebben gebruikt.
Het proces is vrij lang en vervelend, maar het is de moeite waard. Volg de onderstaande stappen:
- Download en installeer Es File Explorer vanuit Google Play Store.
- Installeer LocalCast vanuit Google Play Store.
- Download het PlayerCoreFactory XML-bestand .
- Zorg ervoor dat de Kodi-app is geïnstalleerd. Om onverwachte fouten te voorkomen, raad ik aan dat u de versie gebruikt die wordt vermeld in de Google Play Store.
- Open ES File Explorer en ga naar Instellingen> Weergave-instellingen . Scrol omlaag naar het tabblad Overige en vink het selectievakje aan naast Verborgen bestanden weergeven .
- Ga nu naar de map Downloads en kopieer het bestand PlayCoreFactory.xml dat u zojuist hebt gedownload.
- Keer nu terug naar het startscherm van Es File Explorer en kies Interne opslag .
- Plak het bestand PlayCoreFactory.xml in Android> Data> org.xbmc.kodi> bestanden> .kodi> userdata-map.
- Open de Kodi-app en speel elke gewenste video af. Als je meerdere casting-apps hebt geïnstalleerd, wordt je gevraagd om een service te kiezen. Kies in dat geval LocalCast.
Opmerking: als je geen andere casting-app hebt geïnstalleerd, zal Kodi automatisch LocalCast kiezen . - Selecteer nu uw Chromecast-apparaat en wacht tot de verbinding wordt gestart.
- Tik op Afspelen om het afspelen van video op uw Chromecast-apparaat te starten. U kunt meerdere video's toevoegen met de knop Toevoegen aan wachtrij .
- Zodra u deze stap hebt bereikt, kunt u de Local Cast-app minimaliseren en zelfs uw Android-apparaat vergrendelen. Het afspelen van de video gaat door totdat je tikt op App afsluiten op tv of Verbinding verbreken .
Streaming van Kodi vanaf pc of MAC
Deze volgende methode werkt net zo goed op zowel pc als MAC. Het is een Chrome-functie die momenteel is ingebouwd in de nieuwste pc- en Mac Chrome-versies. Als u niet van Chrome houdt, kunt u ook de volgende stappen uitvoeren op Vivaldi of een andere webbrowser op basis van chroom.
Methode 4: Kodi casten naar Chromecast vanaf een pc of MAC
Houd er rekening mee dat oudere Chrome-versies standaard deze functie niet hebben. Als je de castingfunctie in oudere Chrome-versies wilt inschakelen, moet je de Cast-extensie downloaden.
Met dit in gedachten, hier is wat je moet doen om Kodi vanaf PC of MAC naar ChromeCast te casten:
- Als u het Cast-pictogram in de rechterbovenhoek van het scherm ziet, klikt u erop.
Opmerking: als u het Cast-pictogram niet ziet, tikt u op de actieknop en klikt u op Casten . - Klik op het Cast-pictogram en zorg ervoor dat Cast Desktop is geselecteerd.
- Kies uw Chromecast en wacht tot de verbinding wordt gestart.
- Open Kodi en speel video's af, maar zorg ervoor dat je Chrome niet sluit terwijl het casten gebeurt.
PRO TIP: Als het probleem zich voordoet met uw computer of een laptop / notebook, kunt u proberen de Reimage Plus-software te gebruiken die de opslagplaatsen kan scannen en corrupte en ontbrekende bestanden kan vervangen. Dit werkt in de meeste gevallen, waar het probleem is ontstaan door een systeembeschadiging. U kunt Reimage Plus downloaden door hier te klikken