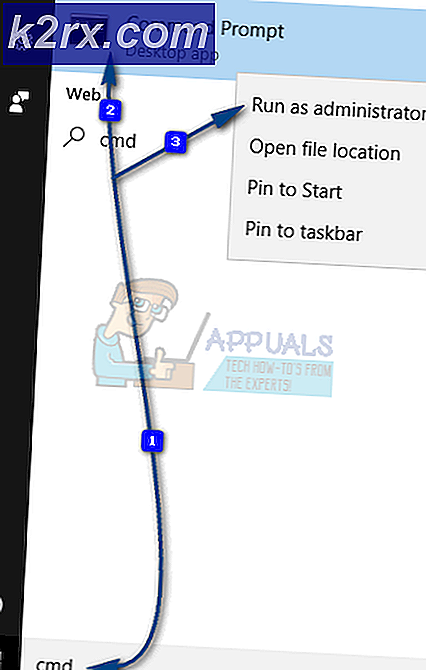BESTE GIDS: Problemen met Surface Pro 4-batterij op de slaapstand
De Surface Pro 4 en het Surface Book, net zo fantastisch en vernuftig als ze zijn, hadden een groot aantal fouten toen ze uitkwamen. Een van deze fouten was vooral berucht - de slaapstand (laag vermogen) van deze apparaten had bijna net zoveel batterijlevensduur als hun actieve status. Een Surface Pro 4 of Surface Book wordt in de slaapstand geplaatst, maar de batterij blijft leeglopen alsof deze in gebruik is. De boosdoener achter dit probleem is de Surface Pro 4-processor (die ook de processor van het Surface Book is en tal van andere niet-Microsoft-apparaten) - de Intel Skylake-chipset.
De Intel Skylake in de Surface Pro 4 blijft actief terwijl het apparaat in de slaapstand wordt gezet, waardoor de levensduur van de batterij met ongeveer 7-9% per uur wordt uitgeput. Het is een goede paar maanden geleden dat de Surface Pro 4 (en het Surface Book) werd vrijgegeven aan de wereld, en hoewel Microsoft het probleem heeft opgemerkt en publiekelijk heeft opgemerkt, is het niet in staat geweest om een haalbare en officiële oplossing te vinden . Gelukkig voor gebruikers die aan dit probleem lijden, is een haalbare (hoewel niet-officiële) oplossing voor dit probleem ontdekt.
Het enige wat gedaan hoeft te worden is het vervangen van welk grafisch stuurprogramma dan ook dat een Surface Pro 4 die wordt beïnvloed door dit probleem, gebruikt met een bepaald grafisch stuurprogramma dat eind december door Intel is uitgebracht (stuurprogrammaversie 15.40.14.64.4352 voor 32-bits systemen en stuurprogrammaversie 15.40.14.32.4352 voor 64-bits systemen). Om deze oplossing toe te passen en het batterijverbruik tijdens het slaapprobleem op uw Surface Pro 4 op te lossen, moet u:
Ga hierheen, scrol omlaag op de webpagina en klik op Ik ga akkoord met de voorwaarden in de licentieovereenkomst om te beginnen met het downloaden van het Intel grafische stuurprogramma dat het batterijverbruik tijdens het slaapprobleem voor uw Surface Pro 4 zal repareren.
Zodra het zip-bestand voor het stuurprogramma is gedownload, extraheer het dan met behulp van een extractie- / compressieprogramma zoals WinRAR .
Druk op de Windows-logotoets + R om een run te openen . Typ devmgmt.msc in het dialoogvenster Uitvoeren en druk op Enter .
PRO TIP: Als het probleem zich voordoet met uw computer of een laptop / notebook, kunt u proberen de Reimage Plus-software te gebruiken die de opslagplaatsen kan scannen en corrupte en ontbrekende bestanden kan vervangen. Dit werkt in de meeste gevallen, waar het probleem is ontstaan door een systeembeschadiging. U kunt Reimage Plus downloaden door hier te klikkenVouw het gedeelte Beeldschermadapters van Apparaatbeheer uit . Klik met de rechtermuisknop op het huidige weergavestuurprogramma van uw Surface Pro 4 en klik op Stuurprogrammasoftware updaten
Klik op Op mijn computer zoeken naar stuurprogramma's . Klik op Bladeren, blader naar de map waar u het ZIP-bestand van de Intel-driver hebt uitgepakt, klik op het bestand / de map die het ZIP-bestand bevatte om het te selecteren en klik op OK .
Sta toe dat het huidige beeldschermstuurprogramma van uw Surface Pro 4 wordt bijgewerkt en vervangen door het grafische stuurprogramma van Intel dat u hebt gedownload. Nadat de vervanging is gelukt, start u eenvoudigweg uw Surface Pro 4 opnieuw op en hoeft u de batterij niet langer leeg te maken wanneer u uw Surface Pro 4 in de slaapstand zet.
PRO TIP: Als het probleem zich voordoet met uw computer of een laptop / notebook, kunt u proberen de Reimage Plus-software te gebruiken die de opslagplaatsen kan scannen en corrupte en ontbrekende bestanden kan vervangen. Dit werkt in de meeste gevallen, waar het probleem is ontstaan door een systeembeschadiging. U kunt Reimage Plus downloaden door hier te klikken