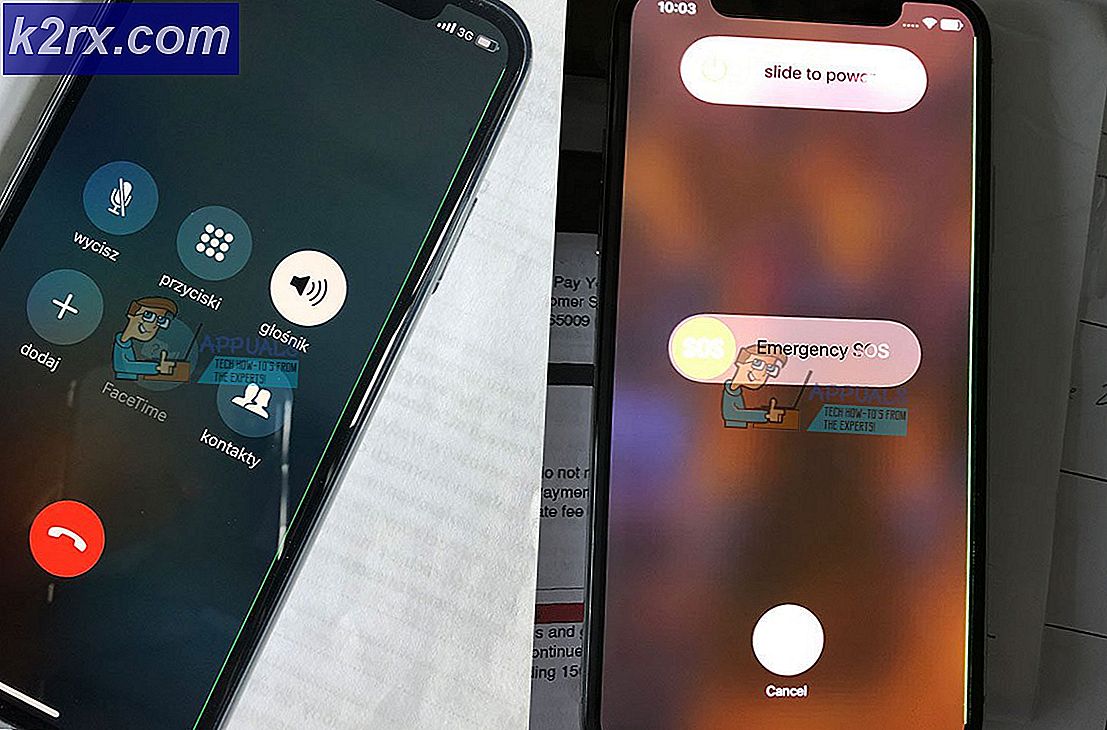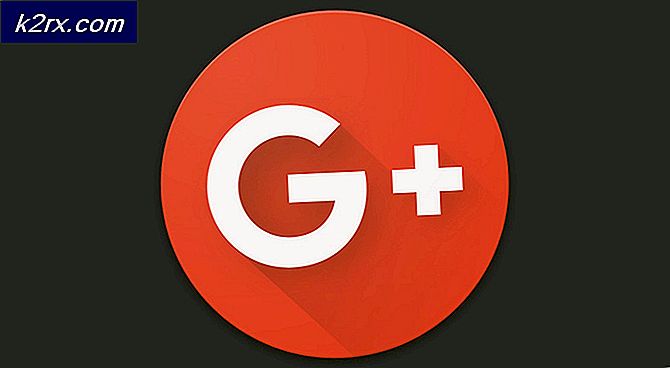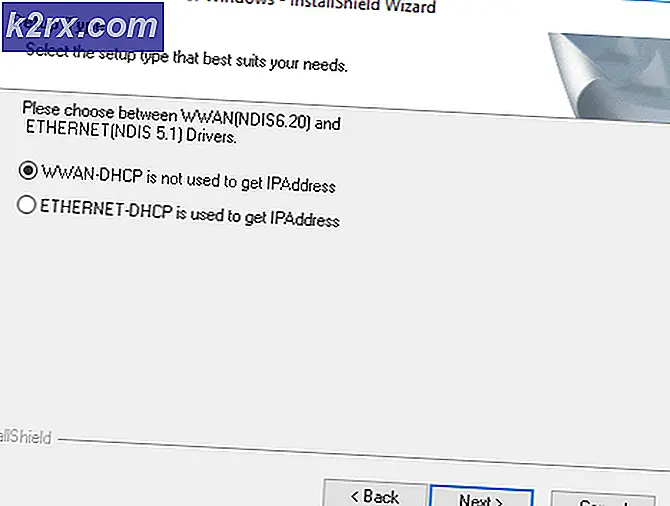Hoe ‘Invalid Process Attach Attempt’ BSOD ’in Windows 10 te repareren?
De BSOD ‘Ongeldige poging tot procesbijlage‘Treedt meestal op vanwege een problematische update die in Windows is geïnstalleerd. Bovendien kan het ook optreden als gevolg van defecte hardwarecomponenten zoals uw RAM. In sommige gevallen was een defect stuurprogramma ook de oorzaak van het probleem.
Hier hebben we elke oplossing categorisch op basis van een ander geval. Zorg ervoor dat u de beschrijving leest en volg de oplossingen dienovereenkomstig.
Oplossing 1: update verwijderen via opstarten in geavanceerde herstelomgeving
Meestal, nadat de BSOD is verschenen, start het apparaat opnieuw op en werkt het zoals normaal. Soms kan het echter in een lus terechtkomen. Het blauwe scherm blijft verschijnen en het apparaat wordt steeds opnieuw opgestart. De oplossing in zo'n geval is om op te starten in de geavanceerde herstelmodus en eventuele recent geïnstalleerde updates te verwijderen. Er zijn verschillende gevallen geweest waarin een update ervoor zorgt dat de BSOD wordt besproken.
- Start het apparaat opnieuw op en houd ingedrukt wanneer Windows begint te laden (de cirkelende stippen verschijnen) Kracht knop voor 5-10 seconden. Herhaal bovenstaande stap 2-3 keer.
- Het apparaat start automatisch op in de geavanceerde herstelmodus.
- Klik op Los problemen op en dan Geavanceerde opties.
- Selecteer nuGa terug naar de vorige versie.
- Nadat u uw besturingssysteem heeft teruggedraaid, start u uw computer volledig opnieuw op en controleert u of het probleem is opgelost.
Oplossing 2: opstarten in Clean Boot
Er zijn gevallen waarin gebruikers niet worden begroet door BSOD wanneer ze hun computer aanzetten. In plaats daarvan is het gedrag tijdens gebruik willekeurig. De BSOD hier is mogelijk vanwege een toepassing of service die in strijd is met het besturingssysteem. Om vast te stellen welke toepassing / service een probleem veroorzaakt, zullen we uw computer opstarten in een schone opstartstatus.
In een Clean Boot-status zijn alle applicaties en services van derden standaard uitgeschakeld. Als er een problematische toepassing / service was, wordt deze uitgeschakeld en kunt u een voor een vaststellen welke het probleem veroorzaakte.
- Druk op de Windows-toets en typmsconfigen selecteerSysteem configuratie van de resultaten.
- Kies deDiensten tabblad vanSysteem configuratieen selecteerVerberg alle Microsoft diensten en klikSchakel alles uit.
- Ga naar hetOpstarten tabblad vanSysteem configuratie, selecteerOpen Taakbeheer.
- OnderOpstarten inTaakbeheer, selecteer voor elk opstartitem het item en selecteer vervolgensUitschakelen onderaan de applicatie.
- Sluit Taakbeheer.
- Ga terug naar de Opstarten tabblad vanSysteem configuratie, Klik op OK onderaan het scherm. Wanneer de computer opnieuw opstart, bevindt deze zich in een schone opstartomgeving.
- Nu kan jeinschakelende diensten in groepen en kijk of de BSOD opnieuw optreedt. Wanneer dit het geval is, kunt u vaststellen welke problemen veroorzaakt en de toepassing verwijderen of de service dienovereenkomstig uitschakelen.
Volg de stappen die hier worden vermeld op de officiële ondersteuningspagina van Microsoft om problemen op te lossen.
Oplossing 3: controleer RAM
Zoals hierboven vermeld, kan de BSOD-fout ook worden veroorzaakt door een hardwarefout. Meestal start de computer echter vanzelf opnieuw op nadat het blauwe scherm is verschenen en weer normaal wordt. Als dat echter niet het geval is, kunnen we het RAM-geheugen controleren. Het RAM-geheugen zit mogelijk los of moet mogelijk volledig worden vervangen. Als je meerdere RAM-modules hebt, overweeg dan om ze afzonderlijk los te koppelen om te controleren of ze goed werken. Bovendien is het aan te raden om een lokale techshop te bezoeken als je hier geen expert in bent.