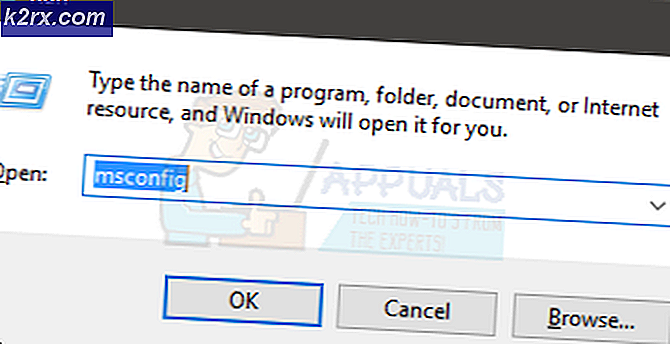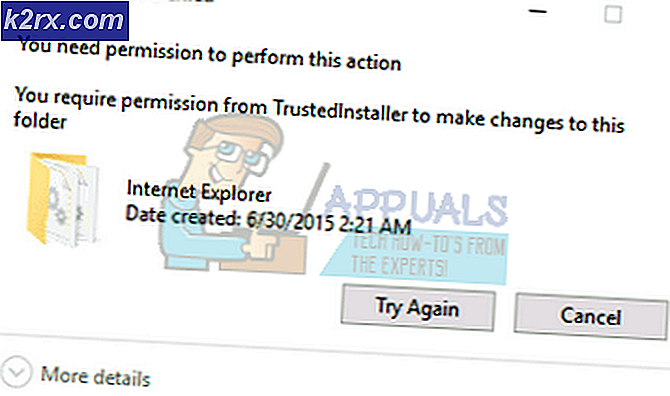Netwerkproblemen oplossen die door Bonjour zijn veroorzaakt
Bij het opstarten van een computer is het normaal dat het besturingssysteem alle benodigde stuurprogramma's laadt om specifieke apparaten uit te voeren, een van de belangrijkste is de Ethernet-adapter die de connectiviteit met elk type netwerk verzorgt.
Als uw adapter bij het opstarten niet automatisch wordt uitgevoerd, wilt u misschien eerst controleren of er een software is die conflicten veroorzaakt. Er is er een die Bonjour wordt genoemd en die wordt geleverd bij Apple iTunes, Adobe Suite, onder andere toepassingen die zeer vaak worden gebruikt om dit probleem te veroorzaken.
Bonjour lokaliseert apparaten zoals printers, andere computers en de services die deze apparaten bieden op een lokaal netwerk met behulp van multicast Domain Name System (mDNS) servicerecords. Dit is een functie die niet essentieel is voor alle gebruikers.
Methode 1: De software verwijderen via runbox
Update 2013/12/31: Nieuwere versies van Bonjour kunnen eenvoudig worden verwijderd via Programma's en functies (Programma's toevoegen / verwijderen). Telkens wanneer u iTunes bijwerkt, moet u dit echter opnieuw verwijderen.
- Houd de Windows-toets + R ingedrukt en typ de volgende opdracht.
% PROGRAMFILES% \ Bonjour \ mDNSResponder.exe -remove
- Houd de Windows-toets + R ingedrukt en typ de volgende opdracht.
regsvr32 / u% PROGRAMFILES% \ Bonjour \ mdnsNSP.dll
Nadat u opnieuw bent opgestart, kunt u de Bonjour-map veilig en zonder fouten verwijderen.
Methode 2: Bonjour-service uitschakelen
- Houd Windows Key + R ingedrukt en typ services. msc zonder de aanhalingstekens.
- Zoek naar de service met de naam Bonjour . Soms wordt het weergegeven als ## Id_String1.6844F930_1628_4223_B5CC_5BB94B879762 ##
- Dubbelklik op de service, stop deze en stel vervolgens het opstarttype in als uitgeschakeld .
- Start je computer opnieuw op.
Methode 3: Verwijderen via het Configuratiescherm
- Open het startmenu en open het Configuratiescherm
- Selecteer Programma en functies.
- Zoek naar Bonjour en selecteer verwijderen .
- Start je computer opnieuw op.
Als het probleem niet kon worden opgelost met het verwijderen van Bonjour, kon het opnieuw installeren van de stuurprogramma's voor de Ethernet-adapter elk type conflict met de software verwijderen en het probleem oplossen.
PRO TIP: Als het probleem zich voordoet met uw computer of een laptop / notebook, kunt u proberen de Reimage Plus-software te gebruiken die de opslagplaatsen kan scannen en corrupte en ontbrekende bestanden kan vervangen. Dit werkt in de meeste gevallen, waar het probleem is ontstaan door een systeembeschadiging. U kunt Reimage Plus downloaden door hier te klikkenMethode 4: stuurprogramma voor de netwerkadapter opnieuw installeren
- Houd de Windows-toets ingedrukt en druk op R. Typ het configuratiescherm en klik op OK
- Open Apparaatbeheer.
- Geef de netwerkadapters weer, klik met de rechtermuisknop op degene met het probleem en verwijder de installatie .
- U wordt gevraagd om de software te verwijderen, klik op Ja .
- Start je computer opnieuw op.
- Als de computer weer is ingeschakeld, gaat u naar de fabrikant van uw moederbordwebsite en downloadt u de meest recente Ethernet-driver.
- Installeer het gedownloade stuurprogramma en start de computer opnieuw op om te kijken of het probleem is verholpen.
Last but not least, als het gepresenteerde probleem niet gerelateerd is aan een software- of driverconflict, dan is het heel goed mogelijk dat het gerelateerd is aan hardware.
Methode 5: Netwerkadapter vervangen
- Bevestig welk type netwerkadapter u koopt, afhankelijk van de beschikbare slots op uw moederbord (PCI, PCIe, USB, mSATA).
- Ga naar het startmenu, open het Configuratiescherm, zoek naar apparaatbeheer, selecteer de huidige netwerkadapter, klik er met de rechtermuisknop op en schakel uit
- Koop de netwerkadapter op de locatie van uw voorkeur en installeer
- Na de installatie gaat u naar de website van de fabrikant van het apparaat en downloadt u de meest recente stuurprogramma's.
- Installeer de stuurprogramma's en start uw computer opnieuw op.
PRO TIP: Als het probleem zich voordoet met uw computer of een laptop / notebook, kunt u proberen de Reimage Plus-software te gebruiken die de opslagplaatsen kan scannen en corrupte en ontbrekende bestanden kan vervangen. Dit werkt in de meeste gevallen, waar het probleem is ontstaan door een systeembeschadiging. U kunt Reimage Plus downloaden door hier te klikken