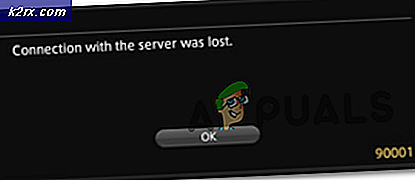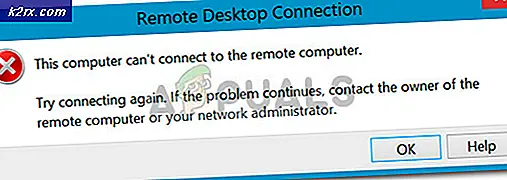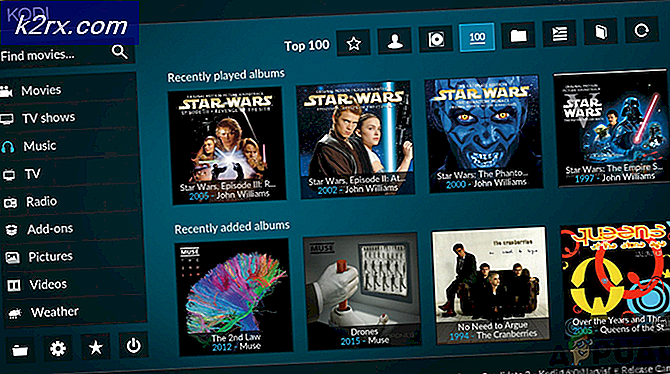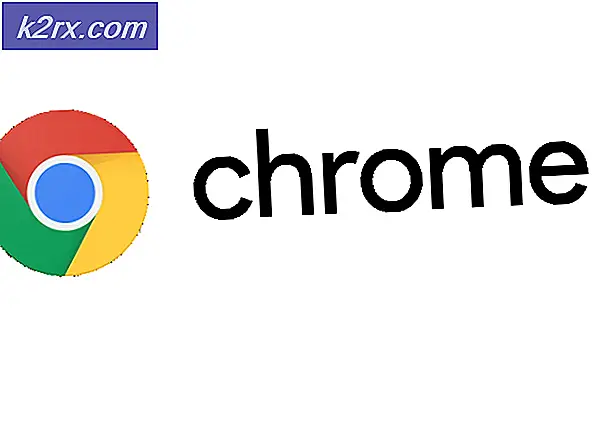Kan geen nieuwe cellen toevoegen of maken in Excel
Microsoft Excel veroorzaakt problemen bij het toevoegen van nieuwe ceels vanwege celbescherming, een te lang pad naar de bestandsnaam, samengevoegde rijen / kolommen en vanwege andere interne Excel-componenten. Dit is een veel voorkomend verschijnsel en kan worden opgelost door enkele zeer eenvoudige stappen te volgen, zoals hieronder vermeld.
Wat zorgt ervoor dat Microsoft Excel geen nieuwe cellen toevoegt?
Hoe te repareren dat u geen nieuwe cellen in Excel kunt toevoegen?
Voordat u de oplossingen probeert, maak rijen en kolommen zichtbaar die zijn verborgen in het blad. Als u macro's op het blad gebruikt die rapporteren aan een andere verborgen spreadsheet, zorg er dan voor dat het verborgen blad niet het maximale aantal rijen / kolommen heeft bereikt.
1. Verwijder celbescherming
Excel heeft ingebouwde celbeveiligingsfunctionaliteit waarmee gebruikers hun gegevens en werkblad kunnen beschermen. Als er een type bescherming op het blad wordt toegepast, kan dit ervoor zorgen dat Excel het toevoegen van nieuwe cellen verhindert om de bestaande gegevens te behouden. In dat geval kan het verwijderen van de bescherming van de cellen het probleem oplossen. S
- druk op Ctrl + A om alle cellen van het blad te selecteren en vervolgens op de Huis tab klik op Formaat en klik vervolgens in het vervolgkeuzemenu op Cellen opmaken.
- Klik nu op het Recensie tab en klik op Bescherm blad of Bescherm werkmap en voer het gewenste wachtwoord in om de beveiliging van het blad of de werkmap op te heffen.
- Sparen en dichtbij het bestand en heropenen het bestand en controleer of u nieuwe rijen / kolommen kunt invoegen.
2. Verklein het pad naar de lange bestandsnaam
Het bestandsnaampad is het adres van een bestand in Windows. Als de padnaam van de Excel-bestandsnaam te lang is, kan dit de Excel dwingen u te verhinderen nieuwe cellen toe te voegen. In dat geval kan het probleem worden opgelost door het bestand op te slaan op een plaats waar het bestandsnaampad niet te lang is.
- Open het problematische bestand.
- Klik op de het dossier tab en klik vervolgens in het rechterdeelvenster op Opslaan als.
- Nu in het dialoogvenster Opslaan als, ga naar een handige locatie, voor testen bij voorkeur naar de bureaublad.
- Dichtbij de Excel en Open het bestand opgeslagen op de nieuwere locatie en controleer of u rijen/kolommen in het blad kunt invoegen.
3. Ontkoppel de rijen / kolommen
Gebruikers hebben de neiging om onbedoeld de volledige rij en kolom samen te voegen tot een enkel bestand, terwijl ze slechts een paar cellen willen samenvoegen. Deze samenvoeging van een hele rij/kolom kan ertoe leiden dat Excel het toevoegen van nieuwe cellen beperkt met een rechtvaardiging van "Om mogelijk verlies van gegevens te voorkomen" omdat wanneer u alle cellen in één rij hebt samengevoegd (dan kan een andere kolom niet worden toegevoegd) of je hebt alle cellen samengevoegd in één kolom (daarna kon er geen andere rij worden toegevoegd). In dat geval kan het probleem mogelijk worden opgelost door de rij / kolom op te lossen.
- Vind de samengevoegd rijen / kolommen. Mogelijk moet u uw werkblad doorzoeken om de samengevoegde kolom / rij te vinden.
- Voor kolom, klik bovenaan Kop cel van de samengevoegde kolom en vervolgens op de Huis tab klik op Samenvoegen en centreren, waardoor het samenvoegen van de kolom ongedaan wordt gemaakt. Herhaal het proces voor alle andere samengevoegde kolommen.
- Voor rij, klik aan de linkerkant Rubriek cel van de samengevoegde rij en vervolgens op de Huis tab klik op Samenvoegen en centreren, waardoor het samenvoegen van de rij ongedaan wordt gemaakt. Herhaal het proces voor alle andere samengevoegde rijen.
- Nu sparen en dichtbij het bestand. Dan Open het bestand en controleer of u nieuwe rijen / kolommen in het blad kunt invoegen.
4. Ontgrendel ruiten
Invriesvensters helpen de gebruiker bij het behalen van betere resultaten met hun gegevens. Als u gebruikmaakt van de functie voor bevriezingsvensters van Excel, kunt u geen nieuwe rijen en kolommen in het blad invoegen. Het probleem kan worden opgelost door de ruiten weer vrij te geven.
- Klik op de Visie tabblad en vervolgens op het Panelen bevriezen.
- Klik nu in de vervolgkeuzelijst op Maak ruiten ongedaan.
- Sparen en dichtbij het bestand.
- Heropenen het bestand en controleer of u nieuwe rijen / kolommen kunt invoegen.
5. Tabel opmaken als bereik
Tabellen zijn een uitstekende manier om gegevens in Excel op te slaan. Als u Tabel in het Excel-blad gebruikt, kan de gebruiker in sommige scenario's de rijen/kolommen in het blad niet toevoegen of verwijderen. In dat geval kan het probleem mogelijk worden opgelost door de tabel naar het bereik om te zetten.
- Klik overal in de tabel dan in de Tafelgereedschap Klik op Ontwerp.
- Klik nu in de groep Extra op Converteren naar bereik.
- Sparen en dichtbij het bestand.
- Heropenen het bestand en controleer of u zonder problemen nieuwe rijen / kolommen kunt invoegen.
6. Wis inhoud en indelingen van niet-gebruikte rijen/kolommen
Hoewel je denkt dat je geen gegevens in de laatste rij/kolom hebt, "denkt" Microsoft Excel niet zo. Gebruikers blokkeren soms onbedoeld de hele rij / kolom door op het "Rij- / kolomnummer" aan de linker- / bovenzijde van het werkblad te klikken en vervolgens opmaak toe te passen door de kleur te veranderen of door een rand toe te passen, enz. En wanneer gebruikers proberen een nieuwe rij in te voegen / column, dan doet zich het huidige probleem voor. Dit gebeurt vanwege de opmaak die voor de hele rij / kolom wordt gebruikt, omdat Excel wordt gedwongen te "denken" dat deze rij / kolom niet leeg is. In dat geval kan het probleem mogelijk worden opgelost door de opmaak van de hele rijen / kolommen te wissen.
Voor het invoegen van kolommen
- Open het problematische werkboek.
- Klik bij de rubriek cel (De titelcel is de eerste cel in elke kolom en geeft aan in welke kolom u zich bevindt). Van de kolom De volgende aan jouw laatste gegevenskolom en druk vervolgens op Shift + Ctrl + Pijl-rechts selectie maken tot aan de laatste kolom van het blad.
- Op de Huis tab, klik op Grenzen en klik vervolgens op “Geen grens“.
- Op de Huis tab, klik op Thema kleuren en klik vervolgens op “Geen vulling“.
- Druk op "VERWIJDEREN”Op het toetsenbord om waarden uit cellen te wissen.
- Op de "Huis”, Klik op het Doorzichtig en klik vervolgens op Formaten wissen.
- Klik nogmaals op het Doorzichtig en klik vervolgens op Wis alles.
- Nu klik met de rechtermuisknop bovenop elk kolom zodat de selectie intact blijft. En klik in het resulterende menu op de Verwijderen.
- Sla het bestand op en sluit het en open het vervolgens opnieuw.
Voor rij-invoeging
- Open het problematische blad.
- Klik links rubriek cel (wat aangeeft in welke rij u zich bevindt) van de rij De volgende aan jouw laatste gegevensrij en druk vervolgens op Shift + Ctrl + Pijl-omlaag selectie maken tot aan de laatste rij van het blad.
- Volg stap 3 tot en met stap 7 van de methode voor het invoegen van kolommen.
- Nu klik met de rechtermuisknop aan de linkerkant van elk rij zodat zijn selectie intact blijft. En klik in het resulterende menu op de Verwijderen.
- Sla het bestand op en sluit het en open het vervolgens opnieuw. En controleer of u de nieuwe rij / kolom in het blad kunt invoegen.
Om soortgelijke problemen te voorkomen, is het ook altijd een goed idee om: geen gegevens plakken in een spreadsheet metCtrl + V indien mogelijk anders. Volg dan onderstaande stappen:
- Op de Huis tab, klik op Plakken
- Klik nu op Plak speciaal
- Klik dan op Waarden.
- druk opOK
7. Wijzig het bestandsformaat
Deze fout kan ook optreden vanwege de formaatbeperking van het Excel-bestand dat u gebruikt, bijvoorbeeld als u XLS gebruikt, converteer het vervolgens naar XLSX, XLSM of CSV of vice versa. Het probleem kan dus worden opgelost door het Excel-bestandsformaat te wijzigen.
- Open het problematische bestand.
- Klik op de het dossier tab en klik vervolgens in het rechterdeelvenster van het venster op Opslaan als.
- Nu dichtbij het bestand en Excel en dan Open het nieuw opgeslagen bestand en controleer of u nieuwe rijen/kolommen in het blad kunt invoegen.
8. Vertrouw op de bron
Excel heeft een ingebouwde functionaliteit om de uitvoering van Excel-bestanden van niet-vertrouwde bronnen te stoppen. Als het bestand dat u gebruikt afkomstig is van de niet-vertrouwde bron, zal de ingebouwde beveiligingsfunctionaliteit van Excel het foutbericht weergeven wanneer de gebruiker probeert nieuwe rijen / kolommen in te voegen. In dat geval kan het probleem mogelijk worden opgelost door de locatie van het bestand op de vertrouwde locatie toe te voegen.
- Open het problematische bestand en klik op het het dossier tab en klik vervolgens op Opties.
- Klik nu op Vertrouwenscentrum en klik vervolgens op Instellingen voor vertrouwenscentrum.
- Klik nu op het Vertrouwde locaties en klik vervolgens op Nieuwe locatie toevoegen.
- Klik nu in het venster Vertrouwde locatie op Bladeren.
- Nu navigeren naar de plaats van het Excel-bestand en klik vervolgens op OK.
- Klik nogmaals OK en nogmaals klikken OK.
- Nu dichtbij de het dossier en Excel en dan Heropenen het bestand en controleer of u nieuwe rijen / kolommen aan het blad kunt toevoegen.
9. Gebruik VBA om gebruikt bereik te forceren
Als Excel door een storing geen nieuwe rijen of kolommen kan toevoegen en niets ons tot nu toe heeft geholpen, dan is het tijd om onze handen vuil te maken met wat VBA. Maak je niet druk! Stappen zijn vrij eenvoudig en ongecompliceerd.
- Open het werkblad waar u geen nieuwe rijen / kolommen kunt toevoegen en dan Klik met de rechtermuisknop op de werkblad tab (naam van het blad onderaan) en klik in het resulterende menu op Bekijk code.
- Druk in VBA Editor op Ctrl + G, die de Onmiddellijk venster.
- Typ in het venster Onmiddellijk UsedRange en druk vervolgens op Enter.
- Hoewel er niets wordt weergegeven na het uitvoeren van de bovenstaande opdracht, wordt Excel gedwongen de Gebruikt bereik van het problematische werkblad om te voldoen aan alleen het gebied waar de where gebruikersgegevensis.
- Klik nu op het dossier en klik vervolgens op Sluit en keer terug naar Microsoft Excel.
- Sparen en dichtbij de het dossier en Excel en dan heropenen het bestand en controleer of u nieuwe rijen of kolommen aan het bestand kunt toevoegen.
10. Kopieer naar het nieuwe blad
Als niets u heeft geholpen, is het bestand dat u aan het bewerken bent hoogstwaarschijnlijk beschadigd. In dat geval is het kopiëren van gegevens uit dit bestand naar een nieuw bestand de oplossing die aan ons is overgelaten.
- Open het problematische blad en selecteer en kopiëren uw vereiste gegevens.
- Klik nu op het het dossier tab en klik op Nieuw en klik vervolgens op Leeg werkblad.
- Nu Plakken de gekopieerde gegevens.
- Sparen en dichtbij het nieuwe bestand en heropenen het nieuwe bestand en controleer of u nieuwe rijen / kolommen op het blad kunt invoegen.
11. Gebruik Office Online
Als geen van de bovenstaande methoden voor u heeft gewerkt, kan het gebruik van Office Online het probleem mogelijk oplossen, aangezien het probleem mogelijk te wijten is aan een probleem met uw systeem.
- Open en Log in aan jouw Een schijf in een internetbrowser.
- Klik op de Uploaden knop en klik vervolgens op bestanden.
- Nu navigeren tot en selecteer uw problematische Excel-bestand en klik vervolgens op Open.
- Nu in Een schijf, klik op uw recent geüpload Excel-bestand om het in te openen Excel online.
- Probeer nu nieuwe rijen / kolommen aan het bestand toe te voegen.
- Als dit is gelukt, downloadt u het bestand en gebruikt u het op uw systeem