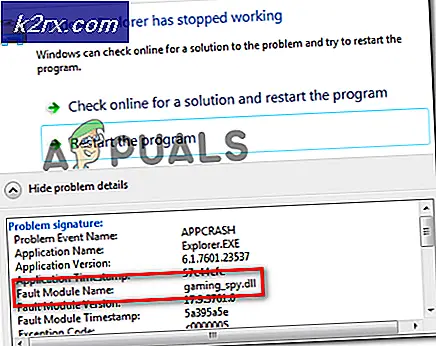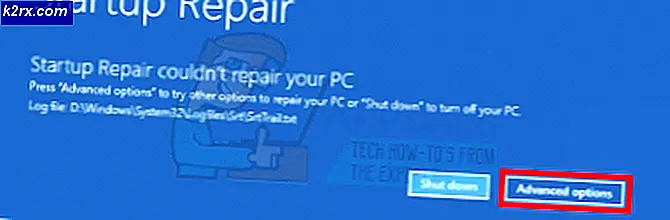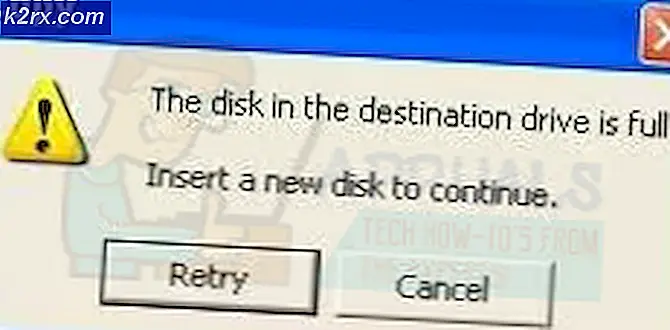Problemen oplossen met een Macbook die niet wordt opgeladen
MacBook is een lijn van notebookcomputers van Apple Inc., bekend van het gebruik van hoogwaardige hardware in hun producten. Ze staan bekend als betrouwbaar, maar aan het eind van de dag is het een elektronisch apparaat dat vatbaar is voor mechanische en hardware problemen
De schoonheid van een MacBook of een andere laptop is de draagbaarheid, dus je kunt je een nachtmerrie voorstellen als MacBook stopt met opladen en daarmee de draagbaarheidsfactor doodt. De reden kan zo klein zijn als een elektrische lading op uw MacBook of een defecte adapter / batterij.
In deze gids zullen we u stap voor stap helpen bij het oplossen van laadproblemen. MAAR voordat u alle methoden doorloopt, kunt u het beste een andere oplader proberen (alleen als dat mogelijk is) om de mogelijkheid van een defecte oplader uit te sluiten. Als de oplader defect blijkt te zijn, kunt u eenvoudig een nieuwe kopen.
Methode 1: hardware fysiek inspecteren
Zorg ervoor dat de adapter op het stopcontact is aangesloten en dat het stopcontact stroom heeft. Probeer de adapter op een ander stopcontact aan te sluiten.
Zoek naar vreemde deeltjes zoals stof en vuil in alle connectoren en poorten. Sluit alle verbindingen opnieuw stevig aan. Stof kan zich ophopen in de laadpoort van de MacBook, dus als je het vindt, gebruik dan een houten voorwerp om het te verwijderen, zoals een tandenstoker. Gebruik geen metalen voorwerpen.
Controleer op afwijkingen in de kabels en adapter.
Methode 2: Voer een reset van de systeembeheercontroller (SMC) uit
System Management Controller (SMC) bestuurt vele kritieke processen in Macs, zoals energiebeheer, thermisch, batterij opladen, slaap- en waakprocedures en LED-lampjes. Dus het resetten van SMC kan veel problemen met betrekking tot deze processen oplossen.
Laat de batterij eerst helemaal leeg raken .
Het opnieuw instellen van SMC op oudere MacBook waarvan de batterijen kunnen worden verwijderd, kan op de volgende manier worden gedaan:
Zet je MacBook uit en verwijder de batterij. Ontkoppel de voedingsadapter met een ander aangesloten randapparaat .
Houd de aan / uit- knop 10 seconden ingedrukt .
Laat nu de knop los en sluit de stroomadapter weer aan op je MacBook en niet op de batterij . Schakel uw MacBook in zoals gewoonlijk. Als het is ingeschakeld, schakelt u het uit .
Verbind nu de batterij ermee. Wacht een paar seconden en schakel je MacBook in.
Het opnieuw instellen van SMC op moderne MacBooks met niet-verwijderbare batterijen gebeurt op de volgende manier:
Zet je MacBook uit.
Sluit de voedingsadapter aan op je MacBook.
Druk op het toetsenbord van je MacBook op de Shift + Control + Option- toets aan de linkerkant van je toetsenbord en houd deze ingedrukt. Houd ook de aan / uit - knop ongeveer 15 seconden tegelijkertijd ingedrukt .
PRO TIP: Als het probleem zich voordoet met uw computer of een laptop / notebook, kunt u proberen de Reimage Plus-software te gebruiken die de opslagplaatsen kan scannen en corrupte en ontbrekende bestanden kan vervangen. Dit werkt in de meeste gevallen, waar het probleem is ontstaan door een systeembeschadiging. U kunt Reimage Plus downloaden door hier te klikkenLaat alle 4 toetsen tegelijkertijd los . Zet nu je MacBook aan zoals gewoonlijk.
Methode 3: Laat Power Adapter Resetten
Door vermogensfluctuaties kunnen de MagSafe-adapters in de beveiligingsmodus gaan. Houd de adapter in dat geval gedurende minstens 5 minuten los van een stopcontact, zodat deze in de operationele status kan terugkeren.
Methode 4: Vastgelopen pin in MagSafe-adapter
De centrale pin op de uitgang van een MagSafe-adapter kan vast komen te zitten waardoor de adapter de batterij niet kan opladen.
Let op de uitvoer van de adapterkabel om te zien of er een pen vastzit. In dat geval zet u uw MacBook uit en verwijdert u de MagSafe-adapter uit het stopcontact .
Pak een pincet en trek de vastzittende pen voorzichtig en langzaam naar buiten en deze springt vanzelf naar buiten.
Methode 5: Verwarm de baksteen voor de voedingsadapter
Zelfs van een kleine hoeveelheid koude temperatuur is bekend dat het adapters kan beschadigen. Dus wat we gaan doen is een beetje warmte aan de adapter aanbrengen. Koppel uw voedingsadapter los en gebruik een föhn om gedurende enkele minuten warmte op uw voedingsadapter aan te brengen . Sluit vervolgens de adapter weer aan en probeer uw MacBook op te laden.
Methode 6: Systeemvoorkeuren controleren
Als uw MacBook is geconfigureerd om te snel in de slaapstand te gaan, kan dit oplaadproblemen veroorzaken.
Klik op het Apple- pictogram in de linkerbovenhoek en klik op Systeemvoorkeuren .
Klik op Energiespaarstand . Stel de timer voor Computer Sleep in op minimaal 3 minuten .
Methode 7: Reset Parameter RAM (PRAM)
Het opnieuw instellen van PRAM is een veelgebruikte methode wanneer een MacBook dit soort problemen veroorzaakt.
Om het opnieuw in te stellen, start u uw MacBook opnieuw op .
Toets + Command + R + P indrukken en ingedrukt houden voordat het grijze scherm verschijnt. Zodra je de timing goed hebt, zul je een gong horen en zal de MacBook opnieuw opstarten. Misschien moet je de stap herhalen totdat je de juiste timing hebt. Als je dat eenmaal hebt gedaan, controleer je of de MacBook is opgeladen. Als dat niet het geval is, gaat u verder met de volgende oplossing.
Methode 8: Controleer de conditie van uw batterij
Als uw batterij moet worden vervangen, kan dat de oorzaak zijn dat de adapter niet meer wordt opgeladen. Klik op het pictogram Toepassingen om dit te controleren.
Ga naar Hulpprogramma's . Klik op Systeemprofiel .
Selecteer Macht onder Hardware in het linkerdeelvenster .
In het rechterdeelvenster, als onder Gezondheidsinformatie staat of de voorwaarde Noodzakelijk is om te worden vervangen, weet u precies wat u moet doen. Vervang de batterij.
PRO TIP: Als het probleem zich voordoet met uw computer of een laptop / notebook, kunt u proberen de Reimage Plus-software te gebruiken die de opslagplaatsen kan scannen en corrupte en ontbrekende bestanden kan vervangen. Dit werkt in de meeste gevallen, waar het probleem is ontstaan door een systeembeschadiging. U kunt Reimage Plus downloaden door hier te klikken
![[OPGELOST] Minecraft gebruikt CPU-graphics in plaats van GPU](http://k2rx.com/img/102866/fixed-minecraft-using-cpu-graphics-instead-of-gpu-102866.png)