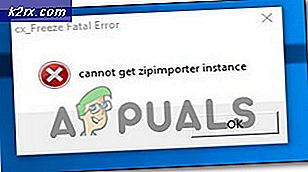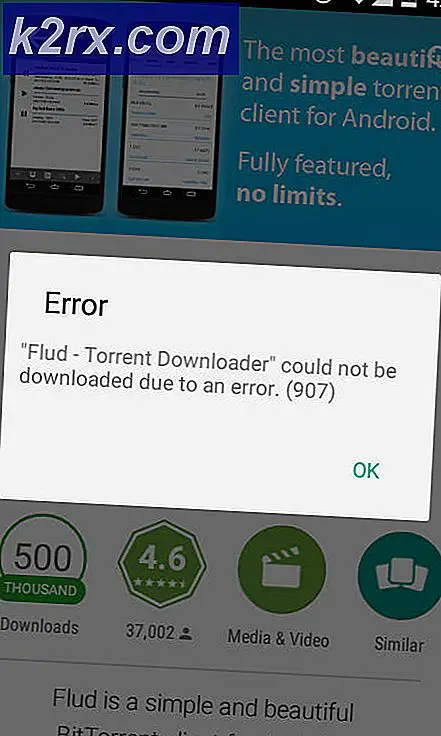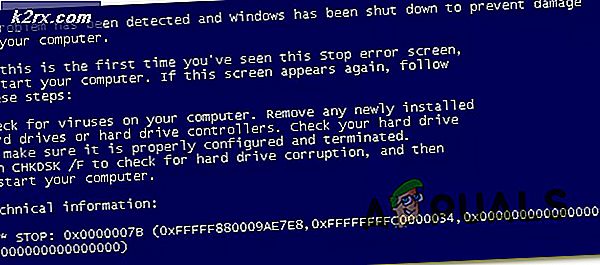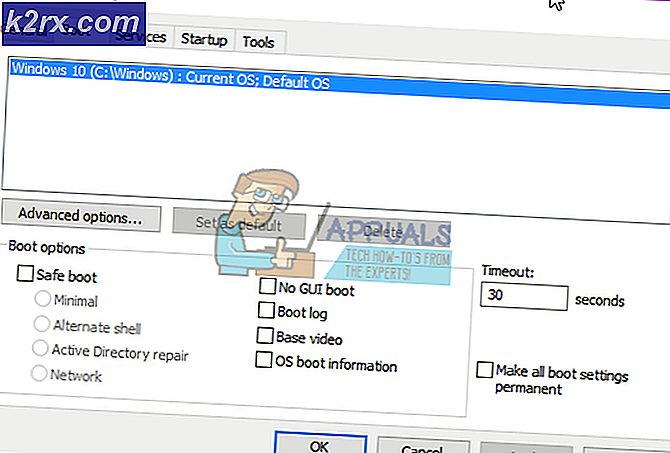Oplossing: spatiebalk werkt niet zonder de Fn-toets ingedrukt te houden
Stel je een toetsenbord voor zonder spatiebalk. Er is niets dat je zonder kunt doen; in feite helemaal niets. Er wordt geschat dat de spatiebalk 5 keer per 10 seconden wordt ingedrukt tijdens het typen. Dit maakt het de meest ingedrukte toets. Wanneer een gebruiker wordt gevraagd om op een willekeurige toets te drukken om een proces voort te zetten, drukken ze instinctief op de spatiebalk of de enter-toets, tenzij het zulke mensen zijn die op hun toetsenbord klappen en het lot beslissen. De spatiebalk wordt ook gebruikt als een gaming-toets voor de meest voorkomende acties.
Dit is waarom ik hilarische berichten zoals, Kevin.My.Spacebar.Is.Not.Working of My_Spacebar_is_not_working heb ontvangen en zelfs Myspacebarisnotworking onder andere variaties die aangeven dat de gebruikers echt last hebben van dit probleem. Terwijl voor sommige gebruikers de spatiebalk niet volledig werkt, zal de spatiebalk voor anderen alleen werken als de Fn-toets ingedrukt wordt gehouden. Anderen stellen dat deze symptomen zich verspreiden naar de 1 2 3 & 4-toetsen. De gebruikers van wie we deze fout hebben ontvangen, waren meestal Toshiba en Lenovo-laptopgebruikers, maar ook Dell-, Acer- en Hp-gebruikers hebben hun opwachting gemaakt. In dit artikel zullen we uitleggen waarom dit probleem optreedt en remedies geven.
Waarom de spatiebalk niet werkt
Het eerste dat u moet doen, is een ander toetsenbord proberen. Dit zal u vertellen of het een softwareprobleem of een hardwareprobleem is. Een hardwareprobleem kan worden veroorzaakt door mechanische of elektrische schade aan de spatiebalksleutel of door het gebruik van verouderde of slechte stuurprogramma's. Softwareproblemen kunnen worden veroorzaakt door malware of bugs in hulpprogramma's voor invoerapparaten of conflicten tussen stuurprogramma's.
Dit probleem wordt meestal (maar niet uitsluitend) veroorzaakt door een conflict tussen de stuurprogramma's voor de muis en het toetsenbord. Op Toshiba-, Acer- en Lenovo-laptops is bekend dat dit de oorzaak is van de problemen met de stuurprogramma's voor wijzende wijzers 19.0.9.5 en het softwareprogramma en de Lenovo-stuurprogramma's. Een bug in de Synaptics-applicatie en stuurprogramma's dwingt je om de Fn-toets ingedrukt te houden (een toets die secundair gebruik activeert op andere sleutels, gemarkeerd in verschillende kleuren of gesloten in een vierkant) om de spatiebalk te gebruiken. Hieronder staan de oplossingen voor dit vervelende probleem. Als de eerste methode niet werkt, ga je naar de volgende.
Methode 1: Toetsenborddrivers verwijderen en opnieuw installeren
Als u de slechte of corrupte toetsenbordstuurprogramma's verwijdert, worden de juiste stuurprogramma's voor uw toetsenbord opnieuw geïnstalleerd.
- Druk op Windows-toets + R om Run te openen
- Typ devmgmt.msc en druk op enter om apparaatbeheer te openen
- Vouw het gedeelte 'Toetsenborden' uit
- Klik met de rechtermuisknop op uw toetsenborddrivers en selecteer 'Apparaat verwijderen'
- Klik op het waarschuwingsbericht dat verschijnt op 'Ja' of 'Installatie ongedaan maken' om deze stuurprogramma's te verwijderen
- Controleer in het gedeelte gemarkeerd 'Overige' welke stuurprogramma's bevat die verkeerd zijn geïnstalleerd (dit gedeelte heeft u niet als al uw stuurprogramma's correct waren geïnstalleerd). Verwijder alle stuurprogramma's in dit gedeelte.
- Als u een USB-toetsenbord hebt, koppelt u het los en sluit u het vervolgens weer aan. Of start uw computer opnieuw op. Windows zal de stuurprogramma's automatisch opnieuw installeren. Controleer of de spatiebalktoets nu werkt.
Methode 2: Rollback Synaptics aanwijsapparaat / muisstuurprogramma's en voorkomen automatische updates (op Windows 10)
Windows 10 werkt stuurprogramma's automatisch bij naar een nieuwe versie wanneer deze beschikbaar is. De updates van de Synaptics-stuurprogramma's en -software van maart 2017 bevatten een bug die tot dit probleem kan worden verwijderd door terug te schakelen naar de vorige stuurprogramma's. Om te voorkomen dat deze stuurprogramma's automatisch opnieuw worden geïnstalleerd en dit probleem veroorzaken, moeten we voorkomen dat Windows 10 ze bijwerkt.
- Druk op Windows-toets + R om Run te openen
- Typ devmgmt.msc en druk op enter om apparaatbeheer te openen
- Vouw het gedeelte 'Muizen en andere aanwijsapparaten' uit
- Klik met de rechtermuisknop op uw muis of touchpad-stuurprogramma's en selecteer 'Eigenschappen'
- Ga naar het tabblad 'Stuurprogramma' en klik op 'Rollback-stuurprogramma'
- In het venster dat om bevestiging vraagt, klikt u op Ja (mogelijk moet u een reden selecteren in Windows 10) om uw stuurprogramma's terug te draaien.
- Als u automatische updates voor stuurprogramma's wilt uitschakelen, drukt u op Windows-toets + R om Uitvoeren te openen
- Typ 'Configuratiescherm' en druk op enter om het configuratiescherm te openen
- Klik op 'Systeem en beveiliging'
- Klik op Systeem
- Klik op Geavanceerde systeeminstellingen in de linkerzijbalk.
- Klik op het tabblad Hardware en klik op de knop Installatie-instellingen apparaat.
- Selecteer in de pop-up 'Nee (uw apparaat werkt mogelijk niet zoals verwacht)' en klik vervolgens op 'Wijzigingen opslaan'
- Mogelijk moet u uw pc opnieuw opstarten om het effect te laten plaatsvinden
Als u niet over de mogelijkheid beschikt om uw stuurprogramma's terug te draaien, kunt u een eerdere versie downloaden (eerder dan maart 2017, versie 19.0.9.5 voor Synaptics), uw stuurprogramma's verwijderen met behulp van methode 3 hieronder (zonder opnieuw te hoeven opstarten) en vervolgens de oude stuurprogramma's en eindelijk voorkomen automatische updates.
Methode 3: verwijder en installeer de stuurprogramma's voor uw muis of touchpad opnieuw
Deze methode corrigeert corrupte of slechte stuurprogramma's. Windows installeert automatisch de juiste stuurprogramma's uit de repository. Als u merkt dat de stuurprogramma's automatisch worden bijgewerkt en het probleem zich opnieuw voordoet, gebruikt u methode 2 hierboven om dit probleem op te lossen.
PRO TIP: Als het probleem zich voordoet met uw computer of een laptop / notebook, kunt u proberen de Reimage Plus-software te gebruiken die de opslagplaatsen kan scannen en corrupte en ontbrekende bestanden kan vervangen. Dit werkt in de meeste gevallen, waar het probleem is ontstaan door een systeembeschadiging. U kunt Reimage Plus downloaden door hier te klikken- Druk op Windows-toets + R om Run te openen
- Typ devmgmt.msc en druk op enter om apparaatbeheer te openen
- Vouw het gedeelte 'Muizen en andere aanwijsapparaten' uit
- Klik met de rechtermuisknop op uw muis- of touchpad-stuurprogramma's en selecteer 'Apparaat de-installeren'
- Klik op het waarschuwingsbericht dat verschijnt op 'Ja' of 'Installatie ongedaan maken' om deze stuurprogramma's te verwijderen
- Controleer in het gedeelte gemarkeerd 'Overige' welke stuurprogramma's bevat die verkeerd zijn geïnstalleerd (dit gedeelte heeft u niet als al uw stuurprogramma's correct waren geïnstalleerd). Verwijder alle stuurprogramma's in dit gedeelte.
Als u een USB-muis hebt, koppelt u deze los en sluit u deze vervolgens weer aan. Of start uw computer opnieuw op. Windows zal de stuurprogramma's automatisch opnieuw installeren. Controleer of de Windows-toets nu werkt.
Methode 4: Synaptieken bijwerken of Lenovo enz. Aanwijsapparaat / muisstuurprogramma's
Synaptics heeft sindsdien nieuwere stuurprogramma's uitgebracht die dit probleem oplossen op de meeste pc's. De beste manier om uw stuurprogramma's te verkrijgen, is naar uw computer of fabrikant van het aanwijsapparaat gaan en de stuurprogramma's downloaden die compatibel zijn met uw besturingssysteem en uw computer of muis. U kunt hier de generieke Synaptics-stuurprogramma's downloaden. Versie 19.0.9.5 was bekend dat dit dit probleem veroorzaakte, maar u kunt bijwerken naar een latere versie, bijvoorbeeld 19.0.19.1.
We raden u echter aan om uw stuurprogramma's te laten ophalen bij uw computerfabrikant of bij uw moederbordfabrikant, bijvoorbeeld Dell of HP, omdat deze fabrikanten gewoonlijk een aantal functies toevoegen en ondersteunen die de generieke stuurprogramma's mogelijk niet hebben. Dell-gebruikers kunnen hier naartoe gaan, hp-gebruikers kunnen hier naartoe gaan, Toshiba-gebruikers kunnen hier naartoe gaan, Acer-gebruikers kunnen hier terecht, terwijl Lenovo-gebruikers hierheen kunnen gaan.
Windows biedt ook updates via apparaatbeheer.
- Druk op Windows-toets + R om Run te openen
- Typ devmgmt.msc en druk op enter om apparaatbeheer te openen
- Vouw het gedeelte 'Muizen en andere aanwijsapparaten' uit
- Klik met de rechtermuisknop op uw Muis / Touchpad-apparaat (bijv. Synaptics of Lenovo touchpad, enz.) En selecteer 'update stuurprogramma's'. Een internetverbinding zorgt voor betere resultaten.
- Klik in het volgende venster automatisch op Zoeken naar bijgewerkte stuurprogramma's
- Apparaatbeheer zal online naar stuurprogramma's zoeken en deze installeren.
Methode 5: Schakel touchpad / muis van Synaptics uit
Als u een secundaire USB-muis hebt en het probleem hebt beperkt tot de Synaptics- / muisstuurprogramma's, lijkt dit probleem niet te worden opgelost met behulp van alles wat u doet, maar u kunt gewoon de defecte muis / touchpad uitschakelen.
- Druk op Windows-toets + R om Run te openen
- Typ devmgmt.msc en druk op enter om apparaatbeheer te openen
- Vouw het gedeelte 'Muizen en andere aanwijsapparaten' uit
- Klik met de rechtermuisknop op uw muis of touchpad-stuurprogramma's en selecteer 'Eigenschappen'
- Ga naar het tabblad 'Stuurprogramma' en klik op 'Apparaat uitschakelen'
- Klik in het venster dat om bevestiging vraagt op Ja om het apparaat uit te schakelen.
Methode 6: Het hulpprogramma voor het hulpprogramma Stuurprogramma's voor Pointpoints verwijderen verwijderen
Het hulpprogramma Synaptics is ook een groot probleem in dit probleem. Als u dit hulpprogramma verwijdert, worden de Synaptics-stuurprogramma's waarschijnlijk ook verwijderd. Als uw touchpad of muis hierna niet werkt, gebruikt u methode 3 om uw muis / touchpad-stuurprogramma's bij te werken.
- Druk op Windows-toets + R om Run te openen
- Typ appwiz.cpl en druk op Enter om Apparaatbeheer te openen
- Zoek naar de app 'Synaptics Pointing Device Driver', klik er met de rechtermuisknop op en selecteer vervolgens de installatie ongedaan maken.
- Volg de aanwijzingen op het scherm om het hulpprogramma Synaptics te verwijderen
Methode 7: Kleeftoetsen uitschakelen
Plakkerige toetsen veranderen de interactie tussen uw toetsen. Als de stuurprogramma's dit niet op de juiste manier doen, kunt u de vreselijke symptomen krijgen die in dit artikel worden genoemd. Plaknoppen uitschakelen:
- Druk op Windows-toets + R om Run te openen
- Typ 'configuratiescherm' en druk op Enter om het bedieningspaneel te pennen
- Kies Toegankelijkheid
- Klik op 'Kies hoe uw toetsenbord werkt'
- Deselecteer Plaktoetsen onder Maak typen eenvoudiger
- Klik op Toepassen en vervolgens op OK
- Test nu je toetsenbordtoetsen
Deze instellingen zijn ook beschikbaar volgens een alternatieve procedure in Windows 10 Setting (Windows-toets + I> Toegankelijkheid> toetsenbord> Klevende toetsen> Uit).
Methode 8: Verwijder alle vuil dat zich onder de spatiebalktoets bevindt
Er is een mogelijkheid dat er iets vastzit of vastzit onder de spatiebalktoets, waardoor u niet op deze toets kunt drukken. Verwijder het toetsenbord en maak het schoon. U kunt perslucht gebruiken bij het reinigen, of als u voldoende zelfvertrouwen hebt, kunt u de spatiebalk loswrikken, vuil verwijderen en de sleutel opnieuw plaatsen.
NB: Vergeet niet dat uw spatiebalk niet volledig functioneert. Dit kan ook een hardware / mechanisch / elektrisch probleem op uw toetsenbord zijn dat reparatie of vervanging zou vereisen.
Gerelateerde artikelen):
Spatiebalk werkt niet
PRO TIP: Als het probleem zich voordoet met uw computer of een laptop / notebook, kunt u proberen de Reimage Plus-software te gebruiken die de opslagplaatsen kan scannen en corrupte en ontbrekende bestanden kan vervangen. Dit werkt in de meeste gevallen, waar het probleem is ontstaan door een systeembeschadiging. U kunt Reimage Plus downloaden door hier te klikken