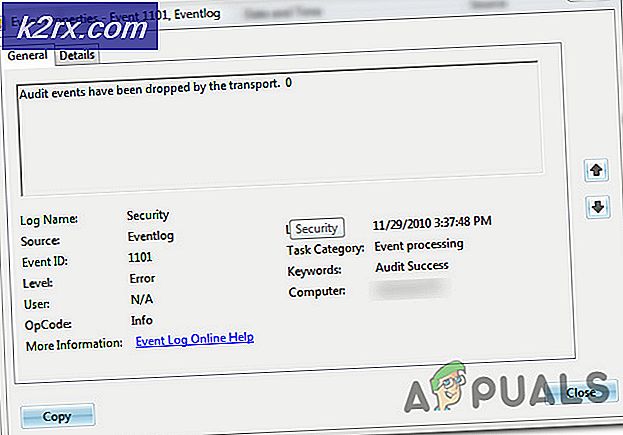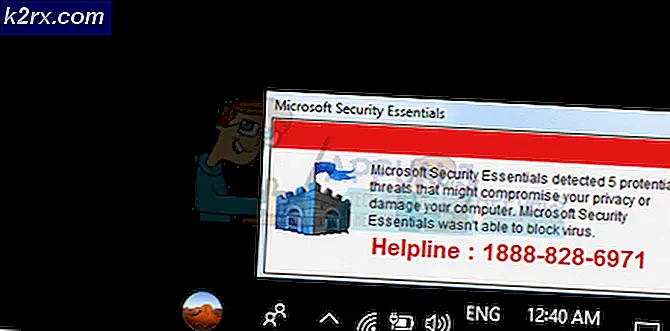Controleer de Google Chrome-versie en de laatste keer dat Chrome is bijgewerkt
Google Chrome controleert automatisch regelmatig op nieuwe updates en installeert deze wanneer de browser sluit en opnieuw opent. Sommige gebruikers geven er de voorkeur aan de automatische updatefunctie uit te schakelen en handmatige updates te gebruiken. De gebruikers kunnen de Chrome-versie en de updatedatum op elk gewenst moment controleren. Sommige nieuwe gebruikers weten echter niet hoe ze de versie en datum van de laatste Chrome-update kunnen controleren. In dit artikel laten we u methoden zien waarmee u de Chrome-versie kunt controleren en de laatste keer dat Chrome is bijgewerkt.
Soms zijn de updates in afwachting van verschillende redenen. Als een gebruiker de browser al een tijdje niet heeft gesloten, ziet hij de update-optie in de rechterbovenhoek. De update-knop heeft verschillende kleuren, afhankelijk van de dagen.
Google Chrome-versie en de laatste keer dat Chrome is bijgewerkt
De versiedetails van Google Chrome zijn op alle methoden hetzelfde. De bijgewerkte datum zal echter verschillen, afhankelijk van de browserinstellingen van de gebruiker. Als uw Chrome de automatische update heeft ingeschakeld, zullen de releasedatum en de bijgewerkte datum meestal vergelijkbaar zijn. Sommige methoden hebben niet de optie voor de bijgewerkte datum; daarom zullen we de releasedatum in die methoden controleren.
De datums kunnen echter verschillen voor de gebruikers die Google Chrome handmatig updaten. Als u Chrome handmatig bijwerkt, sla dan het controleren van de stappen voor de releasedatum over.
Hoe u uw Google Chrome-versie kunt controleren
Er zijn verschillende methoden om de details van de Google Chrome-versie in de browser te controleren. We laten u de officiële methode zien om de Google Chrome-versie te controleren. Het heeft een optie in de instellingen die de momenteel geïnstalleerde versie van Google Chrome laat zien. Het zal echter niet de datum van de update tonen, zoals sommige andere methoden zullen laten zien. Daarom kunnen we sommige sites gebruiken om de releasedatum van de nieuwste te vinden Google Chrome-update.
Opmerking: De releasedatum is vergelijkbaar met de updatedatum voor gebruikers die automatische update hebben ingeschakeld.
Google Chrome Over Optie:
- Open Google Chrome door te dubbelklikken op de snelkoppeling. U kunt ook zoeken op Google Chrome via de zoekfunctie van Windows.
- Klik op de Instellingen en meer optie in de rechterbovenhoek. Kies nu de Helpen optie in de lijst en klik op de Over Google Chrome keuze.
Opmerking: U kunt deze optie ook vinden in de Instellingen > Over.
- Dit toont de Google Chrome-versie die op uw computer is geïnstalleerd.
- Een ander alternatief is om de "chrome://versie”Commando in de adresbalk om de versiedetails op te halen.
- U kunt ook de "chrome://systeem” commando in de adresbalk om de . te openen Over systeem bladzijde. Daar kunt u de Google Chrome-versie zien die u gebruikt.
Zoeken via Google:
- Open je browser door te dubbelklikken op de snelkoppeling of deze te doorzoeken via de Windows-zoekfunctie.
- Ga naar de WhatIsMyBrowser-site en klik op de Chroom pictogram zoals weergegeven in de schermafbeelding.
- Nu zie je de versie en Publicatiedatum details voor alle platforms.
Hoe weet ik wanneer mijn Google Chrome is bijgewerkt?
Er is een methode om te controleren wanneer uw Google Chrome is bijgewerkt, samen met wat meer details over de update. U kunt de details van de Google Chrome-browser controleren met behulp van de opdrachtprompt. We kunnen een opdracht gebruiken om de details beschikbaar te krijgen in de Register-editor. Het bevat de informatie over de Chrome-versie en de bijgewerkte datum.
- Zoek naar het Opdrachtprompt via de zoekfunctie van Windows. U kunt ook op de drukken Windows + R toets om Uitvoeren te openen en typ vervolgens "cmd” erin en druk op Enter.
- Typ nu het volgende commando in je Opdrachtprompt venster en druk op Enter.
reg query "HKLM\SOFTWARE\Wow6432Node\Microsoft\Windows\CurrentVersion\Uninstall\Google Chrome"
- Het toont de details van enkele registerwaarden met betrekking tot Google Chrome. U kunt het versienummer en de wijzigingsdatum in de lijst zien.
- U kunt ook gewoon openen Register-editor en navigeer naar de volgende map om de informatie te zien die aan waarden is toegewezen.