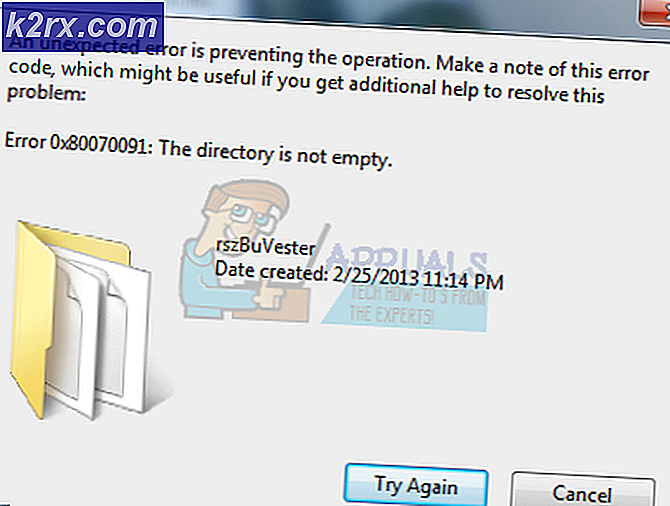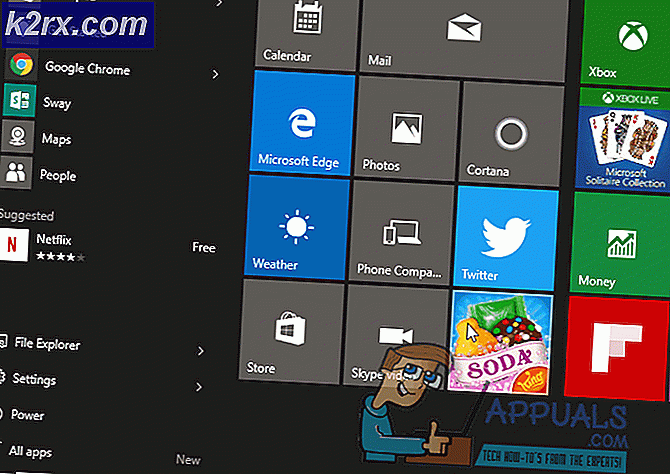Hoe de ‘Your Input Can't be Opened’ -fout op VLC te repareren?
De fout 'Uw invoer kan niet worden geopend' doet zich voor bij VLC-gebruikers wanneer ze proberen een video te streamen of een YouTube-video af te spelen met behulp van het programma. Nadat je de URL voor de video hebt ingevoerd, verschijnt een bericht met de tekst:
Uw invoer kan niet worden geopend: VLC kan de MRL niet openen
Voordat u het probleem probeert op te lossen, moet u de video die u probeert af te spelen of te streamen nogmaals controleren om te zien of er problemen zijn met de link. Als de link werkt, volgt u de methoden die we hebben voorbereid om het probleem op te lossen.
Wat veroorzaakt de VLC-fout 'Uw invoer kan niet worden geopend' in Windows?
Er zijn verschillende dingen die dit probleem in VLC kunnen veroorzaken, waaronder een verbroken link naar de video. Als je zeker weet dat de videolink werkt, bekijk dan de onderstaande lijst waar we alle oorzaken hebben opgesomd. Probeer uw specifieke scenario te bepalen!
Oplossing 1: reset de voorkeuren
Het opnieuw instellen van de voorkeuren is een vrij gemakkelijke manier om het probleem op te lossen en verschillende gebruikers hebben gemeld dat dit voor hen werkte in hun scenario. Houd er rekening mee dat alle VLC-instellingen die u hebt gewijzigd, opnieuw worden ingesteld en dat u de wijzigingen die u hebt aangebracht sinds de installatie van het programma opnieuw moet uitvoeren. Volg onderstaande stappen!
- Open VLC door te dubbelklikken op het pictogram op het bureaublad of door naar VLC te zoeken in het menu Start.
- Klik op de Hulpmiddelen optie in de menubalk bovenaan het venster en kies Voorkeuren. U kunt ook de Ctrl + P toetsencombinatie om het te openen.
- Onderaan het Voorkeuren venster dat zal verschijnen, zou u het Reset voorkeuren Klik erop en bevestig het dialoogvenster waarin u wordt gevraagd uw keuze te bevestigen. Controleer of het foutbericht 'Uw invoer kan niet worden geopend' nog steeds wordt weergegeven.
Oplossing 2: gebruik een YouTube-script
Er is een handig script beschikbaar op GitHub dat de fout 'Je invoer kan niet worden geopend' kan oplossen als het verschijnt wanneer je YouTube-video's probeert te bekijken met VLC. De inhoud van het script moet worden gekopieerd en het moet het huidige script vervangen. Volg de onderstaande instructies om het probleem op te lossen!
- Open uw browser en bezoek deze link om de werking te bekijken youtube.lua script dat moet worden gebruikt voor het programma. Selecteer de volledige inhoud van het bestand, klik met de rechtermuisknop en kies Kopiëren uit het contextmenu dat zal verschijnen.
- Lokaliseer de installatiemap van de VLC handmatig door met de rechtermuisknop op de snelkoppeling op het bureaublad of ergens anders te klikken en te kiezen Open de bestandslocatie optie uit het menu.
- Zoek het lua map, open deze en open het afspeellijst map binnen. Zoek het youtube.lua -bestand, klik er met de rechtermuisknop op en kies ervoor om het bestand te openen met Kladblok of een andere teksteditor die u mogelijk hebt geïnstalleerd, zoals Notepad ++.
- Gebruik de Ctrl + A toetsencombinatie tot selecteer alles in het document en gebruik de Ctrl + V toetsencombinatie om de inhoud te plakken die u uit GitHub hebt gekopieerd. Klik op Bestand >> Opslaan of gebruik de Ctrl + S toetsencombinatie om de wijzigingen op te slaan en controleer of hetzelfde probleem zich nog steeds voordoet.
Oplossing 3: installeer VLC opnieuw
Er is bijna niets over VLC dat een herinstallatie niet kan oplossen en dat kan ook over dit specifieke probleem worden gezegd. Het opnieuw installeren is vrij eenvoudig uit te voeren en het slaagt erin dit probleem op te lossen als alle bovenstaande methoden niet werken. Het is belangrijk om de nieuwste versie te installeren, aangezien nieuwere versies van VLC dit probleem helemaal niet lijken te demonstreren.
- Zorg er allereerst voor dat u bent ingelogd met een beheerdersaccount, aangezien u geen programma's kunt verwijderen met andere accountrechten.
- U kunt alle instellingen en voorkeuren die u hebt gewijzigd kwijtraken, vergelijkbaar met de eerste methode, dus houd daar rekening mee.
- Klik op het menu Start en open Controlepaneel door ernaar te zoeken. U kunt ook op het tandwielpictogram klikken om te openen Instellingen als u Windows 10 gebruikt.
- Selecteer in het Configuratiescherm naar Bekijk als: Categorie in de rechterbovenhoek en klik op Een programma verwijderen onder de sectie Programma's.
- Als u de app Instellingen gebruikt, zou het klikken op Apps onmiddellijk een lijst met alle geïnstalleerde programma's op uw pc moeten openen.
- Zoek het VLC-item in de lijst en klik er eenmaal op. Klik op de Verwijderen knop boven de lijst en bevestig eventuele dialoogvensters die kunnen verschijnen. Volg de instructies op het scherm om verwijder VLC en start uw computer daarna opnieuw op.
- Download de nieuwste versie van de VLC-installatie door naar deze link te navigeren en op het Download VLC knop in het midden van de website.
Oplossing 4: neem eigenaar van de problematische video
Als dit probleem zich alleen voordoet bij sommige video's op uw computer, moet u proberen eigenaar te worden van de video's voordat u VLC probeert uit te voeren. Dit geeft extra machtigingen aan VLC en het zou het probleem moeten oplossen, zelfs als elke bovenstaande methode is mislukt. Volg de onderstaande stappen om eigenaar te worden van de video's.
- Open je Bibliotheken invoer op uw pc of open een map op uw computer en klik op Deze pc-optie in het menu aan de linkerkant.
- Navigeer naar de map waar de problematische video staat die niet in VLC Media Player kan worden afgespeeld. Zorg ervoor dat u voor elke video hetzelfde proces herhaalt.
- U moet eigenaar worden van het videos. Klik met de rechtermuisknop op de video en klik op Eigendommenen klik vervolgens op het Veiligheid Klik op de Geavanceerd knop. Het venster "Geavanceerde beveiligingsinstellingen" wordt weergegeven. Hier moet u het Eigenaar van de sleutel.
- Klik op de Verandering link naast het label "Eigenaar:". Het venster Gebruiker of groep selecteren verschijnt.
- Selecteer het gebruikersaccount via het Geavanceerd of typ gewoon uw gebruikersaccount in het gebied met de tekst ‘Voer de objectnaam in om te selecteren’ en klik op OK. Voeg het Iedereen
- Om de eigenaar van alle submappen en bestanden in de map te wijzigen, selecteert u optioneel het selectievakje 'Vervang eigenaar op subcontainers en objecten" in de "Geavanceerde beveiligingsinstellingen" venster. Klik op OK om het eigendom te wijzigen.
- Nu je de volledige controle over de video hebt, controleer je of het foutbericht 'Je invoer kan niet worden geopend' nog steeds wordt weergegeven wanneer je de video probeert af te spelen!