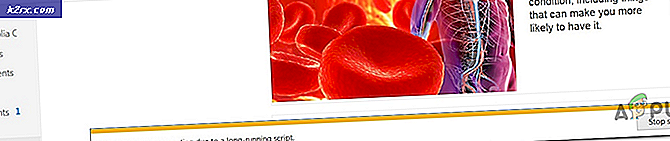Professioneel verschillende labels maken en afdrukken in Microsoft Word
Een label is het stuk papier dat informatie geeft over het product of item waarop het is bevestigd. Etiketten kunnen voor verschillende doeleinden worden gebruikt, afhankelijk van de persoon / organisatie die ze wil gebruiken. In de meeste gevallen worden labels gemaakt en afgedrukt met Microsoft Word. Veel gebruikers hebben echter minder kennis over het maken en afdrukken van labels in Microsoft Word. In dit artikel laten we u enkele methoden zien voor het maken en afdrukken van labels in Microsoft Word.
Labels maken en afdrukken in Microsoft Word
Er zijn veel manieren om labels te maken voor uw behoeften. Labels kunnen voor iedereen anders gebruikt worden. Het afdrukken van de etiketten is hetzelfde als het afdrukken van elk ander document, maar een gebruiker moet weten hoe hij de etiketten op de pagina moet aanpassen voordat hij afdrukt. We laten u enkele basismethoden zien waarmee u gemakkelijk labels kunt maken en afdrukken.
Methode 1: labels maken en afdrukken voor één naam en adres
U kunt een enkel label of hetzelfde type label met een herhalend nummer op een pagina maken. Dit is de eenvoudigste methode om labels te maken en af te drukken. Zorg ervoor dat u de juiste leverancier selecteert die u gebruikt voor het afdrukken. Volg onderstaande stappen:
- Open Microsoft Word door te dubbelklikken op de snelkoppeling op het bureaublad of door ernaar te zoeken in de Windows-zoekfunctie.
- Maak een nieuw document in uw Word. Ga naar het Mailings tab en klik op het Etiketten.
- Er wordt een nieuw venster geopend met alle beschikbare opties voor labels. Klik op Opties aan de onderkant.
Opmerking: U kunt de optie voor één label selecteren of ervoor kiezen om de volledige pagina van hetzelfde label te hebben. - Selecteer de optie labelleverancier en kies de leverancier waar u uw labels van heeft gekocht. Selecteer de grootte van de productnummerlijst. Als de maat niet beschikbaar is in de lijst, kunt u klikken op de Nieuw label knop om de grootte handmatig toe te voegen.
- druk de OK knop voor labelopties. Voeg nu je adres informatie in het tekstvak van het etikettenvenster. U kunt de optie voor de volledige pagina kiezen die hetzelfde label herhaalt of u kunt een enkel label voor een specifieke rij en kolom kiezen.
- Klik op de Nieuw document knop. Het zal een nieuw document aanmaken met uw adres beschikbaar op de pagina.
- Houden Ctrl en druk op P. om naar de printpagina te gaan. Klik op de Afdrukken knop en het zal worden afgedrukt.
Methode 2: labels maken en afdrukken voor verschillende namen en adressen
Bij deze methode gebruiken we het Excel-bestand om de informatie voor labels te importeren. Dit kan worden gebruikt om meerdere labels met verschillende namen en adressen te maken. Het maakt labels voor alle rijen in de tabel van het Excel-bestand. Volg de onderstaande stappen om het te proberen:
- Maak een spreadsheet in Microsoft Excel met verschillende kolommen voor verschillende informatie zoals hieronder getoond en sparen het bestand:
- Nu open Microsoft Word door te dubbelklikken op de snelkoppeling of door te zoeken in de zoekfunctie van Windows. Selecteer de Mailings tab, klik op het Start Afdruk samenvoegen en kies het Etiketten keuze.
- Selecteer uw Labelleverancier en productnummer die u gebruikt. Klik op de OK knop na het selecteren van opties.
- Klik op Selecteer ontvangers en kies het Gebruik een bestaande lijst keuze. Zoek en selecteer het Excel spreadsheet waarin je hebt opgeslagen stap 1 en klik op het Open knop.
- Selecteer de Tafel, zorg ervoor dat u het De eerste rij met gegevens bevat kolomkoppen optie en klik op OK knop.
- Klik op Voeg samenvoegveld in en kies de kolominformatie die u aan uw labels wilt toevoegen.
Opmerking: U kunt een spatie en de volgende regel toevoegen tussen de kolommen Naam, adres en Stad. - Klik op de Update labels knop in het menu, zal het alle records veranderen naar hetzelfde patroon dat je hebt gemaakt.
- Klik op Voorbeeld van resultaten in het menu. Hiermee wordt de informatie over de tabel die u in Excel hebt gemaakt, op alle records toegepast.
- Klik ten slotte op het Voltooien en samenvoegen in het menu en kies Bewerk individueel document keuze. Hiermee worden alle records samengevoegd tot een nieuw document.
- Houd de Ctrl toets en druk op P. om de labels af te drukken die u zojuist hebt gemaakt.