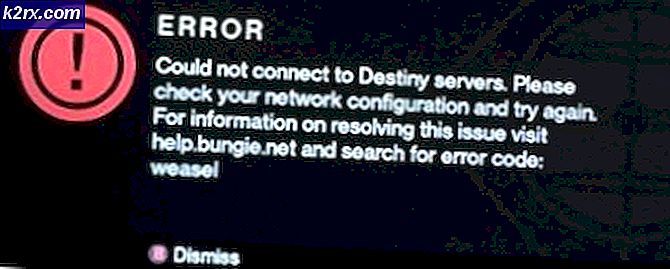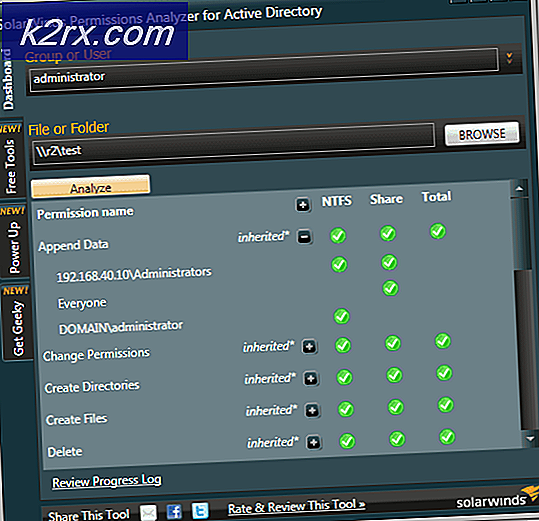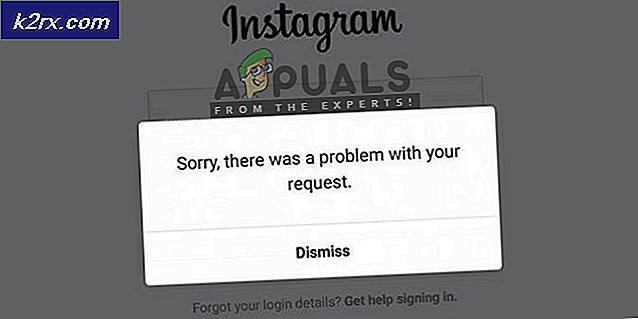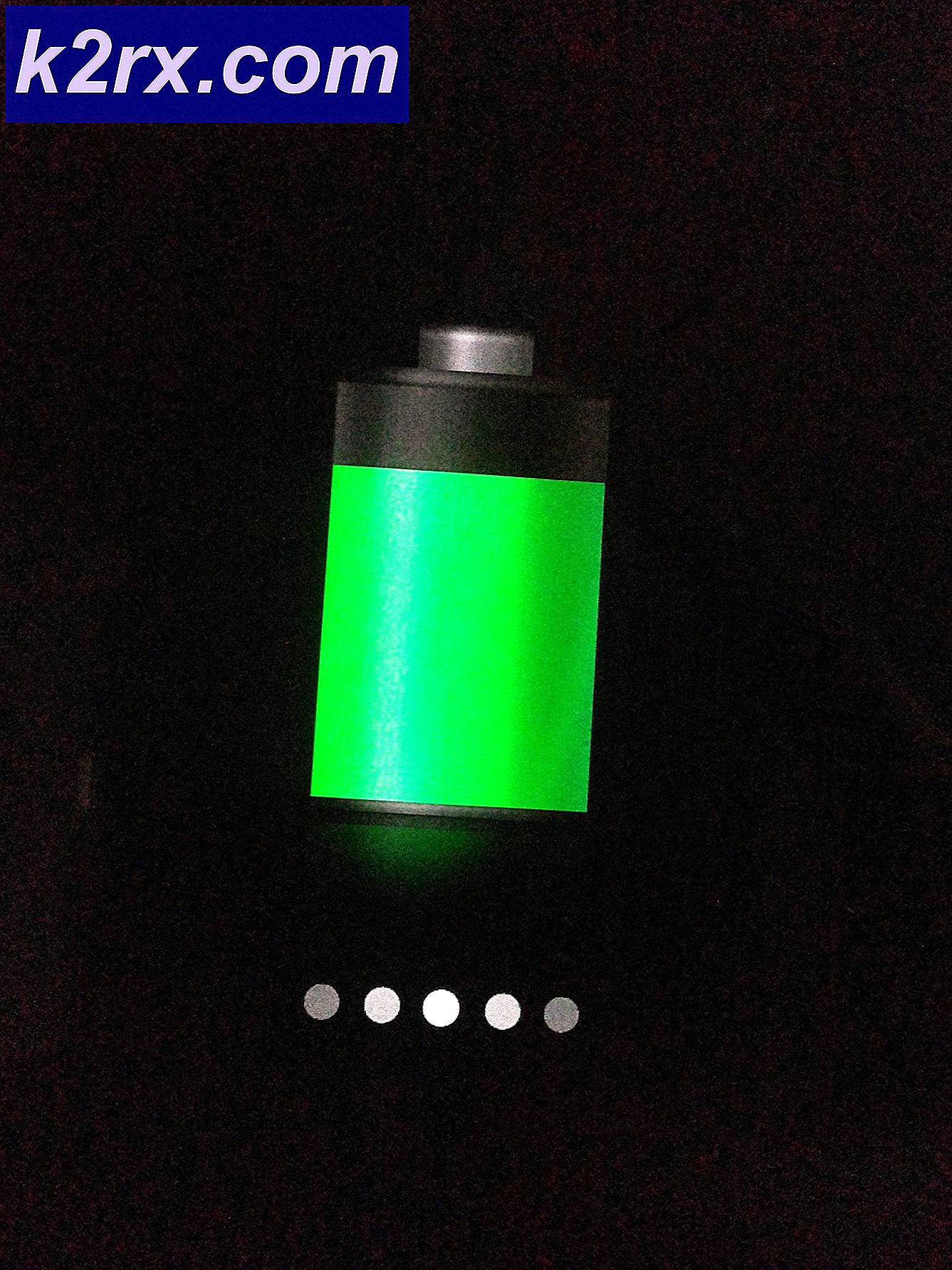Fix: Kon geen verbinding maken met Steam-netwerk
Tijdens het opstarten van de Steam-client kan er een fout optreden die zegt dat deze geen verbinding kon maken met het Steam-netwerk. Dit gebeurt meestal wanneer een gebruiker probeert in te loggen bij de client. Zoals altijd kunt u Steam opnieuw installeren, maar dat moeten we als laatste redmiddel blijven houden en ons concentreren op eenvoudige technieken voor probleemoplossing.
Oplossing 1: het internetprotocol van Steam wijzigen
Steam gebruikt oorspronkelijk het UDP (User Datagram Protocol) voor het verzenden van gegevens. We kunnen proberen het te veranderen in TCP (Transmission Control Protocol). Zoals we allemaal weten, is TCP betrouwbaarder, terwijl UDP meestal sneller is. Als we een fout tegenkomen, kunnen we proberen de protocollen te wijzigen om te zien of ze het probleem zijn.
- Start uw Taakbeheer door op ⊞ Win + R-knop te drukken. Dit zou de Run moeten laten verschijnen
Typ in het dialoogvenster taskmgr . Dit zou de taakbeheerder moeten openen.
- Beëindig alle stoomgerelateerde processen vanaf het proces ' Steam Client BootStrapper '.
- Maak een kortere weg van stoom in je stoommap.
De standaardlocatie voor uw stoommap moet C: \ Program Files (x86) \ Steam zijn .
Druk op de knop Win + R. Dit zou de Run-applicatie moeten laten verschijnen.
Typ in het dialoogvenster C: \ Program Files (x86) \ Steam.
Of als u Steam in een andere map hebt geïnstalleerd, kunt u naar die map bladeren en kunt u doorgaan met de stappen die hieronder worden vermeld.
- Om er zeker van te zijn dat er niets slechts gebeurt met je standaard Steam.exe-bestand, maken we een snelkoppeling van je steam.exe-bestand en plakken het in je stoomman. Het zou er ongeveer zo uit moeten zien:
- Nu je je snelkoppelingen hebt ingesteld, ga je er met de rechtermuisknop op klikken en naar de eigenschappen gaan.
- Geef in het doelvenster aan het einde de opdracht -tcp . Dus de hele regel ziet er zo uit:
C: \ Program Files (x86) \ Steam \ Steam.exe -tcp
Vergeet niet om een spatie te geven na de standaardregel in het dialoogvenster Doel.
Pas de wijzigingen toe en sluit het venster. Start Steam met behulp van de snelkoppeling en deze werkt zoals verwacht.
Oplossing 2: ClientRegistry.blob verwijderen / wijzigen
We kunnen proberen om te zien of ClientRegistry.blob je de problemen geeft.
- Sluit Steam volledig af en beëindig alle taken zoals vermeld in de bovenstaande oplossing.
- Blader naar uw Steam-map. De standaard is
C: \ Program Files \ Steam
PRO TIP: Als het probleem zich voordoet met uw computer of een laptop / notebook, kunt u proberen de Reimage Plus-software te gebruiken die de opslagplaatsen kan scannen en corrupte en ontbrekende bestanden kan vervangen. Dit werkt in de meeste gevallen, waar het probleem is ontstaan door een systeembeschadiging. U kunt Reimage Plus downloaden door hier te klikken- Zoek ' ClientRegistry.blob' ' .
- Hernoem het bestand naar ' ClientRegistryold.blob '.
- Start Steam opnieuw en laat het bestand opnieuw worden gemaakt.
Hopelijk werkt uw klant zoals verwacht. Als het nog steeds niet werkt, volgt u de onderstaande stappen.
Oplossing 3: problemen met de internetverbinding oplossen
Voordat we de Steam-client opnieuw installeren, moeten we grondig controleren of onze internetverbinding normaal werkt of niet. Open uw browser en kijk of uw computer normaal verbinding met internet kan maken. Je moet ook controleren of je netwerkadapter naar behoren werkt. Hieronder staan de stappen om te controleren en verifiëren.
- Druk op ⊞ Win + X Er verschijnt een menu en u selecteert Apparaat beheren r in dit menu.
- Er zal een venster verschijnen bestaande uit verschillende entiteiten. Zoek naar netwerkadapter en breid deze uit. Hier vindt u uw WiFi / LAN-adapter samen met de officiële naam.
- - Dit pictogram betekent dat uw netwerkadapter momenteel is ingeschakeld en werkt zoals verwacht.
- - Dit betekent dat uw netwerkadapter momenteel is uitgeschakeld. U kunt dit probleem oplossen door met de rechtermuisknop op de netwerkadapter te klikken en op Inschakelen te klikken.
- Als u wilt controleren of uw netwerkadapter naar behoren werkt, klikt u met de rechtermuisknop op die adapter en selecteert u Eigenschappen . Hier ziet u een venster met dit apparaat werkt naar behoren als er geen problemen zijn.
Als het probleem zich blijft voordoen, kunnen we doorgaan met het oplossen van problemen. Houd er rekening mee dat als u recente wijzigingen aanbrengt in uw netwerk- / wifi-instellingen, u terug moet gaan.
Nu proberen we enkele netwerkinstellingen opnieuw in te stellen. Hieronder staan de stappen die u zullen begeleiden naar flushdns etc.
- Druk op ⊞ Win + R Typ cmd in de dialoogbalk. Dit zou de opdrachtprompt moeten starten.
- Typ de volgende opdrachten in de opdrachtprompt en druk na elke regel op Enter:
ipconfig / release
ipconfig / all
ipconfig / flushdns
ipconfig / renew
netsh int ip set dns
netsh winsock reset
- Na het uitvoeren van de volgende opdrachten, start u uw computer opnieuw op en controleert u of Steam correct werkt.
Oplossing 4: Steam opnieuw installeren nadat de bestanden zijn verwijderd
Sluit alle Steam-toepassingen af voordat u met deze oplossing begint. Houd er rekening mee dat hiermee je gameplaygegevens niet worden verwijderd.
- Start uw Taakbeheer door op ⊞ Win + R-knop te drukken. Dit zou de Run moeten laten verschijnen
Typ in het dialoogvenster taskmgr . Dit zou de taakbeheerder moeten openen.
- Beëindig alle stoomgerelateerde processen vanaf het proces ' Steam Client BootStrapper '.
- Druk op de knop Win + R.
Typ in het dialoogvenster C: \ Program Files (x86) \ Steam .
Of als je Steam in een andere map hebt geïnstalleerd, kun je naar die map bladeren en je bent klaar om te gaan.
- Zoek de volgende bestanden en mappen:
Steamapps- map (hier staan al je games)
Userdata- map (hier wordt de voortgang van je spellen opgeslagen)
Skins- map (hier bevinden zich uw steam-skins)
Steam.exe- toepassing (dit is het opstartprogramma voor Steam)
Ssfn-bestanden Het kunnen er meer dan een zijn en elk ervan kan een nummer ervoor hebben (houd het zo dat u 7 dagen niet hoeft te wachten op afkopen van het handelsverkeer).
- Verwijder alle andere bestanden met uitzondering van de hierboven genoemde en start stoom uit het opstartprogramma. Steam zal een aantal bestanden downloaden en zichzelf updaten. Nadat u de installatie hebt voltooid, wordt u gevraagd uw inloggegevens in te voeren. Nadat u zich hebt aangemeld, werkt de client zoals verwacht.
Gerelateerde artikelen:
Steam Connection Error
PRO TIP: Als het probleem zich voordoet met uw computer of een laptop / notebook, kunt u proberen de Reimage Plus-software te gebruiken die de opslagplaatsen kan scannen en corrupte en ontbrekende bestanden kan vervangen. Dit werkt in de meeste gevallen, waar het probleem is ontstaan door een systeembeschadiging. U kunt Reimage Plus downloaden door hier te klikken