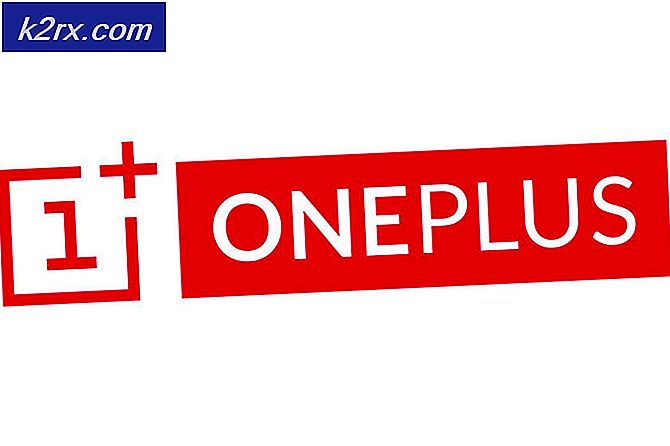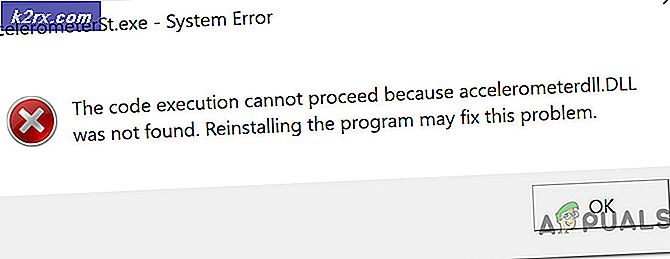Oplossing: Realtek HD Audio Manager-hoofdtelefoons en luidsprekers worden als hetzelfde apparaat weergegeven
Als u een koptelefoon en luidsprekers gebruikt, kunt u dit probleem ondervinden. Veel van ons willen zowel onze koptelefoons als luidsprekers op het systeem aansluiten, zodat we de muziek kunnen horen vanaf elk apparaat dat we willen, zoals luidsprekers of een koptelefoon. Het probleem is hier: als u de Realtek Audio Manager gebruikt, kunt u deze apparaten niet tegelijkertijd gebruiken. Als u beide apparaten aansluit, kunt u alleen via uw hoofdtelefoon horen. U moet de koptelefoon fysiek loskoppelen als u uw luidsprekers voor het geluid wilt gebruiken. Natuurlijk moet u de hoofdtelefoon opnieuw aansluiten als u de hoofdtelefoon voor geluid wilt gebruiken. Kortom, u kunt niet van apparaat wisselen zonder ze van de computer los te koppelen.
De reden achter dit gedrag van de Realtek Audio Manager is de instellingen. De instellingen van Realtek Audio Manager zijn meestal ingesteld op het behandelen van beide audio-ingangen / uitgangen als hetzelfde apparaat. Dit zijn meestal de standaardinstellingen van Realtek Audio Manager. Dit is waarom, zoals je misschien hebt gemerkt, de apparaten als een enkel apparaat zullen verschijnen, dwz luidsprekers of een koptelefoon en niet twee afzonderlijke apparaten in het Sound-venster van je systeem. De instellingen kunnen eenvoudig worden gewijzigd, zodat u zich geen zorgen hoeft te maken.
Methode 1: Wijzig de Realtek Audio Manager-instellingen
Er zijn enkele instellingen in de Realtek Audio Manager die kunnen worden gewijzigd om dit probleem op te lossen. Er is een optie met de naam Make front- en rear-output-apparaten die twee verschillende audiostreams tegelijk afspelen, die standaard niet zijn aangevinkt. Dus, het controleren van deze optie en het maken van beide audiostreams als afzonderlijke kunnen voor u werken.
Dit zijn de stappen voor het wijzigen van deze optie
- Dubbelklik op Realtek Audio Manager in de pictogrammenbalk (rechtsonder)
- Klik op Apparaat geavanceerde instellingen in de rechterbovenhoek
- Selecteer de optie Maak uitvoerapparatuur voor en achter twee verschillende audiostreams gelijktijdig afspelen in het gedeelte Afspelen apparaat
- Klik op OK
Als je klaar bent, zou je goed moeten zijn om te gaan.
Methode 2: Voorpaneeldetectie uitschakelen
Het uitschakelen van de Jack Detection-optie op het voorpaneel van de Realtek Audio Manager heeft ook voor veel gebruikers gewerkt. Probeer deze optie te veranderen als methode 1 niet voor u werkt. Dit zijn de stappen die u kunnen helpen bij het vinden van deze optie
- Dubbelklik op Realtek Audio Manager in de pictogrammenbalk (rechtsonder)
- Klik op het gele mappictogram in de rechterbovenhoek (net onder Geavanceerde instellingen apparaat)
- Schakel de optie Disable Detector voorpaneelconnector in
- Klik op OK
Dit zou het probleem voor u moeten oplossen.
Opmerking: Als het wijzigen van deze instelling het probleem niet oplost, voert u de volgende stappen uit
- Dubbelklik op Realtek Audio Manager in de pictogrammenbalk (rechtsonder)
- Klik op Apparaat geavanceerde instellingen in de rechterbovenhoek
- Schakel de optie Dempen van het achteruitvoertoestel uit, wanneer een hoofdtelefoon aan de voorzijde is aangesloten op het gedeelte Afspelen apparaat
- Klik op OK
Controleer nu of het probleem is opgelost of niet.
Methode 3: Realtek-stuurprogramma's verwijderen
Als niets anders werkt, probeer dan de Realtek-stuurprogramma's te verwijderen uit Apparaatbeheer en laat Windows de audiostuurprogramma's installeren. Windows wordt geleverd met een eigen set algemene stuurprogramma's die compatibel zijn met bijna alle apparaten. Als u de Realtek-stuurprogramma's de-installeert en opnieuw opstart, duwt u Windows om de stuurprogramma's voor u te installeren. Dit heeft het probleem voor veel gebruikers opgelost. Hoewel het probleem moet worden opgelost door de 2 hierboven genoemde methoden, maar als niets heeft geholpen, zou dit je laatste redmiddel moeten zijn.
Hier zijn de stappen voor het verwijderen van de Realtek-stuurprogramma's
PRO TIP: Als het probleem zich voordoet met uw computer of een laptop / notebook, kunt u proberen de Reimage Plus-software te gebruiken die de opslagplaatsen kan scannen en corrupte en ontbrekende bestanden kan vervangen. Dit werkt in de meeste gevallen, waar het probleem is ontstaan door een systeembeschadiging. U kunt Reimage Plus downloaden door hier te klikken- Houd de Windows-toets ingedrukt en druk op R
- Typ devmgmt.msc en druk op Enter
- Lokaliseer en dubbelklik op Geluid, video en gamecontrollers
- Klik met de rechtermuisknop op uw high-definition audioapparaat met realtek
- Selecteer Verwijderen en bevestig eventuele extra aanwijzingen
Start de computer opnieuw op als de stuurprogramma's met succes zijn verwijderd. De volgende stuurprogramma's moeten zijn geïnstalleerd met de juiste stuurprogramma's.
Methode 4: BIOS-instellingen wijzigen
Er is een instelling op het voorpaneel in de BIOS-instellingen die kan worden gewijzigd om dit probleem op te lossen. Deze instelling is mogelijk niet voor elke gebruiker beschikbaar, maar laat de gebruikers (die deze optie hebben) een tweede audio-uitvoer hebben.
Volg de onderstaande stappen om toegang te krijgen tot de BIOS-instellingen en deze te wijzigen
- Zet je computer aan
- Druk op F1 of Del of F10 wanneer het logo van de fabrikant verschijnt. U ziet ook de knop die op het scherm wordt vermeld. De knop die u indrukt om het BIOS te openen, is afhankelijk van uw fabrikant, dus deze verschilt van fabrikant tot fabrikant. U kunt Google uw merk, bijvoorbeeld HP of Dell, en de knop gebruiken om in het BIOS-menu te komen.
- Bij sommige apparaten komt u niet in het BIOS-menu wanneer u op de knop drukt. Als u bijvoorbeeld een HP-laptop hebt, kunt u een nieuw menu openen en ziet u het BIOS-menu als een optie in het gepresenteerde menu. Als dat het geval is, gebruik dan je pijltjestoetsen om te bewegen en druk op Enter om de optie te selecteren. Navigeer eenvoudig naar de BIOS-menuoptie en druk op Enter.
- Zoek een optie met de naam Onboard Devices Configuration in het BIOS-menu. Nogmaals, de BIOS-menu's variëren van fabrikant tot fabrikant. Het kan dus zijn dat deze optie een beetje anders wordt genoemd en dat je deze optie op een compleet andere plaats kunt hebben dan die van een ander merk. U moet dus zelf navigeren en deze optie vinden. Nogmaals, als u problemen ondervindt, kunt u de handleiding lezen die bij uw apparaat is geleverd of naar de website van uw fabrikant gaan en de instructies van de website lezen.
- Gebruik de pijltjestoetsen om tussen de opties te navigeren en druk op de Enter-toets om een optie te selecteren
- Zodra u de optie hebt gevonden, wijzigt u Type frontpaneel van HD Audio in AC97
- Sla de instellingen op en druk vervolgens op Esc om het BIOS te verlaten
Volg de onderstaande stappen zodra u Windows opent nadat u de instellingen op het voorpaneel hebt gewijzigd
- Dubbelklik op Realtek Audio Manager in de pictogrammenbalk (rechtsonder)
- U zult merken dat u nu een tabblad met de naam HD Audio 2nd-uitvoer in de Realtek Audio Manager hebt.
- Klik op het gele mappictogram in de rechterbovenhoek (net onder Geavanceerde instellingen apparaat)
- Schakel de optie Disable Detector voorpaneelconnector in
- Klik op OK
- Selecteer het tabblad Luidsprekers en klik op de knop Standaardapparaat instellen. Maak uw luidsprekers standaard
- Klik op Apparaat geavanceerde instellingen in de rechterbovenhoek
- Schakel de optie Dempen van het achteruitvoertoestel in wanneer een hoofdtelefoon aan de voorzijde is aangesloten op het gedeelte Afspelen apparaat
- Klik op OK
Als je klaar bent, hebben zowel je koptelefoon als je speakers dezelfde audiostream. Je zou ook in staat moeten zijn om de apparaten te schakelen voor audiodoeleinden.
PRO TIP: Als het probleem zich voordoet met uw computer of een laptop / notebook, kunt u proberen de Reimage Plus-software te gebruiken die de opslagplaatsen kan scannen en corrupte en ontbrekende bestanden kan vervangen. Dit werkt in de meeste gevallen, waar het probleem is ontstaan door een systeembeschadiging. U kunt Reimage Plus downloaden door hier te klikken