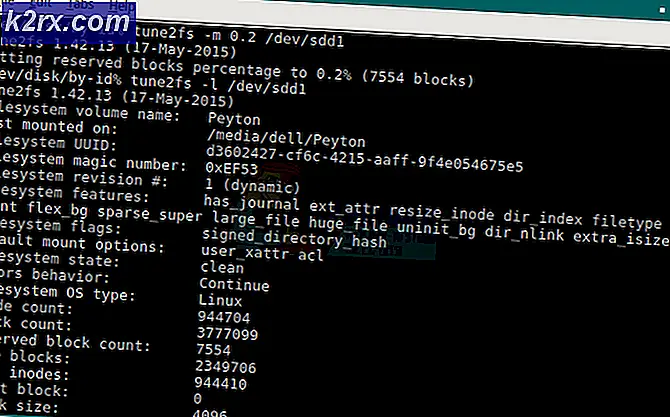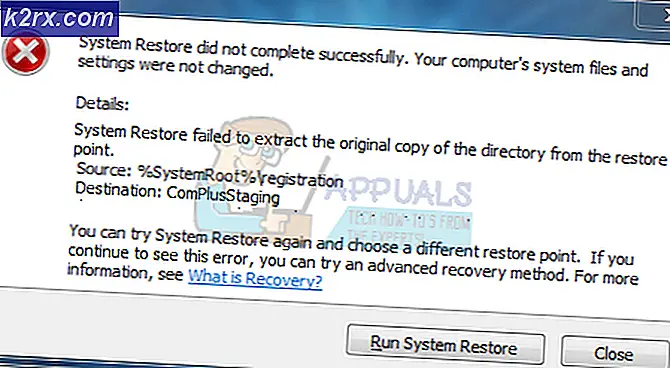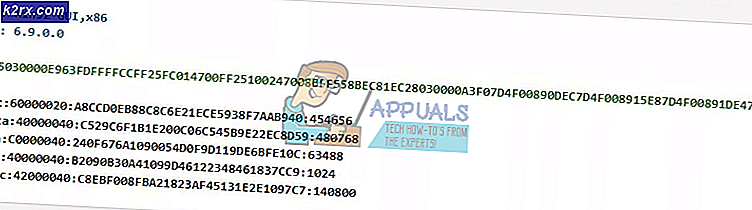Hoe te repareren ‘Rechtsklikken en verzenden naar e-mailontvanger’ werkt niet
In theorie, met behulp van de Verzenden naar e-mailontvanger functie om bijlagen toe te voegen met behulp van het contextmenu, bespaart u veel tijd. Helaas melden veel Windows-gebruikers dat deze functie helemaal niet werkt. Ze klikken gewoon op de contextoptie, maar er gebeurt niets. Het probleem is niet exclusief voor Windows 10, maar de meeste getroffen gebruikers melden dat het zich voordeed nadat ze de Creator's Update hadden geïnstalleerd. Maar we zijn er ook in geslaagd om verschillende meldingen van het probleem op Windows 7 te identificeren.
Wat zorgt ervoor dat de "E-mailontvanger" niet meer werkt op Windows?
We hebben dit specifieke probleem onderzocht door verschillende gebruikersrapporten te bekijken en verschillende fixes uit te proberen die getroffen gebruikers met succes hebben geïmplementeerd om het probleem met de ‘E-mailontvanger’ op te lossen. Het blijkt dat verschillende scenario's dit specifieke probleem kunnen veroorzaken. Met dit in gedachten is hier een shortlist met mogelijke boosdoeners waar u op moet letten:
Als een van de bovenstaande scenario's aannemelijk lijkt en u momenteel op zoek bent naar een oplossing waarmee u dit probleem voorgoed kunt oplossen, worden in dit artikel verschillende mogelijke handleidingen voor probleemoplossing besproken. Hieronder vindt u een verzameling methoden die andere gebruikers in een vergelijkbare situatie met succes hebben gebruikt om dit probleem op te lossen en de normale functionaliteit van de functie ‘E-mailontvanger’ te herstellen.
Als u zo efficiënt mogelijk wilt zijn, raden we u aan de onderstaande methoden te volgen in dezelfde volgorde waarin we ze hebben gerangschikt, aangezien de fixes zijn gerangschikt op efficiëntie en ernst. Als u ze op volgorde volgt, zou u uiteindelijk een reeks stappen moeten tegenkomen om het probleem op te lossen, ongeacht de boosdoener die het probleem veroorzaakt.
Laten we beginnen!
Methode 1: het probleem omzeilen via de Share-functie
Als u op zoek bent naar een snelle en pijnloze oplossing, is de meest effectieve manier om het probleem te omzeilen, in plaats daarvan de Share-functie te gebruiken. Het blijkt dat de functie ‘Verzenden naar ontvanger’ voor veel Windows 10-gebruikers niet werkt. In de meeste gevallen gebeurt dit omdat de Mail-app (de standaard e-mailclient in Windows 10) niet wordt herkend als een Mail-app door het besturingssysteem van Microsoft.
Dit is heel vreemd en is al zeker twee jaar een terugkerend probleem. Gelukkig kunt u nog steeds automatisch bestanden aan een e-mailbijlage toevoegen door in plaats daarvan de functie Delen te gebruiken.
Als u het probleem wilt omzeilen zonder het probleem op te lossen, vindt u hier een korte handleiding over het gebruik van de contextuele Share-functie om automatisch een bijlage toe te voegen aan de Mail-app:
- Klik met de rechtermuisknop op het bestand dat u naar een bijlage wilt converteren en kies Delen vanuit het nieuw verschenen contextmenu.
- Na een paar seconden ziet u het venster Delen opduiken. Als je het ziet, klik dan op het mail pictogram onder aan het scherm.
- Zodra de Mail-app is geopend, selecteert u het account van waaruit u de e-mail wilt verzenden.
- Nu uw e-mailbijlage automatisch is gemaakt, typt u uw e-mail, typt u de e-mail waarmee u contact wilt opnemen in het veld Aan en drukt u op Sturen.
Als u op zoek bent naar een permanente oplossing in plaats van een omzeilingsmethode, gaat u verder met de volgende methode hieronder.
Methode 2: een e-mailclient installeren
Zoals we hierboven al hebben vastgesteld, heb je een levensvatbare e-mailclient nodig die correct wordt herkend door je besturingssysteem, aangezien de standaard Mail-app niet in deze categorie valt (om de een of andere reden).
Zoals sommige andere betrokken gebruikers hebben gemeld, kunt u het probleem oplossen door een e-mailclient te installeren die weet hoe u met de Verzonden naar e-mail Ontvanger functie op Windows. Er zijn veel alternatieven, gratis of betaald, maar u moet er een kiezen waarmee u al vertrouwd bent, zodat de leercurve minimaal is.
Als je de middelen hebt, ga dan met Outlook, want het werkt zonder problemen met het Verzenden naar e-mailontvanger functie, maar er zijn ook andere alternatieven als u buiten het ecosysteem van Microsoft wilt treden. Hier zijn enkele gratis alternatieven om te overwegen:
- Mailbird
- Thunderbird
- MailSpring
- eM Client
Opmerking: Ongeacht de client die u kiest, moet u deze configureren om uw standaard e-mailclient te worden om de Verzonden naar e-mailontvanger voorzien zijn van. Raadplegen Methode 3 voor stappen om dit te doen.
Als je al een e-mailclient hebt, maar je kunt de functie Verzonden naar e-mailontvanger nog steeds niet gebruiken in het contextmenu, ga dan naar de volgende methode hieronder.
Methode 3: e-mailclient configureren als de standaardapp
Als je al een e-mailclient hebt, maar je kunt het Verzenden naar e-mailontvanger functie, is de kans groot dat dit gebeurt omdat de e-mailclient niet wordt herkend als de standaardapp voor e-mail. Dit kan heel eenvoudig worden verholpen vanuit het menu Standaard apps.
Verschillende getroffen gebruikers die ook moeite hadden om dit probleem op te lossen, hebben gemeld dat ze het probleem volledig konden oplossen nadat ze het menu Standaard apps hadden geopend en naar de standaardapp voor e-mail hadden overgeschakeld op basis van hun voorkeuren.
Hier is een korte handleiding over het instellen van de e-mailclient als de standaardapp:
- druk op Windows-toets + R om een Rennen dialoog venster. typ vervolgens ‘ms-instellingen: defaultapps‘En druk op Enter om het Standaard apps menu van de Instellingen app.
- Als je eenmaal binnen bent Standaard apps menu, ga naar het rechterdeelvenster en klik op het E-mail doos.
- Kies in het nieuw verschenen contextmenu de e-mailclient die u wilt gaan gebruiken.
Opmerking: Zorg ervoor dat u iets anders kiest dan Outlook, aangezien het niet wordt herkend als de standaardapp.
- Zodra de wijziging is doorgevoerd, start u uw computer opnieuw op en kijkt u of het probleem is opgelost bij de volgende keer opstarten van het systeem.
Als u nog steeds hetzelfde probleem ondervindt of als u de standaard e-mailclient niet wilt wijzigen, gaat u verder met de volgende methode hieronder.
Methode 4: de Outlook-synchronisatiefout oplossen (indien van toepassing)
Als u Outlook heeft geïnstalleerd en het normaal functioneert (buiten deze defecte functie), is de kans groot dat het systeem lijdt aan een synchronisatieprobleem dat vrij vaak voorkomt op veel Windows 10-systemen.
Het blijkt dat het probleem zich voordoet als gevolg van een reeks beschadigde registersleutels die moeten worden vernieuwd om de normale functionaliteit van de Verzenden naar e-mailontvanger functie. We zijn erin geslaagd verschillende rapporten te vinden waarin de getroffen gebruikers hebben bevestigd dat het probleem is opgelost na het volgen van de onderstaande stappen.
Hier is een korte handleiding voor het oplossen van de Outlook-synchronisatiefout met de Register-editor:
- druk op Windows-toets + R om een dialoogvenster Uitvoeren te openen. Typ vervolgens "Regedit" en druk op Ctrl + Shift + Enter om het hulpprogramma te openen met beheerdersrechten. Wanneer u daarom wordt gevraagd door de UAC (gebruikersaccountbeheer) prompt, klik Ja om beheerdersrechten te verlenen.
- Zodra u zich in de Register-editor bevindt, gebruikt u het linkerdeelvenster om naar de volgende locatie te navigeren:
Computer \ HKEY_LOCAL_MACHINE \ SOFTWARE \ Clients \ Mail \ Microsoft Outlook
Opmerking: U kunt de locatie ook rechtstreeks in de navigatiebalk plakken en op drukken Enter om er direct te komen.
- Wanneer u op de juiste locatie bent, klikt u met de rechtermuisknop op elke subsleutel van Microsoft Outlook en kiest u Verwijderen om ze te verwijderen. Doe dit consequent totdat het je lukt om elke subsleutel van Microsoft Outlook te verwijderen.
- Nadat elke subsleutel is verwijderd, sluit u de Register-editor en start u uw computer opnieuw op.
- Kijk bij de volgende keer opstarten van het systeem of het probleem is opgelost of dat u nog steeds het Verzenden naar e-mailontvanger functie.
Als het probleem zich blijft voordoen, gaat u verder met de volgende methode hieronder.
Methode 5: de Office-installatie herstellen (indien van toepassing)
Het blijkt dat als u Microsoft Outlook hebt geconfigureerd als uw standaard e-mailclient, het probleem ook kan optreden als gevolg van een beschadigde installatie. Verschillende getroffen gebruikers zijn erin geslaagd het probleem op te lossen door de wizard Programma's en onderdelen te gebruiken om de Office-installatie te herstellen.
Na dit te hebben gedaan en de computer opnieuw te hebben opgestart, hebben verschillende gebruikers gemeld dat het probleem volledig is opgelost. Hier is een korte handleiding voor het repareren van de Office-installatie:
- druk op Windows-toets + R om een Rennen dialoog venster. Typ vervolgens "Appwiz.cpl" en druk op Enter om het Programma's en onderdelen scherm.
- Als je eenmaal binnen bent Programma's en onderdelen scherm, scrol omlaag door de lijst met geïnstalleerde applicaties en zoek uw Office-installatie. Als je het ziet, klik er dan met de rechtermuisknop op en kies Verandering vanuit het nieuw verschenen contextmenu.
- Kies bij de volgende reparatieprompt Snelle reparatie in het nieuw verschenen menu en klik vervolgens op Herstellen om het reparatieproces te starten.
- Zodra het proces is voltooid, start u uw computer opnieuw op en kijkt u of het probleem is opgelost bij de volgende keer opstarten van het systeem.