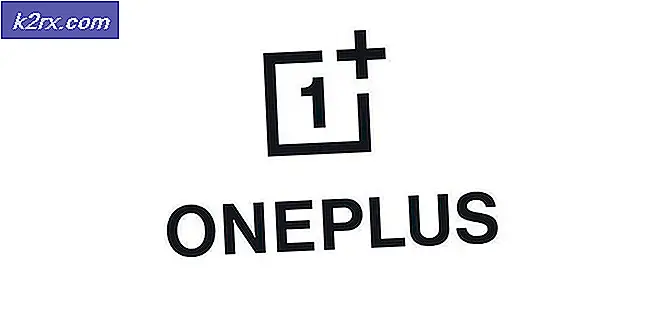Hoe Windows 10 Update Fix Error Code 0x80240fff
Het bijwerken van Windows zal nooit een eenvoudig proces zijn en het is geen wonder dat gebruikers dit vaak uitstellen totdat ze in principe gedwongen worden om het te doen omdat sommige apps geen verouderde Windows-versies ondersteunen. Windows 10 is in principe krachtig geïnstalleerd op de computers van veel mensen en het was te verwachten dat Microsoft het updateproces iets eenvoudiger zou maken.
Helaas was dat niet het geval en Windows 10-gebruikers hebben nu veel problemen en fouten om mee om te gaan tijdens het updaten van Windows en er is meestal geen verklaring waarom het specifieke foutbericht blijft verschijnen. Bekijk hieronder meer over deze!
Deze specifieke foutcode kon veel Windows 10-gebruikers irriteren, maar er zijn bepaalde builds die vaker triggeren dan de andere, zoals Windows 10 build 10240. Het wordt niet aanbevolen om uw pc niet bij te werken omdat Microsoft ook beveiligingsfouten aanpast, waardoor het is voor hackers moeilijker om uw persoonlijke gegevens te bemachtigen.
Bekijk hieronder om erachter te komen wat dit specifieke foutbericht veroorzaakt en bekijk een aantal geverifieerde oplossingen die uw Windows-updateprobleem binnen de kortste keren moeten verhelpen!
Oplossing 1: een nuttige oplossing voor Windows 10 Pro-gebruikers
Dit is een heel nuttige oplossing voor mensen met Windows 10 Pro op hun computer, vooral als dit probleem plotseling is verschenen met de nieuwe versie van Windows. De optie Opwaarderingen upgraden in Windows-instellingen zou u moeten helpen het probleem aan te pakken, omdat de optie de server wijzigt van waaruit u uw update downloadt.
Via de app Instellingen:
- Open de app Instellingen door op het tandwielpictogram in het menu Start te klikken.
- Open het gedeelte Update & beveiliging en selecteer het submenu Geavanceerde opties.
- Schakel het selectievakje Defer-functie-updates in.
- Start de computer opnieuw op om wijzigingen toe te passen.
Via de Editor voor lokaal groepsbeleid:
- Klik in het paneel aan de linkerkant, onder Computerconfiguratie, op Beheersjablonen om die map uit te vouwen, vervolgens op de Windows-componenten die wordt weergegeven en vervolgens op Windows Update.
- Een lijst met 19 verschillende groepsbeleidsregels verschijnt in het rechterdeelvenster. Vind Defer Upgrades en Updates en dubbelklik erop.
- Selecteer de map 'Windows Update' in de zijbalk aan de linkerkant en vervolgens het groepsbeleid 'Upgrades upgraden en updates' aan de rechterkant.
- Het geopende venster bevat de instellingen voor het lokale groepsbeleid. Als u wijzigingen wilt aanbrengen, selecteert u Ingeschakeld.
- Er zijn twee velden en één selectievakje in de onderste helft van het venster.
Defer upgrades voor de volgende duur (maanden)
- Gebruik de pijlen omhoog en omlaag rechts van het veld of typ een nummer met behulp van het toetsenbord. Voer het aantal maanden in om upgrades uit te stellen.
- Gebruikers kunnen upgrades uitstellen van één tot acht maanden in stappen van één maand door een getal tussen 1 en 8 in te voeren in het veld.
De 1-8 maanden die in de editor zijn ingevoerd, komen bovenop een vertraging van vier maanden die wordt geproduceerd, omdat wanneer een vertraging is aangevraagd, de pc automatisch wordt overgeschakeld van de Current Branch (CB) op consumentenniveau naar de bedrijfsgerichte stroom Branch for Business (CBB) upgrade-track.
Defer-updates voor de volgende duur (weken)
- Gebruik de pijlen omhoog en omlaag rechts van het veld of typ een nummer met behulp van het toetsenbord. Voer het aantal weken in om updates uit te stellen.
- Gebruikers kunnen updates van één tot vier weken in stappen van één week uitstellen door een getal tussen 1 en 4 in te voeren in het veld.
Er is een verschil tussen upgrades en updates omdat Microsoft naar verschillende termen verwijst. In de woordenschat van Microsoft is een update een van de vaak voorkomende beveiligings- en niet-beveiligingsfixes die Microsoft verzendt voor alle Windows-edities, waaronder 10. In Microsoft's vocabulaire is een upgrade een van de twee tot drie keer een -jarige functie- en functionaliteitsupgrades Microsoft-plannen voor Windows 10
Onderbraken en updates onderbreken
Als u het vakje aanvinkt, worden alle upgrades en updates tijdelijk geblokkeerd.
Het wachten duurt tot de volgende maandelijkse update verschijnt of totdat de volgende upgrade verschijnt. Zodra een nieuwe update of upgrade beschikbaar is, gaat de waarde terug naar de eerder geselecteerde optie, waardoor uw validatiegroepen weer worden ingeschakeld, de bijbehorende tekst in de editor wordt weergegeven.
Oplossing 2: een nuttige oplossing voor Windows 10 thuisgebruikers
Omdat Windows 10 Home-gebruikers niet het geluk hebben om de optie Upgrades op hun computer te hebben, zijn ze in principe gedwongen om Windows te updaten met het Windows 10 Media Creation Tool of om de betreffende update handmatig te downloaden en installeren met behulp van de Windows Update Catalogus.
Windows Media Creation Tool:
PRO TIP: Als het probleem zich voordoet met uw computer of een laptop / notebook, kunt u proberen de Reimage Plus-software te gebruiken die de opslagplaatsen kan scannen en corrupte en ontbrekende bestanden kan vervangen. Dit werkt in de meeste gevallen, waar het probleem is ontstaan door een systeembeschadiging. U kunt Reimage Plus downloaden door hier te klikken- Ga naar de website van Microsoft om deze te downloaden.
- Selecteer Download-tool en selecteer vervolgens Uitvoeren. U moet een beheerder zijn om deze tool uit te voeren.
- Selecteer op de pagina Licentievoorwaarden Accepteren als u de licentievoorwaarden accepteert.
- Over Wat wilt u doen? pagina, selecteer Upgrade deze pc nu en selecteer vervolgens Volgende.
- De tool begint met het downloaden en vervolgens installeren van Windows 10. Deze tabel laat zien welke versie van Windows 10 op uw pc zal worden geïnstalleerd.
- Wanneer Windows 10 klaar is om te installeren, ziet u een samenvatting van wat u hebt gekozen en wat er bewaard zal worden tijdens de upgrade. Selecteer Wat veranderen om in te stellen om aan te geven of u persoonlijke bestanden en apps wilt behouden of alleen persoonlijke bestanden wilt behouden, of kies ervoor om niets te houden tijdens de upgrade.
- Sla eventuele geopende apps en bestanden op en sluit deze. Als u klaar bent, selecteert u Installeren.
- Het kan enige tijd duren om Windows 10 te installeren en uw pc zal een paar keer opnieuw opstarten. Zorg ervoor dat u uw pc niet uitzet.
Windows Update-catalogus:
- Bezoek deze site om erachter te komen wat de nieuwste update is. Het moet bovenaan de lijst aan de linkerkant van de site staan met de huidige Windows 10-versie bovenaan.
- Kopieer ook het KB-nummer (Knowledge Base) samen met KB-letters (bijvoorbeeld KB4040724).
- Open Microsoft Update Catalog en zoek naar het nummer dat u zojuist hebt gekopieerd.
- Klik links op de knop Downloaden, kies de versie van uw besturingssysteem (32-bits of 64-bits) en download het bestand.
- Voer het bestand uit dat u zojuist hebt gedownload en volg de instructies op het scherm om het updateproces te voltooien.
- Nadat de update is voltooid, start u uw computer opnieuw op en wacht u even of hetzelfde probleem wordt weergegeven bij de volgende update die is uitgebracht door Microsoft.
Oplossing 3: Windows Update Services opnieuw instellen
Door Windows Update-componenten opnieuw in te stellen, wordt meestal de klus geklaard met de meeste foutmeldingen die blijven verschijnen, op voorwaarde dat het bericht geen verband houdt met een probleem met Microsoft-servers. Dit probleem kan niet worden voorkomen of het probleem is niet gerelateerd naar buggy-updates, dat is weer iets dat je niet kunt beïnvloeden.
- Typ Command Prompt in de zoekbalk en voer deze uit met beheerdersbevoegdheden.
- Dood de volgende processen: MSI Installer, Windows Update Services, BITS en Cryptographic door de onderstaande commando's te kopiëren en te plakken. Zorg ervoor dat u na elk eentje op Enter klikt.
net stop msiserver
net stop wuauserv
net stop bits
net stop cryptSvc
- Hernoem de mappen Catroot2 en Softwaredistributie. U kunt dit gemakkelijker doen door de volgende opdrachten in de opdrachtprompt te kopiëren:
ren C: \ Windows \ SoftwareDistribution SoftwareDistribution.old
ren C: \ Windows \ System32 \ catroot2 Catroot2.old
- Start de MSI Installer-, Windows Update Services-, BITS- en cryptografische services opnieuw door de onderstaande commando's na elkaar te kopiëren en te plakken.
net start wuauserv
net start cryptSvc
net start bits
net start msiserver
- Start hierna uw computer opnieuw op en controleer of uw probleem is opgelost.
Oplossing 4: voer de probleemoplosser voor Windows Update uit
Windows is voorbereid als het gaat om het oplossen van problemen met betrekking tot verschillende aspecten van uw computer. Probleemoplossers die vooraf op uw computer zijn geïnstalleerd, zijn niet zeker om uw probleem op te lossen, maar ze kunnen u zeker helpen om er achter te komen wat het probleem is, zodat u het mogelijk bij Microsoft kunt indienen of kunt uitleggen aan iemand met meer ervaring.
Als de probleemoplossing duidelijk is, kan een probleemoplosser bovendien een oplossing voorstellen of kan het zelfs proberen het probleem automatisch op te lossen, wat vooral handig is voor onervaren gebruikers.
- Open de app Instellingen door op Start te klikken en vervolgens op het tandwielpictogram net boven. Je kunt er ook naar zoeken.
- Open het gedeelte Update en beveiliging en ga naar het menu Problemen oplossen.
- Klik eerst op de optie Windows Update en volg de instructies op het scherm om te zien of er iets mis is met Windows Update-services en -processen.
- Nadat de probleemoplosser is voltooid, navigeert u opnieuw naar het gedeelte Problemen oplossen en opent u de probleemoplosser voor internetverbindingen.
- Controleer om te zien of het probleem is opgelost.
PRO TIP: Als het probleem zich voordoet met uw computer of een laptop / notebook, kunt u proberen de Reimage Plus-software te gebruiken die de opslagplaatsen kan scannen en corrupte en ontbrekende bestanden kan vervangen. Dit werkt in de meeste gevallen, waar het probleem is ontstaan door een systeembeschadiging. U kunt Reimage Plus downloaden door hier te klikken