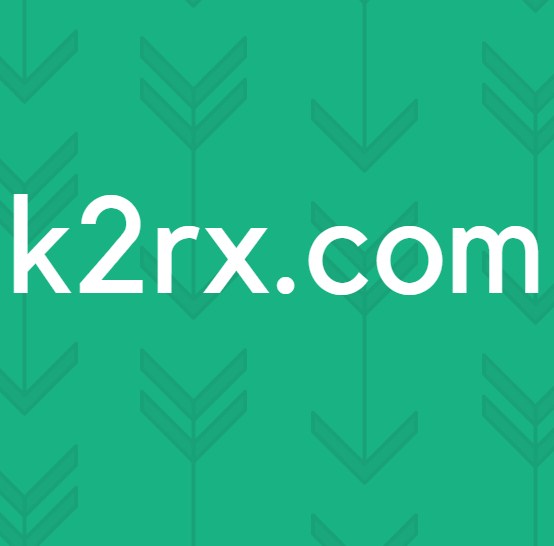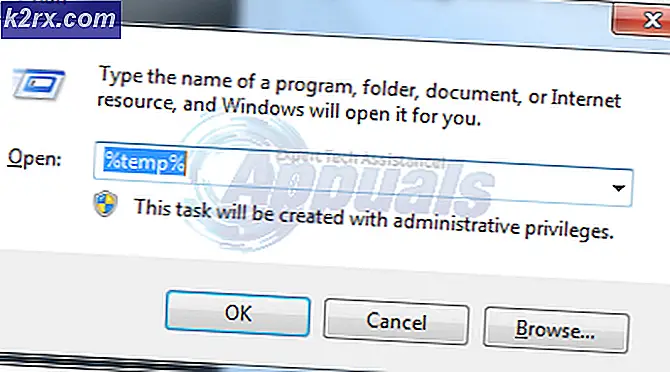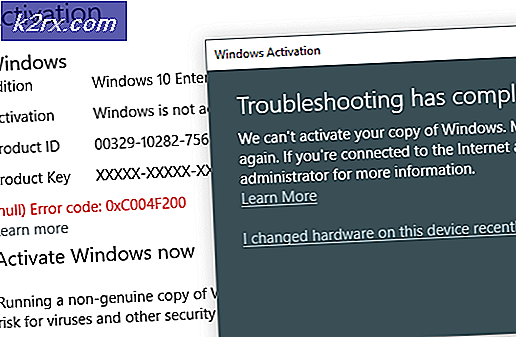Hoe kan ik: 2D / 3D-video's converteren naar Oculus Rift VR
3D en Virtual Reality (VR) worden steeds populairder. Virtual reality is een technologie waarmee je door een gemodelleerde omgeving kunt lopen en kijken alsof je er echt bent. Een dergelijk apparaat dat zowel 3D- als VR-weergave biedt, is de Oculus Rift; een realiteit (VR), head-mounted display ontwikkeld door Oculus VR. De belangrijkste bezienswaardigheden van de Oculus Rift zijn gebaseerd op videogames, maar het is ook van plan invloed uit te oefenen op de manier waarop we alle media, inclusief films, consumeren. De Oculus Rift ondersteunt 3D-films en een 360 graden kijkervaring.
VR 360-gradenfilms staan nog steeds erg in de kinderschoenen. Dus wanneer u een nieuwe Oculus Rift VR aanschaft, moet u op zoek zijn naar de films die op VR-headsets kunnen worden afgespeeld? Met video-omzetters kun je elke video zoals 2D, 3D, MP4, AVI enz. Converteren om perfect te spelen op Oculus Rift VR.
Kan een video worden bekeken op Oculus Rift? Nee. Alleen het videoformaat dat door Oculus Rift wordt ondersteund, kan worden afgespeeld. Hier is een kleine lijst met de soorten video's die u op uw Oculus-apparaat kunt bekijken.
- 2D-video ondersteund MKV, MP4, AVI, WMV
- 3D Video Ondersteunde 3D SBS Video (MKV, MP4, AVI, WMV)
Oculus Rift VR ondersteunt 180 en 360 video's in 2D- en 3D-formaten. In 3D-video's worden 2 gepolariseerde afbeeldingen naast elkaar (SBS) geplaatst, zodanig dat één beeld één oog tegelijk bereikt. Door te controleren wat het linkeroog ziet en wat het rechteroog ziet, wordt een dieptewaarneming bereikt. Er is ook de weergave van de bovenste bodembreedte die niet wordt gebruikt op Oculus Rift VR-apparaten.
Dit artikel laat je zien hoe je 2D- en 3D-video's kunt maken (inclusief 2D-3D-conversie) voor je Oculus Rift VR-apparaat. Je kunt ook 180 en 360 graden video's maken als je dat wilt.
Methode 1: Gebruik Video Converter Ultimate om video's te converteren naar door Oculus Rift VR ondersteunde video's
Video Converter Ultimate is een van de beste Oculus Rift Video Converter voor Windows en Mac. Het is ontworpen om niet-VR 2D / 3D-video's, DVD, ISO naar Oculus Rift 3D SBS-formaat te converteren, maar het kan ook bijna alle videoformaten converteren die zijn gedownload van alle VR-inhoudproviders zoals YouTube, Facebook en meer voor weergave op iPad, iPhone, Android, etc.
- Download de Oculus Rift-videoconvertor vanaf hier en dubbelklik om het te installeren
- Open Video Converter Ultimate
- Klik op Bestand toevoegen of Map toevoegen om de video's te importeren die u naar het programma wilt converteren. Zowel 2D- als 3D-video worden ondersteund. U kunt ook de methode Drag & drop gebruiken om bestanden toe te voegen.
- Klik op Bewerken> 3D> links-rechts> OK. Bovendien kunt u de handige ingebouwde video-editor in deze Video Converter Ultimate gebruiken om uw video te verbeteren voor een beter 3D-visueel entertainment.
- Zodra u de juiste informatie over videotype hebt verkregen, is het tijd om een modus in te stellen volgens uw videotype, zodat deze perfect op uw Oculus Rift VR-headset kan werken.
- Maak voor Normale video selectie voor normaal en kies indien nodig 180 of 360; Druk op de OK-knop.
- Voor stereovideo (3D-video: Boven / Onder of Links / Rechts); kies stereo en selecteer vervolgens 180 boven / onder, 180 links / rechts, 360 boven / onder of 360 links / rechts indien nodig. Selecteer de opties 180 of 360 Links / Rechts (deze optie implementeren de Side-by-Side benadering) voor onze Oculus Rift VR. Druk tot slot op de OK-knop.
- Ga op het rechterpaneel naar Uitvoerformaat> Apparaat> VR en selecteer Oculus Rift VR-apparaat. Het uitvoerformaat is aangepast aan de vereisten van uw VR-headset.
- Wanneer u alle bovenstaande instellingen hebt voltooid, kunt u eenvoudig op de knop Converteren klikken en de software Oculus Rift videoconversie voor u laten uitvoeren.
- Nadat de conversie is voltooid, gaat u naar de uitvoermap door op 'Map openen' te klikken. Dit is waar de geconverteerde bestanden worden opgeslagen. Breng ze over naar de Oculus Rift-headset voor weergave.
Methode 2: Gebruik Pavtube Video Converter Ultimate om 2D naar 3D-video's te converteren
Pavtube is een andere populaire applicatie voor het maken van 3D-video's. Omdat Oculus Rift VR 3D SBS-video's ondersteunt, is dat wat we gaan maken. Als u 2D-video's wilt maken, raadpleegt u de ondersteunde indelingen die we hebben genoemd.
PRO TIP: Als het probleem zich voordoet met uw computer of een laptop / notebook, kunt u proberen de Reimage Plus-software te gebruiken die de opslagplaatsen kan scannen en corrupte en ontbrekende bestanden kan vervangen. Dit werkt in de meeste gevallen, waar het probleem is ontstaan door een systeembeschadiging. U kunt Reimage Plus downloaden door hier te klikken- Download pavtube video-converter ultiem vanaf hier
- Installeer het programma door te dubbelklikken op het gedownloade bestand
- Open na het installeren pavtube-videoconverters van uw programma's
- Klik op bestand en selecteer laden uit map of laden vanuit IFO / ISO. Als u een dvd hebt, kiest u om vanaf schijf te laden
- Blader naar de bestanden die u wilt toevoegen en klik op Openen. U kunt meerdere bestanden toevoegen
- Ga naar menu Opmaak (linksonder) klik op de menulijst en vind de categorie 3D-video. Klik op 'MP4 zij-aan-zij 3D-video' of 'MKV zij aan zij 3D-video'
- Klik aan de rechterkant van het opmaakmenu op 'instellingen' om de 3D-profielinstellingen te openen om de diepte en resolutie in te stellen. Selecteer zij-aan-zij halve breedte of zij aan zij volledige breedte. U kunt er ook voor kiezen om de weergavevolgorde voor de 3D SBS-films te wijzigen door op het selectievakje 'schakelaar links naar rechts' te klikken. Klik op OK als u klaar bent
- Klik op 'Converteren' om de conversie te starten. U vindt uw bestanden in de uitvoermap nadat de conversie is voltooid. Zet uw bestanden over naar uw Oculus VR voor weergave.
Uw video's labelen
De naam die u toewijst aan uw video is belangrijk. Hier is de naamgevingsconventie die wordt gebruikt om uw panoramische 3D-video te labelen:
_TB.mp4 of _360_TB.mp4 - Boven / onder 3D
_BT.mp4 of _360_BT.mp4 - Onderste / bovenste 3D
_LR.mp4 of _360_LR.mp4 - Links / rechts naast 3D
_RL.mp4 of _360_RL.mp4 - Links naast links 3D
Voeg de juiste naamgevingsconventie toe aan het einde van de naam van uw videobestand zodat deze correct wordt geïdentificeerd door uw VR-apparaat. Bijvoorbeeld: als uw videobestand MyAppualsVideo.mp4 was, label het dan als MyAppualsVideo_360_LR.mp4.
Voeg _360 toe aan het einde van uw bestandsnaam om uw normale / 2D 360-video compatibel te maken met Oculus. Bijvoorbeeld: als uw videobestand MyAppualsVideo.mp4 was, label het dan als MyAppualsVideo_360.mp4.
Je video's laden
De Oculus Video-app voor Rift haalt videobestanden uit uw standaard Windows-videomap. Om uw videobestanden over te brengen naar de map Windows Video:
- Open uw Windows-systeemstation (dit is over het algemeen uw C: -station).
- Open de map Gebruikers.
- Selecteer uw gebruikersprofiel.
- Zoek en open de map Video's en verplaats je video's hier naartoe. Ze worden vervolgens gesynchroniseerd naar uw Oculus Rift VR-apparaat.
Er zijn nog vele andere converters zoals de MacXDVD, maar we hebben de meest populaire voor u geselecteerd. Video Converter Ultimate en Pavtube Video Converter Ultimate hebben onder andere ook conversies die compatibel zijn met de Samsung Gear GV, Samsung-tv's, LG-tv's en Panasonic-tv's.
PRO TIP: Als het probleem zich voordoet met uw computer of een laptop / notebook, kunt u proberen de Reimage Plus-software te gebruiken die de opslagplaatsen kan scannen en corrupte en ontbrekende bestanden kan vervangen. Dit werkt in de meeste gevallen, waar het probleem is ontstaan door een systeembeschadiging. U kunt Reimage Plus downloaden door hier te klikken