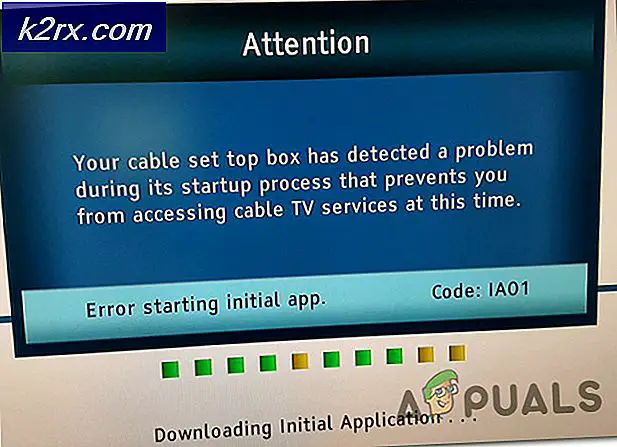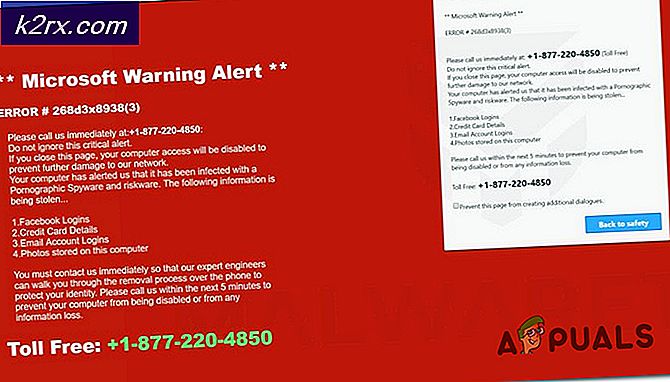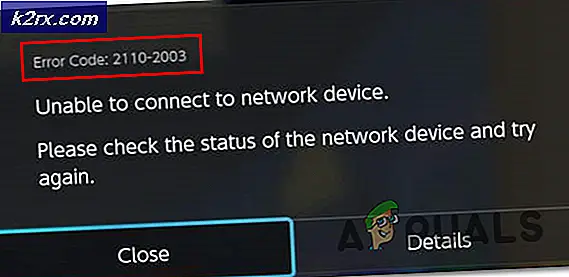Hoe installeer ik Aangepaste thema's voor Windows 10
Het gebruik van een Windows 10-thema is de snelste manier om uw pc aan te passen. Een thema kan aangepaste geluiden, achtergronden, kleuraanpassingen en andere personalisatie-aanpassingen bevatten. Tot nu toe is Microsoft niet gek geworden om ons Windows 10 te laten aanpassen zoals we dat willen. Zeker, veel van die beperkingen werden om veiligheidsredenen opgelegd, maar geeks zullen altijd manieren vinden om te sleutelen aan hoe Windows eruit ziet en zich gedraagt.
Microsoft biedt geen officiële ondersteuning voor thema's van derden, tenzij deze door hen zijn ondertekend. Het is enigszins begrijpelijk, omdat mensen ze kunnen insluiten met malware en deze via internet kunnen verspreiden. Gebruikers hebben echter manieren gevonden om de beperking van Microsoft te omzeilen en thema's van derden te installeren n Windows 10.
Als je op de officiële site wilt blijven, vind ik het jammer om het aan je te vertellen, maar de meeste door Microsoft ondersteunde thema's zijn ronduit saai. Het klopt dat de selectie op hun website de laatste tijd beter is geworden, maar ze beperken de aanpassingen die kunnen worden gedaan door UI-ontwerpers. Als u op zoek bent naar iets heel bijzonders, dan hebben onafhankelijke ontwerpwebsites zoals DeviantArt superieure Windows 10-thema's op het gebied van esthetiek.
Bent u op zoek naar een aangepast Windows 10-thema? Dan moet je wat keuzes maken. Je blijft officieel en installeert een Microsoft-thema, of je neemt de lange route aan om je computer aan te passen zodat niet-Microsoft-thema's kunnen worden geïnstalleerd. Houd er rekening mee dat Microsoft-thema's uiterst eenvoudig te installeren zijn, terwijl voor thema's van derden u extra stappen moet nemen met een minimale hoeveelheid risico.
Om het u gemakkelijker te maken, hebben we hieronder twee handleidingen opgesteld die zowel de officiële ( methode 1 ) als de niet-officiële weg behandelen ( methode 2 ). Laten we eens kijken hoe u uw Windows 10-uiterlijk kunt aanpassen.
Hoe Microsoft-thema's te installeren op Windows 10
Als u op zoek bent naar de snelste manier om een Windows 10-thema te installeren, heeft Microsoft honderden verschillende opties netjes gegroepeerd in intuïtieve categorieën. U kunt ze allemaal doorbladeren door deze website te bezoeken. De installatie is uiterst eenvoudig, maar hier is een korte handleiding, voor het geval u in de war raakt:
- Ga naar de website van Microsoft en blader naar een thema. Neem geen genoegen met alleen de categorie Uitgelichte thema's, want veel goede thema's zijn daar niet aanwezig. Als u een dubbele monitor gebruikt, selecteert u een thema in de categorie Panoramisch.
Opmerking: houd er rekening mee dat deze website uitsluitend is ontworpen voor Window 10-thema's. Het installeren op een oudere Windows-versie werkt niet. - Zodra u een thema hebt gekozen, klikt u op de knop Downloaden en wacht u tot het proces is voltooid.
- Open het .themepack- bestand en wacht tot het thema is uitgepakt.
- Klik nu met de rechtermuisknop ergens op uw bureaublad en klik op Personaliseren.
- Ga naar Thema's, klik op het thema dat u zojuist hebt uitgepakt en klik op Aangepast thema gebruiken .
Dat is het. Het Microsoft-thema dat u eerder hebt gedownload, is actief.
Opmerking: een andere manier om een door Microsoft gecertificeerd thema toe te passen, is via Instellingen> Thema's en klik op Meer thema's ophalen in de winkel (onder Thema toepassen ). Dit opent een Microsoft Store-venster met een beperkte selectie van Windows 10-thema's. Maar de themaselectie in Microsoft Store is zeer beperkt in vergelijking met de eerste methode.
Hoe niet-Microsoft-thema's te installeren op Windows 10
Als u thema's van derden wilt toepassen, moet u eerst uw systeem patchen. De DeviantArt-community is gevuld met fraaie thema's van derden, maar ze zijn niet zo eenvoudig te installeren. Om ze te gebruiken, moet je een paar minuten sleutelen aan je systeem.
Houd er rekening mee dat sleutelen aan systeembestanden gevaarlijk kan zijn en dat voorzorgsmaatregelen moeten worden genomen. Om elk mogelijk risico te elimineren, raden we u ten zeerste aan om dit proces te starten door een systeemherstelpunt te maken . Als er iets vreselijk mis gaat, kunt u uw Windows-installatie met minimale inspanning opslaan.
De software die wordt gebruikt om dingen aan te passen die vereist zijn om thema's van derden toe te staan, wordt UltraUXThemePatcher genoemd . Het goede nieuws is dat de software een fase heeft bereikt waarin deze stabiel is voor de overgrote meerderheid van gebruikers. Het installatieprogramma maakt automatisch een back-up van de originele systeembestanden. Dus als er iets misgaat na de installatie, zal het verwijderen van UltraUXThemePemeyer je systeem terugbrengen naar het oorspronkelijke gedrag.
Opmerking: het installeren van deze toepassing kan leiden tot onverwachte problemen die mogelijk niet worden opgelost door UltrauxThemePatcher te verwijderen . Om dit risico te elimineren, raad ik u ten sterkste aan om met stap 1 te beginnen, waar we een systeemherstelpunt maken .
PRO TIP: Als het probleem zich voordoet met uw computer of een laptop / notebook, kunt u proberen de Reimage Plus-software te gebruiken die de opslagplaatsen kan scannen en corrupte en ontbrekende bestanden kan vervangen. Dit werkt in de meeste gevallen, waar het probleem is ontstaan door een systeembeschadiging. U kunt Reimage Plus downloaden door hier te klikkenStap 1: Een systeemherstelpunt maken
- Ga naar de zoekbalk in de linkerbenedenhoek. Zoek naar herstel en klik op Maak een herstelpunt.
- Klik onder Systeembescherming op Maken.
- Geef uw herstelpunt een naam en klik op Maken.
- Wacht tot het herstelpunt is aangemaakt. Begin niet met stap 2 totdat het proces is voltooid.
Stap 2: Compatibiliteitscontroles
Voordat u UltrauxThemePatcher belangrijke systeembestanden laat wijzigen, is het uiterst belangrijk om te controleren of de software compatibel is met uw Windows-versie wordt ondersteund. Dit is wat u moet doen:
- Druk op Windows-toets + R, typ winver en druk op Enter.
- Ontdek uw Windows 10-versie. U kunt het venster Info open laten voor verdere referenties.
- Ga naar deze link, ga naar het gedeelte Info en kijk of uw versie van Windows 10 wordt ondersteund door UltraUXThemePatcher. Als dat zo is, kun je veilig doorgaan naar stap 3.
Stap 3: UltraUXThemePatcher installeren
- Ga naar deze link en download de nieuwste versie van UltraUXThemePatcher. Blader naar beneden naar het downloadgedeelte en download de nieuwste versie.
- Klik met de rechtermuisknop op het uitvoerbare bestand UltraUXThemePatcher en klik op Als administrator uitvoeren.
- Volg de installatie-instructies en klik vervolgens op de knop Installeren .
- Start uw systeem opnieuw op om de wijzigingen door te voeren.
Stap 4: Windows-thema's van derden gebruiken
Nu je met succes je systeembestanden hebt gepatcht, kun je thema's van derden gebruiken van websites zoals DeviantArt. Sommige premium-thema's worden alleen betaald, maar u kunt een behoorlijke hoeveelheid freebies vinden. Hier volgt een korte handleiding over hoe u deze op uw systeem kunt toepassen:
- Download een thema van een derde partij van een website zoals DeviantArt. Houd er rekening mee dat de meeste aangepaste thema's van derden alleen op bepaalde Windows 10-builds werken. Voordat u het op uw systeem toepast, bekijkt u het gedeelte Beschrijving om te zien of uw systeem wordt ondersteund.
- Pak het thema uit en zorg ervoor dat u de map kopieert die specifiek is ontworpen voor uw Windows 10-build.
- Plak de themamap in C: \ Windows \ Resources \ Thema's.
- Klik nu met de rechtermuisknop op een lege ruimte op het bureaublad, selecteer Aanpassen> Thema's en scroll naar beneden net onder Een thema toepassen . Je zou het thema van de derde partij moeten kunnen zien.
- Selecteer het thema en klik vervolgens op Aangepast thema gebruiken om dit in te schakelen op uw systeem.
PRO TIP: Als het probleem zich voordoet met uw computer of een laptop / notebook, kunt u proberen de Reimage Plus-software te gebruiken die de opslagplaatsen kan scannen en corrupte en ontbrekende bestanden kan vervangen. Dit werkt in de meeste gevallen, waar het probleem is ontstaan door een systeembeschadiging. U kunt Reimage Plus downloaden door hier te klikken