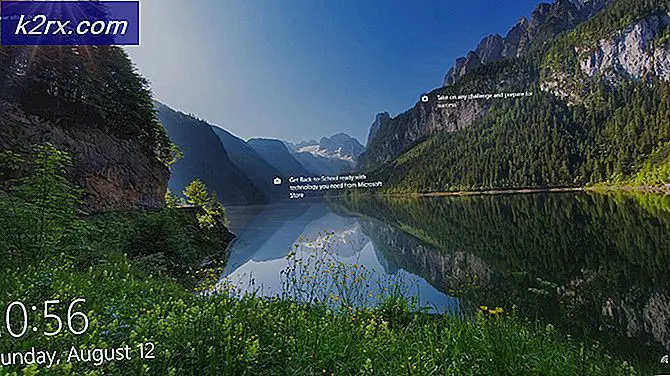Oplossing: GIMP toont geen nieuw geïnstalleerde lettertypen
De meeste gebruikers zullen een ander soort lettertype in de GIMP moeten installeren om hun afbeeldingen te bewerken. Elk lettertype heeft een andere stijl die een impact zal hebben op de afbeelding. Het is echter mogelijk dat GIMP de nieuw geïnstalleerde lettertypen om verschillende redenen niet kan weergeven. Dit probleem kan worden veroorzaakt doordat de GIMP het pad mist om naar de lettertypen te zoeken of doordat het lettertypecachebestand de nieuw geïnstalleerde lettertypen mogelijk niet herkent.
Voordat u doorgaat met de onderstaande methoden om het probleem op te lossen voor de lettertypen die niet in GIMP worden weergegeven, probeert u de nieuwe lettertypen in andere vergelijkbare toepassingen te controleren. Zorg ervoor dat de lettertypen correct op uw systeem zijn geïnstalleerd en dat het probleemloos in een van de andere programma's werkt.
Het pad van de lettertypemap toevoegen in GIMP
De GIMP heeft maar een paar paden om naar het lettertype in het systeem te zoeken. Soms heeft het niet het pad waar Windows de nieuw geïnstalleerde lettertypebestanden opslaat. De gebruiker moet die paden handmatig toevoegen in de optie GIMP-voorkeuren. Door deze paden toe te voegen, zal de GIMP proberen alle nieuw geïnstalleerde lettertypen in die paden te zoeken en alle lettertypen verschijnen in GIMP. Volg de onderstaande stappen om het uit te proberen:
- Open je GIMP programma door te dubbelklikken op de snelkoppeling of door deze te doorzoeken met de zoekfunctie van Windows.
- Klik op de Bewerk menu in de menubalk en kies het Voorkeuren optie in de lijst.
- Klik op de Map in het linkerdeelvenster om uit te vouwen en te kiezen Lettertypen. Voeg nu het pad van de Windows-lettertype map daarin.
Opmerking: U kunt alle paden met de lettertypebestanden toevoegen. - Als u klaar bent, klikt u op het OK knop en herstarten uw GIMP-programma.
- Nu kunt u het lettertype controleren nadat u de tekst op de afbeelding hebt toegevoegd.
Lettertypen rechtstreeks naar de GIMP-lettertypemap kopiëren
Een andere methode om dit probleem op te lossen, is door de nieuw gedownloade lettertypen eenvoudigweg naar de GIMP-lettertypemap te kopiëren. Dit komt omdat de GIMP al het pad naar zijn eigen map heeft om naar lettertypen te zoeken. Soms kan het GIMP-programma de lettertypen niet uit de Windows-map halen, maar kan het de lettertypen van zijn eigen map gemakkelijk weergeven. Volg de onderstaande stappen om de map met lettertypen van GIMP te vinden.
- Downloaden het lettertype dat u aan uw systeem wilt toevoegen. Eenmaal gedownload, kunt u: kopiëren het gedownloade bestand of u kunt ook kopiëren het lettertype van het Windows-lettertype map.
- Plakken de lettertypebestanden in het GIMP-map directory zoals hieronder weergegeven.
C: \ Program Files \ GIMP 2 \ share \ gimp \ 2.0 \ fonts
- Herstarten de GIMP als deze al wordt uitgevoerd en controleer nu uw lettertype.
De lettertypecachebestanden voor GIMP wissen
Sommige gebruikers hebben dit probleem opgelost door de cachebestanden van lettertypen in hun systeem te wissen. De map met cachelettertypen kan voor elk besturingssysteem een ander pad hebben. We zullen u dit laten zien in het Windows 10-besturingssysteem. We zullen ook de stap laten zien waarin u het pad voor uw cachemap kunt controleren door het bestand fonts.conf te openen, zoals hieronder weergegeven:
- Open je Bestandsverkenner en ga naar de volgende directory om het lettertype cache map.
% UserProfile% \. Cache \ fontconfig
- Verwijderen alle bestanden in deze map en herstarten uw GIMP-programma. Controleer nu of het lettertype wordt weergegeven in de GIMP.
- Als u het lettertype cache map in het bovenstaande pad, ga vervolgens naar de GIMP-map en open het fonts.conf het dossier.
C: \ Program Files \ GIMP 2 \ etc \ fonts
- U vindt de font cache directory lijstgedeelte en daar kunt u het pad van de cachemap gemakkelijk vinden.