Vergrendelde bestanden en mappen verwijderen in Windows 10
Sommige Windows 10 waren op zoek naar oplossingen nadat ze bepaalde bestanden of mappen niet konden verwijderen. Dit wordt meestal geassocieerd met vergrendelde mappen en bestanden waarvoor de gebruiker geen wachtwoord heeft.
Als u momenteel met hetzelfde probleem worstelt en de conventionele manier van verwijderen (rechtsklikken> Verwijderen) niet werkt voor bepaalde bestanden of mappen, zijn er een paar opties waarmee u deze bestanden kunt verwijderen.
Hier is een lijst met verschillende benaderingen waarmee u vergrendelde mappen en bestanden op Windows 10 kunt verwijderen:
Nu u elke benadering kent die u kunt volgen, volgt u een van de onderstaande methoden (degene waarmee u zich het prettigst voelt) om vergrendelde bestanden en mappen op Windows 10 te verwijderen:
Methode 1: Linux Live-cd gebruiken om vergrendelde bestanden te verwijderen
Als u vertrouwd bent met het gebruik van Linux, is een van de meest betrouwbare methoden om Windows-bestanden te verwijderen, op te starten vanaf een Ubuntu LIVE-cd en het bestand te verwijderen dat normaal niet verdwijnt onder Windows.
Deze methode is erg populair en werd bevestigd door veel gebruikers die op zoek waren naar manieren om door Windows vergrendelde bestanden en mappen te verwijderen.
Als u specifieke instructies zoekt om dit te doen, volgt u de onderstaande instructies:
- Volg eerst deze handleiding op een Ubuntu-opstartbare USB-drive maken.
Opmerking: Als u nog steeds een dvd/cd-schrijver heeft, kunt u deze ook rechtstreeks op de oude media branden. - Nadat het je is gelukt om de opstartbare Ubuntu-drive / cd te maken, sluit je deze aan, start je je computer opnieuw op en druk je op een willekeurige toets wanneer je wordt gevraagd of je er vanaf wilt opstarten.
Opmerking: Als uw computer u niet de mogelijkheid biedt om op te starten vanaf de Ubuntu Live-cd / USB-schijf, moet u waarschijnlijk uw BIOS / UEFI-instellingen openen en de opstartvolgorde wijzigen.
- Klik na het eerste laadscherm op Probeer Ubuntu in de lijst met opties en wacht tot het volledig is opgestart op uw systeem.
- Zodra Ubuntu Live volledig is geladen (verwacht dat het behoorlijk lang zal duren als u opstart vanaf een USB-station), gebruikt u het lintmenu bovenaan om te selecteren Plaatsen.
- Binnen in de Plaatsen scherm, zou u in de lijst met items op het Windows-station moeten kunnen klikken.
- Als je eenmaal binnen bent, zoek je het vergrendelde bestand dat je eerder niet kon verwijderen en verwijder je het via Linux.
- Nadat het verwijderen met succes is voltooid, sluit u uw computer af, verwijdert u uw LIVE CD / USB-station en start u opnieuw op met uw normale Windows-installatie.
Als u op zoek bent naar een andere manier om vergrendelde Windows-bestanden te verwijderen, gaat u naar de volgende methode hieronder.
Methode 2: eigendom worden van het bestand / de map
Houd er rekening mee dat een vrij veel voorkomende reden waarom u weerstand kunt verwachten bij het verwijderen van bepaalde bestanden, een toestemmingsprobleem is. Dit komt veel vaker voor dan u denkt, aangezien het door veel Windows 10-gebruikers wordt gemeld.
Als u zich in dit specifieke scenario bevindt, is een manier om dit probleem op te lossen, het gebruik van de opdracht ‘takedown’ in een verhoogde opdrachtprompt om de volledige eigendom over te nemen van het bestand of de map die weigert te verwijderen.
Deze tool (Takedown.exe) bestaat al sinds Windows 7 en lost de meeste toestemmingsproblemen op die mogelijk verhinderen dat u de bestanden in Windows 10 verwijdert.
Hier enkele stapsgewijze instructies die u zullen laten zien hoe takedown.exe te gebruiken om de volledige eigendom van een bestand of map te krijgen.
Als je eenmaal het volledige eigendom van een bestand hebt gekregen, herhaal je de verwijderingspoging en kijk je of het deze keer gelukt is.
Als u het bestand / de map nog steeds niet kunt verwijderen of als u op zoek bent naar een andere aanpak, gaat u naar de volgende mogelijke oplossing hieronder.
Methode 3: bestanden ontgrendelen via Unlocker
Als u op zoek bent naar een handige methode waarmee u bestanden kunt ontgrendelen om ze conventioneel te kunnen verwijderen, is een van de gemakkelijkste manieren om dit te doen een gratis programma zoals Unlocker te gebruiken - dit is een freeware waarmee u u de controle over uw bestanden overnemen en de nodige machtigingen verlenen, zodat u vergrendelde bestanden gemakkelijk kunt verwijderen.
Verschillende getroffen gebruikers hebben gemeld dat ze met dit programma eindelijk de vergrendelde Windows-bestanden konden verwijderen.
Als u vertrouwd bent met het gebruik van freeware om Windows-bestanden te ontgrendelen en te verwijderen, volgt u de onderstaande instructies om Unlocker te installeren en te gebruiken:
- Open uw standaardbrowser en bezoek de Softpedia downloadpagina van Unlocker. Als je eenmaal binnen bent, klik je op het Download nu , kies een spiegel en wacht tot het proces is voltooid.
- Dubbelklik op het installatieprogramma als het downloaden is voltooid en klik vervolgens op Ja bij de UAC (gebruikersaccountbeheer).
- Volg vervolgens de instructies om de installatie van Ontgrendeling, herstart vervolgens uw computer aan het einde van dit proces.
- Zodra Unlocker is geïnstalleerd, opent u het en gebruikt u het Browser venster om naar de locatie van het bestand / de map te navigeren en klik er eenmaal op om het te selecteren voordat u klikt OK .
- Gebruik vanaf de volgende prompt de Geen actie drop drown menu om te selecteren Verwijderen, dan klikken OK om het vergrendelde object met succes te verwijderen.
Als u op zoek bent naar een andere methode om van het bestand af te komen (of u probeert het te verwijderen Windows.old), ga naar de volgende mogelijke oplossing hieronder.
Methode 4: Een vergrendeld bestand / map verwijderen via Process Explorer
Een andere benadering waarmee u vergrendelde bestanden of mappen waarvoor u geen wachtwoord hebt, kunt verwijderen, is door Process Explorer te gebruiken om het proces te vinden dat de verwijdering en elke bijbehorende handle verhindert, voordat u de verwijderingsoperatie herhaalt vanuit de interface van Process. Ontdekkingsreiziger.
Veel getroffen gebruikers hebben bevestigd dat deze methode effectief is, inclusief gebruikers die niet in staat zijn om onnodige Windows-processen te verwijderen.
Als u specifieke instructies zoekt over hoe u dat moet doen via Process Explorer, volgt u de onderstaande instructies:
- Allereerst moet u zich bewust zijn van de map die u wilt verwijderen.
- Open vervolgens uw browser en download de nieuwste build van Procesverkenner van de officiële Microsft-downloadpagina.
- Klik op de juiste pagina op het Download Process Explorer hyperlink vanaf de bovenkant van de pagina.
- Zodra het downloaden is voltooid, gebruikt u een hulpprogramma zoals WinZip of WinRar om de inhoud van het ProcessExplorer.zip map op een gemakkelijk toegankelijke locatie.
- Nadat elk bestand veilig is uitgepakt, dubbelklikt u op het uitvoerbare bestand procexp64 en klikt u op Ja als daarom wordt gevraagd door de UAC (gebruikersaccountbeheer). Wanneer u wordt gevraagd om akkoord te gaan met de EULA, klikt u op Mee eens.
- Als je eenmaal binnen bent Procesverkenner, klik op Fille in het lintmenu bovenaan en klik vervolgens opDetails weergeven voor alle processenen bevestig op het UAC prompt.
- Nadat je ervoor hebt gezorgd dat elk proces binnenin opduikt Procesverkenner, Klik op de Zoek Handle en DLL-knop (onder het lintmenu).
- Binnen in de Procesverkenner Zoekvenster, gebruik de zoekfunctie om het dossiermap die u niet kunt verwijderen, klikt u op Zoeken.
- Klik in de lijst met resultaten met de rechtermuisknop op het proces dat aan het vergrendelde bestand is gekoppeld en kies Handgreep sluiten.
Opmerking: Als er meerdere processen aan dit bestand zijn gekoppeld, moet u deze bewerking voor elk ervan herhalen.
- Nu u zeker weet dat elke procesingang is gesloten, navigeert u naar de locatie van het bestand dat u eerder niet kon verwijderen en probeert u de bewerking opnieuw.
Als hetzelfde probleem zich nog steeds voordoet of als u een andere aanpak zoekt, gaat u naar de volgende mogelijke oplossing hieronder.
Methode 5: opstarten in veilige modus
Als de reden waarom u een bepaald bestand of een bepaalde map niet kunt verwijderen, is dat het momenteel wordt gebruikt door een actieve toepassing of stuurprogramma, kunt u er zeker van zijn dat de wegversperring niet langer optreedt door uw computer op te starten in Veilige modus en de problematische bestand of map.
Tijdens het opstarten in de veilige modus is uw Windows geconfigureerd om het absolute minimum aan processen te laden - Veilig uitvoeren voert geen autoexec.bat-, config.sys-bestanden uit, de meeste stuurprogramma's, speciale grafische stuurprogramma's, processen van derden, enz.
Als u vermoedt dat een stuurprogramma of een proces van een derde partij uw verwijderingspoging verstoort, volgt u deze instructies om start uw Windows 10-computer op in de veilige modus.
Nadat u met succes bent opgestart in Veilige modus, navigeert u naar de locatie en gaat u door met de vergrendelde bestanden en verwijdert u deze op de conventionele manier (klik met de rechtermuisknop> Verwijderen), en kijk of de bewerking succesvol is.
Als hetzelfde probleem zich nog steeds voordoet of als u het Windows.old-bestand probeert te verwijderen, gaat u naar de volgende mogelijke oplossing hieronder.
Methode 6: Windows.old verwijderen via verhoogde CMD (indien van toepassing)
Als u dit probleem tegenkomt terwijl u probeert het Windows.old-bestand te verwijderen, is dit begrijpelijkerwijs frustrerend omdat het bestand op conventionele wijze zal weigeren te verdwijnen. Van dit vergrendelde bestand is bekend dat het veel ruimte in beslag neemt (vooral als het is gegenereerd nadat u een upgrade naar Windows 10 vanaf een oudere versie hebt uitgevoerd).
Houd er rekening mee dat in normale omstandigheden het Windows.old-bestand automatisch door uw besturingssysteem moet worden verwijderd nadat een bepaalde tijd is verstreken, maar in bepaalde omstandigheden kan dit niet gebeuren.
Als u zich in dit scenario bevindt, kunt u eindelijk Windows.old verwijderen door een verhoogd Opdrachtprompt van de Geavanceerde opties> Probleemoplossing menu.
Voor het geval u meer hulp nodig heeft, hebben we een gids gemaakt die u door de proces voor het verwijderen van Windows.old.
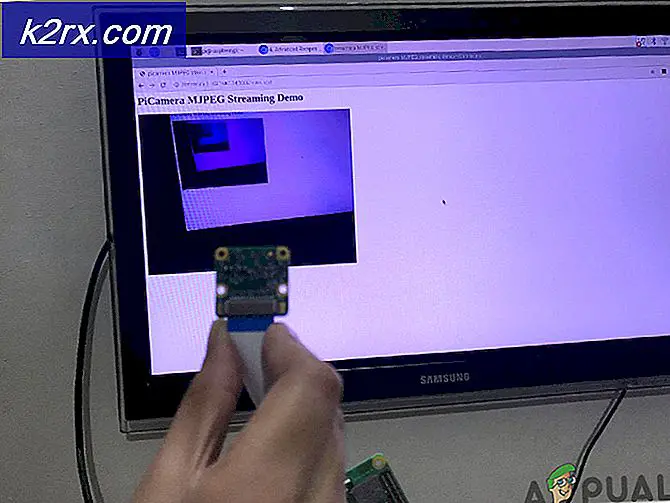


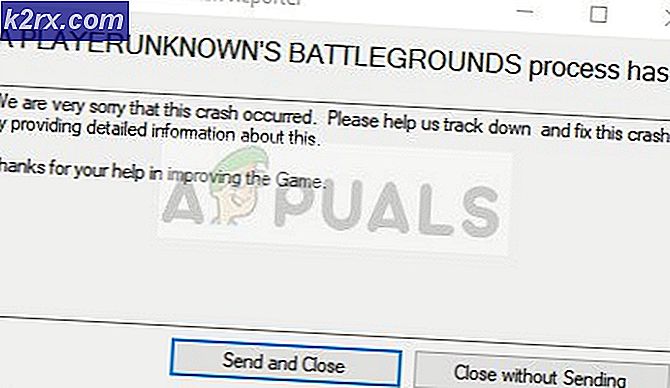


![Fortnite-fout 91 [opgelost]](http://k2rx.com/img/106334/fortnite-error-91-fixed-106334.png)
