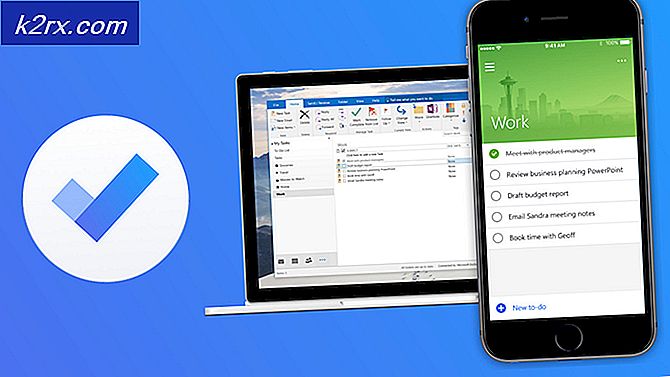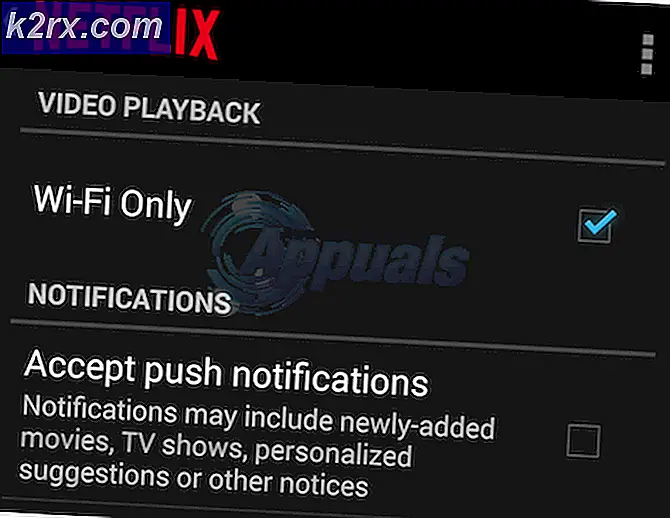[Fix] Xbox One-foutcode 0X80070BFA
Sommige Xbox One-spelers komen de 0X80070BFA foutcode bij het laden van mobiele en spelvermeldingen uit de Microsoft Store of bij het openen van de EA Access- of EA Sports-apps.
Begin bij het oplossen van deze foutcode eenvoudig door ervoor te zorgen dat het probleem niet daadwerkelijk wordt veroorzaakt door een probleem aan de serverzijde dat u echt niet kunt oplossen. Om deze onderzoeken uit te voeren, controleert u de officiële Microsoft Server-statuspagina en het Twitter-account van EA om te zien of iemand anders dezelfde problemen meldt als u.
Zodra u zeker weet dat het probleem zich alleen lokaal voordoet, begint u met een eenvoudige procedure voor stroomcycli om de stroomcondensatoren leeg te laten lopen en eventuele inconsistenties te elimineren die worden veroorzaakt door beschadigde tijdelijke gegevens.
Als je dit probleem tegenkomt wanneer je EA Access of de EA Sports-app probeert te openen, probeer dan de applicatie te verwijderen via het menu Games en apps beheren, installeer de app vervolgens opnieuw en kijk of het probleem is verholpen.
Als dit niet werkt, ga dan voor de laatste redmiddel: het uitvoeren van een fabrieksreset. Wanneer u dit doet, kunt u ofwel gaan voor de zachte fabrieksreset (en uw apps en games behouden) of door een harde fabrieksreset uit te voeren (waardoor alles wordt gewist)
De status van Xbox Live controleren
Voordat u een lokaal probleem oplost, moet u eerst controleren of het 0X80070BFA foutcode treedt niet op vanwege een serverprobleem dat buiten uw macht ligt. Als u inderdaad te maken heeft met een probleem aan de serverzijde, kunt u met geen van de onderstaande oplossingen het probleem oplossen.
Begin met het onderzoeken door een bezoek te brengen aan het officiële Microsoft-serverstatuspagina om te zien of er momenteel kritieke Xbox Live-serverproblemen zijn die de verschijning van de 0X80070BFA foutcode.
Als je geen onderliggende problemen met de Xbox One-servers kunt zien en je ziet deze foutcode wanneer je EA Access of de EA Sports-app opent, moet je ook onderzoeken of EA momenteel bepaalde serviceproblemen heeft. De gemakkelijkste manier om te zien of er een probleem is met de infrastructuur van EA, is door de laatste tweets van ant naar hun EAHelp-account te controleren.
Als andere gebruikers hetzelfde probleem melden dat u tegenkomt, kunt u veilig concluderen dat het probleem buiten uw macht ligt.
Aan de andere kant, als het onderzoek dat u zojuist heeft gedaan geen onderliggende problemen met EA- of Xbox Live-servers aan het licht heeft gebracht, ga dan naar de volgende mogelijke oplossing hieronder voor een bewezen probleemoplossingsprocedure.
Een Power Cycling-procedure uitvoeren
Het blijkt dat een van de meest voorkomende gevallen de verschijning van de 0X80070BFA foutcode is een inconsistentie die wordt veroorzaakt door beschadigde tijdelijke gegevens die zijn gekoppeld aan de Xbox Store.
Aangezien deze gegevens lokaal worden opgeslagen, zou u het probleem moeten kunnen oplossen door een eenvoudige procedure voor stroomcycli uit te voeren op uw Xbox-console. Deze eenvoudige handeling maakt een einde aan het wissen van alle tijdelijke gegevens die uw console momenteel vasthoudt, evenals het wissen van de stroomcondensatoren (wat de meeste firmware-gerelateerde inconsistenties zal oplossen)
Volg de onderstaande instructies om een power-cycling-procedure uit te voeren:
- Zorg ervoor dat uw console volledig is ingeschakeld en niet in de slaapstand staat.
- Druk vervolgens op de Xbox-knop op je console en houd deze 10 seconden of langer ingedrukt (totdat je ziet dat de voorste LED's uitgaan).
- Nadat uw console volledig is uitgeschakeld, trekt u de stekker uit het stopcontact en wacht u minimaal 30 seconden voordat u deze weer aansluit.
- Zodra deze periode is verstreken, start u de console opnieuw conventioneel op en let u op de opstartanimatie. Als u een lange animatie ziet (die ongeveer 10 seconden duurt), betekent dit dat u met succes een power cycling-procedure hebt uitgevoerd.
- Nadat uw Xbox One-console opnieuw is opgestart, herhaalt u de actie die eerder het 0X80070BFA foutcode en kijk of het probleem is opgelost.
Als u nog steeds dezelfde foutcode ziet, gaat u naar de volgende mogelijke oplossing hieronder.
De EA Access- of EA Sports-app opnieuw installeren (indien van toepassing)
Als je dit probleem tegenkomt wanneer je de EA Access-app of EA Sports-app probeert te openen, heb je mogelijk te maken met een veelvoorkomende inconsistentie die eenvoudig kan worden opgelost door de problematische app opnieuw te installeren.
Verschillende getroffen gebruikers hebben bevestigd dat ze er eindelijk in zijn geslaagd het 0X80070BFAfoutcode na het verwijderen van de app via het menu Spel beheren en vervolgens helemaal opnieuw te installeren. Als het probleem wordt veroorzaakt door een aantal beschadigde app-bestanden, moet u met deze bewerking de beschadigde gegevens wissen en de foutcode verwijderen.
Hier is een korte handleiding over het opnieuw installeren van het probleem EA-toegang of EA Sports-app vanaf uw Xbox One-console:
- druk de Xbox One knop om het gidsmenu te openen en gebruik het om toegang te krijgen tot het Mijn games en apps menu.
- Als je eenmaal binnen bent Mijn games en apps menu, navigeer naar het EA-toegang of EA Sports app die u opnieuw probeert te installeren, druk vervolgens op de Start-knop en kies ervoor app beheren.
- Gebruik in het volgende menu de Alles verwijderen menu om ervoor te zorgen dat u de basistoepassing verwijdert, samen met alle updates die zijn gepusht sinds u deze hebt geïnstalleerd.
- Open vervolgens het Winkel nogmaals en download de app die u eerder hebt geïnstalleerd opnieuw en start deze om te zien of u dezelfde app nog steeds tegenkomt 0X80070BFA.
Als hetzelfde probleem zich blijft voordoen, gaat u naar de volgende mogelijke oplossing hieronder.
Een fabrieksreset uitvoeren
Als de mogelijke oplossingen hierboven niet voor u hebben gewerkt, heeft u waarschijnlijk te maken met een soort corruptie-instantie die afkomstig is van de besturingssysteembestanden van uw console. Het is mogelijk dat sommige OS-bestanden ervoor zorgen dat uw console geen verbinding kan maken met de Microsoft Store.
Als dit scenario van toepassing is, zou u het probleem moeten kunnen oplossen door een fabrieksreset uit te voeren op uw Xbox One-console. Veel betrokken gebruikers hebben bevestigd dat deze operatie succesvol is.
Opmerking: Als u een zachte reset wilt uitvoeren waarmee u uw geïnstalleerde games en applicaties kunt behouden, kan dat. Maar als je dit doet, verslaat je het doel van deze procedure, dus we raden je aan om voor een harde reset te gaan.
Volg de onderstaande instructies om de fabrieksinstellingen te herstellen:
- Druk op de Xbox-knop (op je controller) om het gidsmenu te openen. Zodra u zich in het gidsmenu bevindt, opent u het Alle instellingen menu.
- Binnen de Settings-menu van uw Xbox-console, opent u het Console-info menu (onder het Systeem tabblad).
- Van de Console-informatie menu, selecteer Reset de console vormen de lijst met beschikbare opties.
- Selecteer in het volgende menu Reset en verwijder alles als je voor een harde reset wilt gaan of Reset en bewaar mijn games en apps als je voor een zachte reset wilt gaan.
Opmerking: Tenzij er geen back-up van uw gegevens wordt gemaakt en u geen middelen hebt om dit te doen, raden we u ten zeerste aan om de fabrieksinstellingen te herstellen.
- Als de procedure eenmaal is gestart, wacht dan geduldig tot de operatie is voltooid. Als u dit proces onderbreekt via een geforceerde afsluiting, wordt uw systeem blootgesteld aan extra corruptieproblemen.
- Nadat de bewerking is voltooid, herhaalt u de actie die eerder het 0x80270300-fout en kijk of het probleem is opgelost.