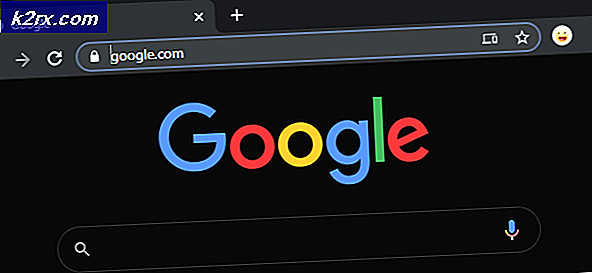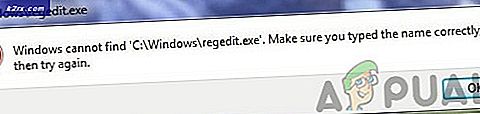Oplossingen voor fouten die zijn opgetreden tijdens het bijwerken (corrupte inhoudsbestanden) in Steam
Sommige Windows-gebruikers hebben te maken met de 'Er is een fout opgetreden tijdens het bijwerken (corrupte inhoudsbestanden)' bericht wanneer ze een nieuwe update proberen te installeren voor een game die ze bezitten via Steam. Terwijl sommige gebruikers dit probleem ondervinden met een enkele titel, zien andere gebruikers deze foutmelding bij elke game die ze proberen bij te werken.
Na onderzoek van dit specifieke probleem, blijkt dat er verschillende scenario's zijn die deze specifieke foutcode kunnen veroorzaken. Hier is een korte lijst met mogelijke boosdoeners die mogelijk verantwoordelijk zijn voor uw probleem:
Nu u alle mogelijke oorzaken kent, kunt u het probleem als volgt oplossen:
Methode 1: Een serverprobleem onderzoeken
De ideale manier om met deze gids voor probleemoplossing te beginnen, is door te onderzoeken of er een aanhoudend serverprobleem is waar u zich mogelijk zorgen over moet maken. Dit probleem wordt tenslotte vaak geassocieerd met een serverprobleem waardoor Steam-clients van eindgebruikers geen game-updates kunnen downloaden.
Gelukkig zijn er een paar services die u kunt gebruiken om te controleren of Steam momenteel serverproblemen heeft. Je moet uitchecken SteamStat.us en Neerwaartse Detector om te zien of Steam momenteel te maken heeft met serverproblemen die van invloed zijn op gebruikers in uw regio.
Opmerking: Als de 2 websites problemen melden met: Steam's servers, moet je ook het officiële Steam Support Twitter-account raadplegen voor officiële aankondigingen.
In het geval dat het onderzoek een wijdverbreid serverprobleem aan het licht heeft gebracht, is de enige methode die u kan helpen het probleem op te lossen, de volgende methode: Methode 3 en wijzig de standaard downloadserver.
Als dat niet werkt, moet je wachten tot de software-engineers van Steam hun serverproblemen kunnen oplossen.
Methode 2: Steam openen als beheerder
Als je zeker weet dat dit probleem niet wordt veroorzaakt door een serverprobleem, is de eerste mogelijke boosdoener die je moet onderzoeken een toestemmingsprobleem. We zijn erin geslaagd om veel gebruikersrapporten te identificeren die zeggen dat in hun geval het probleem zich voordeed omdat de Steam-client niet de benodigde machtigingen had om de nieuwe gamebestanden te installeren na het downloaden van de update.
Als dit scenario van toepassing is, kunt u het probleem oplossen door Steam te dwingen te openen zoals met beheerdersrechten. Als deze methode succesvol is, moet u dit het standaardgedrag maken.
Om Steam te forceren om met beheerdersrechten te openen, klikt u met de rechtermuisknop op het uitvoerbare bestand of de snelkoppeling die u gebruikt bij het starten van de game en klikt u opAls administrator uitvoerenuit het nieuw verschenen contextmenu.
Als deze bewerking is geslaagd, wilt u misschien het standaardgedrag van Steam wijzigen om te voorkomen dat dezelfde soort problemen zich opnieuw voordoen. Volg hiervoor de onderstaande instructies:
- Zorg ervoor dat Steam is gesloten en momenteel niet op de achtergrond actief is.
- Open vervolgens Verkenner (of Mijn computer) en navigeer naar de locatie waar het belangrijkste Steam-uitvoerbare bestand zich bevindt. Standaard is die locatie:
C:\Program Files (x86)\Steam
Opmerking: Als je hebt geïnstalleerd Stoom op een aangepaste locatie, navigeer daar in plaats daarvan.
- Zodra u op de juiste locatie bent, klikt u met de rechtermuisknop op de steam.exe en klik vervolgens op Eigenschappen in het nieuw verschenen contextmenu.
- Als je eenmaal binnen bent in de Eigendommen scherm, klik op de Compatibiliteit tab in het lintmenu bovenaan en ga dan omlaag naar de Instellingen sectie en vink het vakje aan dat is gekoppeld aanVoer dit programma uit als beheerder.
- Klik Van toepassing zijn om de wijzigingen op te slaan, start Steam vervolgens opnieuw via hetzelfde uitvoerbare bestand en kijk of het probleem nu is verholpen.
Als dit probleem nog steeds niet is opgelost, gaat u naar de volgende mogelijke oplossing hieronder.
Methode 3: de downloadregio wijzigen
Als het bovenstaande onderzoek een serverprobleem aan het licht heeft gebracht, kun je de standaard downloadregio wijzigen zodat je Steam-client gedwongen wordt een andere server te gebruiken wanneer hij nieuwe updates voor je games moet downloaden.
Deze operatie werd bevestigd als succesvol door veel getroffen gebruikers die we tegenkomen de 'Er is een fout opgetreden tijdens het updaten (corrupte inhoudsbestanden)met elke gametitel die ze proberen te updaten.
Als het probleem wordt veroorzaakt door een serverprobleem, zou deze wijziging het probleem moeten oplossen.
Als je deze mogelijke oplossing nog niet hebt geprobeerd, volg dan de onderstaande instructies om de Regio downloaden dat je Steam-client is geconfigureerd om te gebruiken en kijk of dat het probleem oplost:
- Open je Stoom klant, klik dan op Stoom met behulp van de lintbalk bovenaan het scherm. Klik vervolgens in het nieuw verschenen contextmenu op Instellingen.
- Als je eenmaal binnen bent in de Instellingen menu, ga naar de Downloads invoer in het verticale menu aan de rechterkant. Ga vervolgens naar het rechterdeelvenster en verander deRegio downloadennaar een ander land met behulp van het bijbehorende vervolgkeuzemenu.
Opmerking: Wanneer u een ander land selecteert, moet u een locatie selecteren die dichter bij uw ideale downloadserver ligt, zodat u uw Steam-downloadsnelheden niet te veel schaadt. - Sla de wijziging op en probeer vervolgens de game bij te werken die voorheen niet werkte om te zien of het probleem nu is opgelost.
Als je al hebt geprobeerd de downloadserver te wijzigen en je ziet nog steeds hetzelfde corrupte inhoudsbestanden fout, ga dan naar de volgende mogelijke oplossing hieronder.
Methode 4: Schakel over naar een bekabelde verbinding (indien van toepassing)
Als u een draadloze verbinding gebruikt, is er één snelle oplossing waarmee u de 'Er is een fout opgetreden tijdens het bijwerken (corrupte inhoudsbestanden)'foutmelding is om over te schakelen naar een bekabelde verbinding. Het hoeft geen blijvende verandering te zijn.
Inconsistenties met Steam-updates via draadloze netwerken komen vrij vaak voor op Windows 7. Gelukkig kun je eenvoudig overschakelen naar een bekabelde verbinding en deze gebruiken om de game-updates te downloaden voordat je teruggaat naar een draadloze verbinding.
Dus als je dit nog niet hebt geprobeerd, sluit dan een ethernetkabel aan op je pc, herstart je Stoom client en start de download opnieuw. Als de foutmelding niet terugkeert, voltooit u de installatie van elke update voordat u terugkeert naar uw normale draadloze verbinding.
Aan de andere kant, als hetzelfde 'Er is een fout opgetreden tijdens het bijwerken (corrupte inhoudsbestanden)'er nog steeds een fout optreedt, ga naar de volgende mogelijke oplossing hieronder.
Methode 5: Steam op de witte lijst zetten in Windows Firewall
Het blijkt dat, afhankelijk van uw beveiligingsvoorkeuren die worden opgelegd op uw Windows Firewall, de ingebouwde beveiligingssuite soms kan besluiten om legitieme uitvoerbare bestanden van games in quarantaine te plaatsen en te voorkomen dat Steam met de downloadservers communiceert - dit komt vaak voor bij het uitvoerbare bestand van Rage 2 .
Natuurlijk kan dit probleem zich ook voordoen bij firewalls en AV-suites van derden, maar deze methode is gericht op het oplossen van een instantie waarin Windows Firewall de download blokkeert vanwege een vals positief resultaat.
Als dit scenario van toepassing is op jouw specifieke scenario, zou je het probleem moeten kunnen oplossen door een whitelisting-regel in je firewall in te stellen om ervoor te zorgen dat Steam het downloaden en installeren van in afwachting van game-updates niet verhindert.
Om dit te doen, volg je de onderstaande instructies om Steam, de downloadmap en de poorten die het gebruikt op de witte lijst te zetten om de 'Er is een fout opgetreden tijdens het bijwerken (corrupte inhoudsbestanden)':
- Open een Rennen dialoogvenster door op te drukken Windows-toets + R. Wanneer u wordt gevraagd door het tekstvak, typt u ‘Control firewall.cpl' en druk op Enter om de te openen Windows Firewall venster.
- Als je eenmaal in het hoofdmenu van Windows Defender-firewall, open het menu aan de linkerkant en klik opEen app of functie toestaan via de Windows Defender-firewall.
- Als je eenmaal binnen bent in deToegestane appsmenu, klik opInstellingen veranderenknop. Wanneer u wordt gevraagd door de Gebruikersaccountbeheer (UAC) prompt, klik op Ja om beheerderstoegang te verlenen.
- Zodra de Toegestane apps menu wordt eindelijk bewerkbaar, ga naar beneden Een andere app toegestaan en klik op Browservoordat u naar de locatie navigeert waar stoom is geïnstalleerd. Standaard is de locatie van het belangrijkste uitvoerbare bestand van Steam: C:\Program Files\Steam\bin.
- Als je er zeker van bent dat je zowel de belangrijkste Stoom uitvoerbaar bestand en het uitvoerbare bestand van de game die niet kan worden bijgewerkt, moet u ervoor zorgen dat de Privaat en Openbaar vakjes die bij elk item horen, zijn aangevinkt.
- Nadat u dit heeft gedaan, kunt u de Toegestane apps venster en volg nogmaals de instructies bij stap 1 om terug te keren naar het oorspronkelijke firewallmenu.
- Zodra het je lukt om terug te gaan naar de Toegestane apps menu, klik opGeavanceerde instellingen(uit het menu aan de linkerkant) en klik op Ja wanneer gevraagd door de UAC (Gebruikersaccountbeheer) prompt.
- Van de Geavanceerde instellingen menu, klik op Nieuwe regel uit het linkermenu dat is gekoppeld aan Inkomende regels.
- Volgende, van de Nieuwe inkomende regel venster, kies Haven onder Regeltype en klik De volgende.
- Kies in het volgende scherm TCP uit de lijst met beschikbare opties en schakel vervolgens deSpecifieke lokale poortenschakelen.
- Zodra u bij het juiste menu bent aangekomen, plakt u de volgende poorten om te voorkomen dat ze worden geblokkeerd:
27015--27030 27036 27015
- Voeg vervolgens nog een regel toe voor UDPen selecteer Specifieke lokale poorten nogmaals en plak het volgende in het invoervak:
27015--27030 27000--27100 27031-2703 4380 27015 3478 4379 4380
- Zodra het je gelukt is om elke poort aan de uitzonderingenlijst toe te voegen, druk je op De volgende om direct in de te landenActie promptvenster en klik vervolgens opSta de verbinding toeen raak de De volgende nogmaals op de knop.
- Stel een naam in voor de regels die u zojuist hebt vastgesteld en druk vervolgens op Af hebben om de wijzigingen op te slaan voordat u uw computer opnieuw opstart en probeert het probleem op Steam opnieuw te creëren.
Als hetzelfde probleem zich nog steeds voordoet, gaat u naar de volgende mogelijke oplossing hieronder.
Methode 6: Een Winsock-reset uitvoeren
Als geen van de mogelijke oplossingen voor u heeft gewerkt, begin dan met het overwegen van een mogelijk TCP / IP-probleem en voer een Winsock-reset uit om de'Er is een fout opgetreden tijdens het bijwerken (corrupte inhoudsbestanden)' fout als deze wordt veroorzaakt door een time-out voor gegevensoverdracht of een protocolfout.
In de meeste gedocumenteerde gevallen worden problemen van deze koning eigenlijk veroorzaakt door een storing met de netwerkadapter of een slecht geval van een DNS-bereik. Als dit scenario van toepassing is, zou u het probleem moeten kunnen oplossen door een reeks opdrachten uit te voeren vanaf een verhoogde opdrachtprompt die alle TCP/IP-gegevens zal resetten en een Winsock resetten.
Volg hiervoor de onderstaande instructies:
- druk op Windows-toets + R openen van een Rennen dialoog venster. Typ vervolgens 'cmd' in het tekstvak en druk op Ctrl + Shift + Enter een verhoogde openen Opdrachtprompt. Wanneer u wordt gevraagd door de Gebruikersaccount controle (UAC), Klik Ja om beheerderstoegang te verlenen.
- Zodra u zich binnen de verhoogde opdrachtprompt bevindt, typt u de volgende opdrachten afzonderlijk in de verhoogde CMD-prompt in dezelfde volgorde en drukt u op Enterna elke opdracht om ze correct uit te voeren:
ipconfig / flushdns nbtstat -R nbtstat -RR netsh int reset alle netsh int ip reset netsh winsock reset
- Zodra elke essentiële opdracht met succes is verwerkt, sluit u de verhoogde opdrachtprompt en start u uw Steam-client opnieuw om te zien of het probleem nu is verholpen.
Voor het geval je nog steeds hetzelfde ziet 'Er is een fout opgetreden tijdens het bijwerken (corrupte inhoudsbestanden)'bericht, gaat u naar de volgende mogelijke oplossing hieronder.
Methode 7: RAM-ruimte vrijmaken
Als je dit probleem tegenkomt op een computer die niet veel RAM-geheugen heeft om mee te werken, kan de fout ook verschijnen omdat Steam niet genoeg RAM-ruimte krijgt om het downloaden en installeren van de spel-update.
We zijn erin geslaagd om verschillende gebruikersrapporten te identificeren die erin zijn geslaagd om de 'Er is een fout opgetreden tijdens het bijwerken (corrupte inhoudsbestanden)'fout na het afsluiten van een onnodige toepassing en het vrijmaken van kostbaar RAM-geheugen.
Druk hiervoor op Ctrl + Shift + Enter openstellen Taakbeheer. Ga vervolgens naar de Processen tabblad en Klik met de rechtermuisknop > Einde taak op elk proces dat kostbaar is Geheugen ruimte.
Houd vooral rekening met processen die bij webbrowsers horen, omdat ze bekend staan als enorme geheugenvreters.
Zodra je ervoor hebt gezorgd dat elk niet-essentieel proces is afgesloten, start je Steam opnieuw en herhaal je de actie die eerder het probleem veroorzaakte.
Als dezelfde foutcode nog steeds verschijnt wanneer je probeert een nieuwere versie van een game te downloaden en te installeren, ga dan naar de volgende methode hieronder.
Methode 8: De . verwijderen appcache map
Volgens sommige getroffen gebruikers kan dit probleem ook optreden in gevallen waarin het probleem daadwerkelijk wordt veroorzaakt door beschadigde tijdelijke bestanden die momenteel zijn opgeslagen in de appcache directory van Steam.
Als dit scenario van toepassing is, zou u het probleem moeten kunnen oplossen door naar de locatie van deze map te gaan en deze te verwijderen voordat u uw computer opnieuw opstart en Steam opnieuw start. Zoals sommige gebruikers hebben bevestigd, kan dit ertoe leiden dat het beschadigde inhoudsbestanden fout in het geval het probleem is geworteld in een tijdelijk bestand.
Hier is een korte handleiding voor het wissen van de appcache directory van Steam:
- Open Verkenner (Mijn computer op Windows 7 en Windows 8.1) en navigeer naar de volgende locatie:
C:\Program Files (x86)\Steam
Opmerking: Als je Steam op een aangepaste locatie hebt geïnstalleerd, navigeer dan daarheen.
- Binnen in de Stoom directory, vind de appcache map, klik er dan met de rechtermuisknop op en kies Verwijderen uit het nieuw verschenen contextmenu.
Opmerking: Wat dit zal doen, is dat het je Steam-installatie in wezen dwingt om een nieuwe appcache directory (een die niet is aangetast door corruptie).
- Zodra de appcache map met succes is verwijderd, start u uw computer opnieuw op en kijkt u of het probleem is verholpen zodra de volgende keer opstarten is voltooid door te proberen een update te installeren die eerder mislukte.
Methode 9: Het stuurprogramma van de draadloze netwerkkaart bijwerken / verwijderen
Als geen van de bovenstaande methoden voor u heeft gewerkt en u bent verbonden met een draadloos netwerk, moet u er ook rekening mee houden dat het probleem mogelijk wordt veroorzaakt door een inconsistentie van het stuurprogramma.
Verschillende getroffen gebruikers zijn erin geslaagd het probleem op te lossen door het huidige stuurprogramma voor het draadloze netwerk bij te werken of te verwijderen. Houd er rekening mee dat als u het draadloze stuurprogramma verwijdert, u uw besturingssysteem dwingt om een generiek stuurprogramma te gebruiken dat het probleem in sommige gevallen kan oplossen.
Als je dit nog niet hebt geprobeerd, volg dan de onderstaande instructies om het huidige stuurprogramma voor het draadloze netwerk bij te werken of te verwijderen:
- Open een Rennen dialoogvenster door op te drukken Windows-toets + R. Typ vervolgens ‘devmgmt.msc’ in het tekstvak en druk op Enter openstellen Apparaat beheerder. Wanneer je de ziet UAC (gebruikersaccountbeheer) prompt, klik op Ja om beheerderstoegang te verlenen.
- Als je eenmaal binnen bent Apparaat beheerder, scrol omlaag door de lijst met geïnstalleerde applicaties en vouw het vervolgkeuzemenu van Netwerkadapters.
- Binnen Netwerkadapters, klik met de rechtermuisknop op uw draadloze netwerkstuurprogramma en kies Stuurprogramma bijwerken uit het nieuw verschenen contextmenu.
- Klik in het volgende scherm op Automatisch zoeken naar bijgewerkte stuurprogrammasoftwareen volg de instructies op het scherm om de nieuwste beschikbare draadloze driverversie te downloaden en te installeren.
Opmerking: Als Apparaat beheerder geen nieuwe stuurprogrammaversie kon identificeren, klikt u nogmaals met de rechtermuisknop op het draadloze stuurprogramma en kiest u Stuurprogramma verwijderen in het contextmenu. Dit zal de generieke stuurprogramma's dwingen om in te klikken, waardoor het probleem in dit geval kan worden opgelost.
- Start uw computer opnieuw op en kijk of het probleem is opgelost zodra de volgende keer opstarten is voltooid.