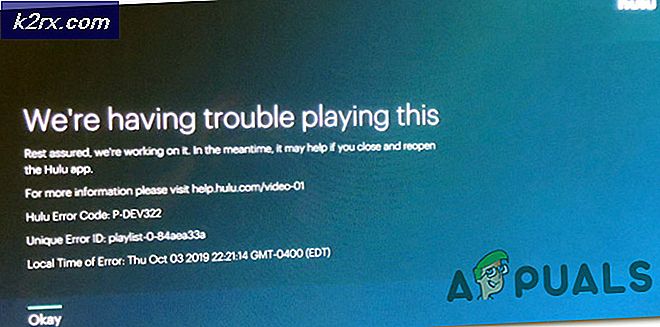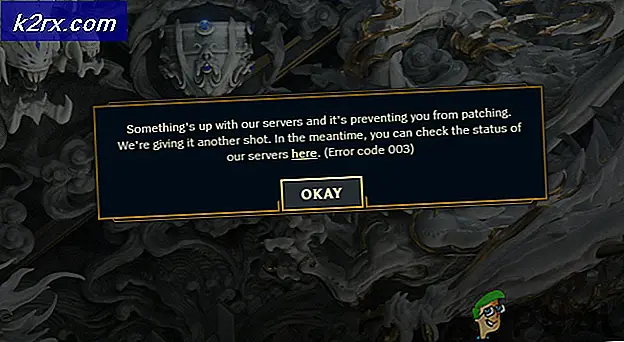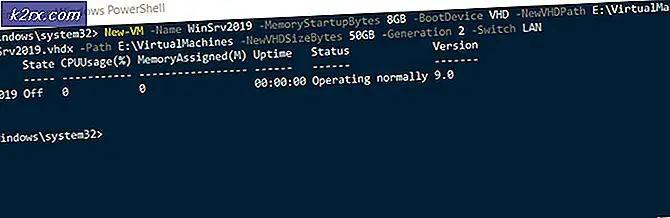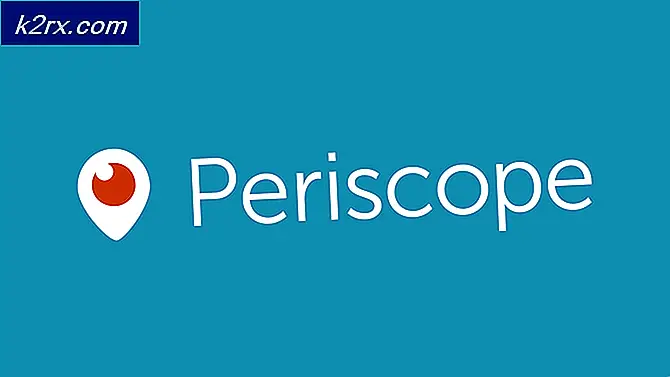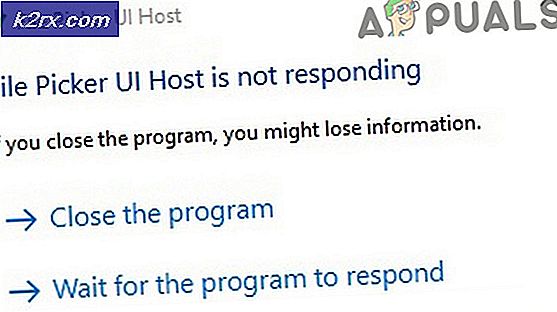Oplossing: de vliegtuig- / vluchtmodus wordt niet uitgeschakeld bij de update van Windows 10 Creators
De Windows 10 Creators-update is, net als veel eerdere Windows OS-updates, niet zo stabiel gebleken als een OS-build, zoals Microsoft geloofde toen het begon met de uitrol ervan. De nasleep van de release van de Windows 10 Creators Update heeft de vele problemen en problemen die de nieuwe Windows 10-build teisteren, aan het licht gebracht. Een van de vele problemen waarmee verschillende Windows 10-gebruikers worden geconfronteerd die de Creators Update hebben gedownload en geïnstalleerd, is een situatie waarbij de getroffen computers in de vliegtuigmodus gaan en de vliegtuigmodus niet kan worden uitgeschakeld, ongeacht hoe vaak gebruikers het proberen uit te schakelen.
Wanneer een Windows 10-computer in vliegtuigmodus gaat, worden alle draadloze verbindingen - inclusief draadloos internet of WiFi, verbinding - afgesloten en kunnen niet opnieuw worden gestart totdat de vliegtuigmodus is uitgeschakeld. Windows 10-computers die vastlopen in de vliegtuigmodus na een Windows-update is een bekend probleem zolang Windows 10 bestaat, waarbij het probleem terugkeert wanneer een belangrijke update van het Windows 10-besturingssysteem wordt uitgerold. Aangezien dit een bekend probleem is, heeft het ook een bekende oplossing - in de meeste gevallen kan dit specifieke probleem worden opgelost door eenvoudigweg de stuurprogramma's voor de netwerkadapter van de getroffen computer bij te werken.
Er zijn twee verschillende manieren om de stuurprogramma-software voor de netwerkadapter van een Windows 10-computer bij te werken en je hebt een werkende internetverbinding nodig om een van die paden te volgen. Om een werkende internetverbinding te krijgen terwijl uw computer vastzit in de vliegtuigmodus, hoeft u alleen maar een bedrade Ethernet-verbinding te maken en de Ethernet-kabel op de computer aan te sluiten.
Voordat u probeert om door te gaan met de onderstaande methoden, moet u ervoor zorgen dat de wifi / bluetooth-schakelaar niet is uitgeschakeld, op de meeste laptops bevindt de schakelaar zich aan de linker- / rechterkant en op sommige wordt de schakelaar geregeld met Fn- en functietoetsen.
Methode 1: De stuurprogramma's bijwerken vanuit Apparaatbeheer
- Klik met de rechtermuisknop op de knop Start Menu of druk op de Windows-logotoets + X om het WinX-menu te openen en klik op Apparaatbeheer .
- Dubbelklik in Apparaatbeheer op het gedeelte Netwerkadapters om dit uit te vouwen.
- Klik met de rechtermuisknop op de allereerste adapter die wordt vermeld onder Netwerkadapters, klik op Stuurprogramma bijwerken, klik automatisch op Zoeken naar bijgewerkte stuurprogramma's en wacht tot Windows de zoekopdracht uitvoert. Als Windows nieuwe stuurprogramma's voor de netwerkadapter vindt, worden deze automatisch gedownload en geïnstalleerd.
- Als er meer dan één netwerkadapter wordt vermeld onder het gedeelte Netwerkadapters, herhaal dan de vorige stap voor elk van de vermelde adapters.
- Zodra u klaar bent, start u uw computer opnieuw op en controleert u of het probleem blijft bestaan wanneer het wordt opgestart.
Methode 2: bijgewerkte stuurprogramma's ophalen van de website van de fabrikant
Als Windows de bijgewerkte stuurprogramma's voor de netwerkadapter van uw computer niet kan vinden (of als u gewoon liever wilt dat de taak om wat voor reden dan ook handmatig wordt gedaan), kunt u hetzelfde resultaat behalen door bijgewerkte stuurprogramma's voor de netwerkadapter te downloaden van de website van de fabrikant. en vervolgens installeren.
PRO TIP: Als het probleem zich voordoet met uw computer of een laptop / notebook, kunt u proberen de Reimage Plus-software te gebruiken die de opslagplaatsen kan scannen en corrupte en ontbrekende bestanden kan vervangen. Dit werkt in de meeste gevallen, waar het probleem is ontstaan door een systeembeschadiging. U kunt Reimage Plus downloaden door hier te klikken- Ga naar het gedeelte Downloads van de officiële website van de fabrikant van de getroffen computer of van de fabrikant van de netwerkadapter van de getroffen computer - de stuurprogrammasoftware moet beschikbaar zijn op beide websites.
- Zoek naar stuurprogramma's voor de netwerkadapter en de combo van het getroffen systeem voor de getroffen computer en controleer of er een versie van de stuurprogramma's beschikbaar is die nieuwer is dan die van de computer.
- Als er een nieuwere versie van de stuurprogrammasoftware beschikbaar is, downloadt u eenvoudig het installatiepakket ervoor.
- Nadat het installatiepakket is gedownload, navigeert u naar waar het is gedownload, start u het op en doorloopt u het installatieproces om de nieuwere stuurprogramma's voor uw netwerkkaart te installeren.
- Nadat de nieuwere stuurprogramma's met succes zijn geïnstalleerd, verwijdert u de Ethernet-verbinding van de getroffen computer, start u deze opnieuw op en controleert u of het probleem is opgelost tijdens het opstarten.
Als de getroffen computer om wat voor reden dan ook geen verbinding met internet kan maken via een Ethernet-verbinding, vrees dan niet want er is nog hoop. Ga gewoon op een andere computer zitten met een werkende internetverbinding en herhaal stap 1 - 3 van methode 2 . Nadat het installatiepakket is gedownload, navigeert u naar de locatie waar u het hebt opgeslagen, verplaatst u het naar een USB of een ander draagbaar opslagmedium, sluit u het opslagmedium op de betreffende computer aan, verplaatst u het installatiepakket naar de betreffende computer, start u het installatiepakket en gaat u tijdens het installatieproces om de bijgewerkte stuurprogramma's te installeren. Wanneer de bijgewerkte stuurprogramma's op de betreffende computer zijn geïnstalleerd, start u deze opnieuw op en controleert u of het probleem is opgelost tijdens het opstarten.
In het geval dat u de stuurprogramma's voor de netwerkadapter van de getroffen computer niet kunt bijwerken, zijn er geen nieuwe stuurprogramma's voor de netwerkadapter beschikbaar of het bijwerken van de stuurprogramma's lost het probleem niet op. Er is nog een oplossing waarmee u kunt proberen dat veel gebruikers hierdoor worden getroffen problemen zijn zeer effectief gebleken - het starten van de Radio Management Service. Om de Radio Management Service te starten en ervoor te zorgen dat deze automatisch opstart elke keer dat u zich aanmeldt op uw computer, moet u:
- Druk op de Windows-logotoets + R om een run te openen
- Typ msc in het dialoogvenster Uitvoeren en druk op Enter .
- Scrol in Services Manager omlaag en zoek een service met de naam Radio Management .
- Dubbelklik op de service voor radiomanagement zodra u deze hebt gevonden.
- Open het vervolgkeuzemenu voor het opstarttype en klik op Automatisch om het te selecteren.
- Als de Radio Management- service momenteel is gestopt (wat waarschijnlijk het geval is), klikt u op Start .
- Klik op Toepassen en vervolgens op OK .
- Sluit de Services Manager en start de computer opnieuw op. Wanneer de computer opstart, controleert u of de vliegtuigmodus is uitgeschakeld of niet.
PRO TIP: Als het probleem zich voordoet met uw computer of een laptop / notebook, kunt u proberen de Reimage Plus-software te gebruiken die de opslagplaatsen kan scannen en corrupte en ontbrekende bestanden kan vervangen. Dit werkt in de meeste gevallen, waar het probleem is ontstaan door een systeembeschadiging. U kunt Reimage Plus downloaden door hier te klikken