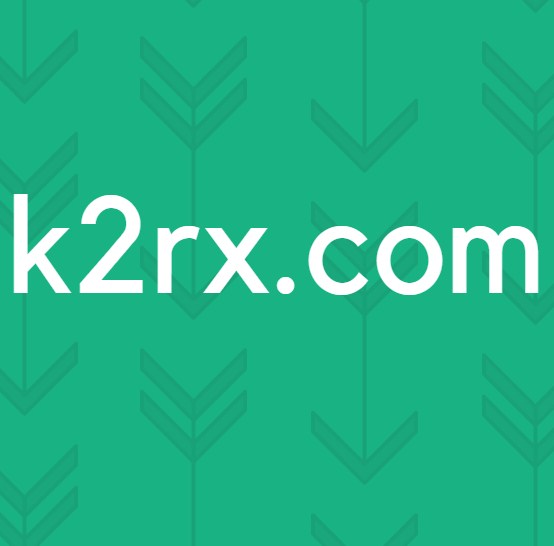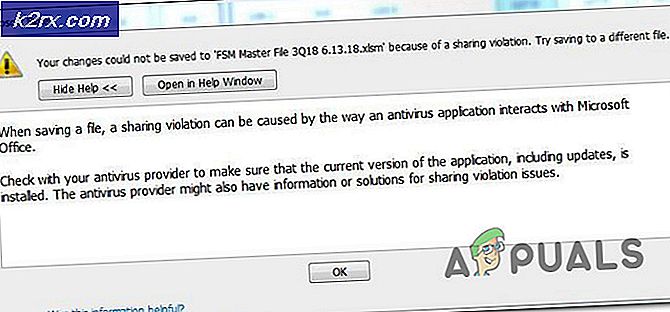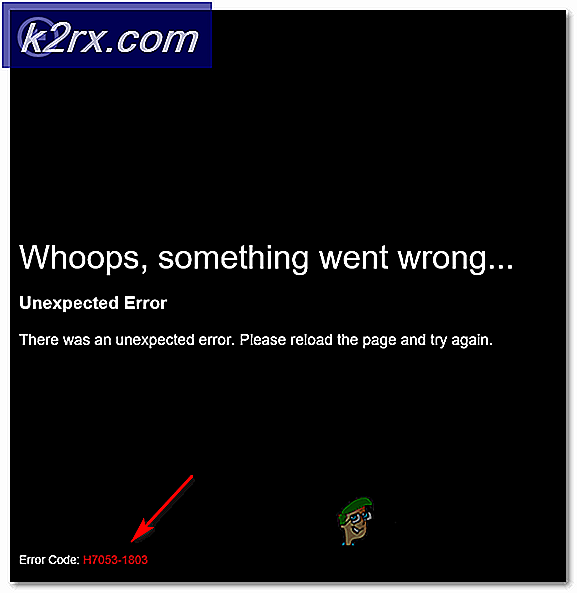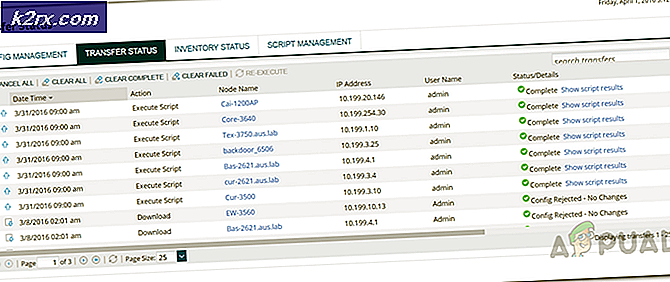Oplossing: voer FSX uit in Windows 10
Gebruikers die ernaar verlangen om software uit Windows XP en eerder in Windows 10 uit te voeren, kunnen dat nu doen met behulp van een functie genaamd compatibiliteitsmodus.
Eén Microsoft Answers-gebruiker legde uit dat ze probeerden Flight Simulator X uit te voeren, een populaire pc-game die ze in 2006 in Windows gebruikten. Het besturingssysteem op dat moment had Windows XP kunnen zijn of Windows Vista dat in november van dat jaar werd uitgebracht. .
Met behulp van de compatibiliteitsmodus kan een gebruiker die Flight Simulator X wil uitvoeren dit doen. Als die methode niet werkt, zijn er tal van andere methoden, waaronder een uitleg over het bijwerken van het stuurprogramma van de grafische kaart van uw computer, waardoor het probleem kan worden opgelost. Dit is hoe het werkt.
Methode 1: Compatibiliteitsmodus gebruiken
Voordat u dit proces start, is het belangrijk dat Flight Simulator X op uw computer is geïnstalleerd. U kunt dit doen door het vanaf uw originele CD te installeren of door een nieuwe online te kopen. Als het eenmaal is geïnstalleerd, drukt u op Start, zoekt u de toepassing in uw lijst met programma's en sleept u deze naar uw bureaublad zodat u daar een snelkoppelingspictogram ziet.
- De eerste stap is om met de rechtermuisknop op het pictogram op uw bureaublad te klikken en in het menu dat verschijnt, Eigenschappen te selecteren.
- Een nieuw menu verschijnt met meerdere tabbladen. U kunt de compatibiliteit selecteren Hier ziet u een sectie Compatibiliteitsmodus met een selectievakje waarin staat Dit programma uitvoeren in compatibiliteitsmodus voor. Zorg ervoor dat dit vakje is aangevinkt en kies in het vervolgkeuzemenu het besturingssysteem waarvan je weet dat je het kunt spelen. Als u zich het besturingssysteem dat u op dat moment gebruikte niet meer kent, moet de CD u vertellen aan de hand van welk besturingssysteem de game compatibel is op de achterkant van de doos.
- Nadat u uw besturingssysteem hebt geselecteerd, klikt u op Toepassen en kiest u vervolgens
Methode 2: uitvoeren in de modus Borderless Window
Sommige gebruikers suggereren dat het probleem kan worden opgelost door het spel in de randloze venstermodus te gebruiken. Om dit te doen, moet u:
PRO TIP: Als het probleem zich voordoet met uw computer of een laptop / notebook, kunt u proberen de Reimage Plus-software te gebruiken die de opslagplaatsen kan scannen en corrupte en ontbrekende bestanden kan vervangen. Dit werkt in de meeste gevallen, waar het probleem is ontstaan door een systeembeschadiging. U kunt Reimage Plus downloaden door hier te klikken- Druk tijdens het spel op Alt en Enter op je toetsenbord.
- Je venster zou randloos moeten zijn en je zou de game zonder probleem moeten kunnen spelen, en zelfs het spel kunnen afsluiten zonder het afsluitprobleem dat soms wordt gemeld door Windows 10-gebruikers.
Methode 3: Anti-alias inschakelen
- Terwijl u Flight Simulator X uitvoert, klikt u op het tabblad Instellingen aan de linkerkant.
- Klik op de knop Aanpassen onderaan het venster en zoek naar Anti-aliasing
- Controleer de Anti-Alisasing- knop en druk op OK om uw wijzigingen op te slaan.
- Start Flight Simulator X opnieuw om te kijken of het probleem hiermee is opgelost.
Methode 4: Stuurprogramma's voor grafische kaarten bijwerken
- Druk op de toetsen Windows en X op uw toetsenbord en kies Configuratiescherm in het menu dat verschijnt.
- Klik in het Configuratiescherm op Hardware en geluiden en kies vervolgens Apparaatbeheer, dat verschijnt onder Apparaten en printers.
- Op dit moment wordt u mogelijk gevraagd een beheerderswachtwoord in te voeren om te bevestigen dat u de beheerder bent van de computer die u gebruikt. Voer uw wachtwoord in en druk op OK .
- Zoek in het venster Apparaatbeheer naar uw grafische kaart. Dit is afhankelijk van de computer die u gebruikt. Klik op Beeldschermadapters en in het vervolgkeuzemenu wordt de weergavehardware weergegeven. Op het item dat de term Graphics bevat, klikt u met de rechtermuisknop op dat item en selecteert u Stuurprogramma-update bijwerken .
- Druk vervolgens automatisch op Zoeken voor bijgewerkte stuurprogramma's en volg de instructies op het scherm.
- Als de stuurprogramma's worden bijgewerkt, start u de computer opnieuw op door op Start op de taakbalk te klikken, vervolgens op de aan / uit - knop te klikken en vervolgens op Opnieuw opstarten te klikken.
- Bij het opnieuw opstarten, open Flight Simulator X en kijk of het probleem aanhoudt.
PRO TIP: Als het probleem zich voordoet met uw computer of een laptop / notebook, kunt u proberen de Reimage Plus-software te gebruiken die de opslagplaatsen kan scannen en corrupte en ontbrekende bestanden kan vervangen. Dit werkt in de meeste gevallen, waar het probleem is ontstaan door een systeembeschadiging. U kunt Reimage Plus downloaden door hier te klikken