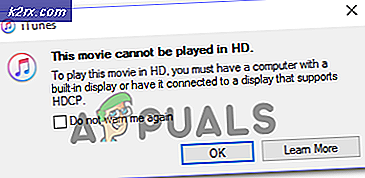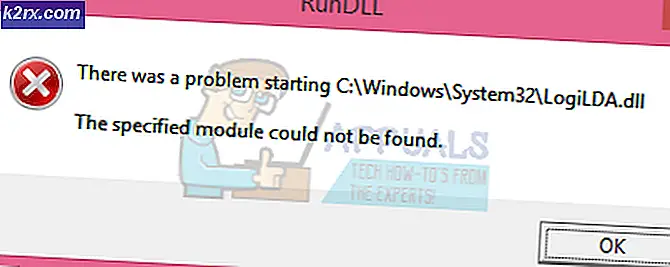Oplossing: Alienware Command Center werkt niet
Alienware Command Center mei werkt niet als u een verouderde versie van Windows of systeemstuurprogramma's gebruikt. Bovendien kan de corrupte installatie van het Command Center of Windows ook de oorzaak zijn van de fout die wordt besproken.
Het probleem doet zich voor wanneer de getroffen gebruiker het Alienware Command Center start, maar de toepassing start niet of wordt gestart met een draaiende cirkel erin, maar wordt niet geladen. Voor sommige gebruikers is de applicatie gestart, maar sommige componenten / plug-ins waren niet toegankelijk. Het probleem wordt op bijna alle Alienware-systemen gerapporteerd, meestal na een update van het besturingssysteem of het Command Center. Hieronder volgen de soorten berichten die de gebruiker heeft ontvangen:
Er zijn geen ondersteunde AlienFX-apparaten gedetecteerd. System.Management.ManagementException: niet gevonden System.NullReferenceException: kan bestand of assembly 'Alienlabs.UpgradeService, Version = 1.0.49.0, Culture = neutral, PublicKeyToken = bebb3c8816410241' of een van zijn afhankelijkheden niet laden. Deze assembly is gebouwd door een runtime die nieuwer is dan de momenteel geladen runtime en kan niet worden geladen. Objectverwijzing is niet ingesteld op een instantie van een object. System.TypeInitializationException: de type-initialisatie voor AlienLabs.ThermalControls.Controller.Classes.ThermalControlsTaskbarIcon 'heeft een uitzondering veroorzaakt. -> System.Null.ReferenceException: Objectverwijzing is niet ingesteld op een instantie van een object.
Voordat u doorgaat met het oplossen van problemen om Alienware Command Center te repareren, moet u uw systeem controleren ondersteunt het Alienware Command Center. Bovendien is het een goed idee om uitschakelen uw systeem en open de klep van uw systeem. Plaats nu alle hardware verbindingen, vooral uw grafische kaart. Bovendien, als het commandocentrum vraagt om applicaties of stuurprogramma's te installeren / bijwerken, laat het dan installeren / updaten.
Zorg er bovendien voor dat uw antivirus interfereert niet bij de werking van het Commandocentrum. Houd er rekening mee dat er kan zijn twee programma's met dezelfde naam als Command Center, een voor randapparatuur en de andere voor het bedienen van verlichting, dus zorg ervoor dat u de juiste applicatie gebruikt. Ook, verwijder alle thema's vanaf de AlienFX of vergelijkbare locaties totdat het probleem is opgelost. Probeer bovendien met de rechtermuisknop in de draaiende cirkel van het Command Center te klikken, aangezien sommige gebruikers het probleem op deze manier hebben kunnen oplossen. Werk ten slotte uw Windows- en systeemstuurprogramma's bij, met name het touchpad Driver en Alienware gaming-randapparatuur stuurprogramma, naar de laatste build nadat u de kracht van uw systeem volledig hebt uitgeput.
Oplossing 1: wijzig het opstarttype van AWCC-service in automatisch
Het Command Center werkt mogelijk niet meer als de service (d.w.z. AWCC.Service) niet is geconfigureerd om automatisch op te starten, wat leidt tot vertraagde reacties van het Command Center (indien aanwezig). In dit geval kan het probleem mogelijk worden opgelost door het opstarttype van AWCCService in te stellen op Automatisch.
- Uitgang het Alienware Command Center (indien mogelijk) en klik met de rechtermuisknop op de taakbalk van uw systeem, en in het resulterende menu, klik op Taakbeheer.
- Zorg ervoor dat op het tabblad Processen: geen Command Center-proces (mogelijk ziet u Alienware Command Center- en AWCCService-processen) wordt uitgevoerd door er met de rechtermuisknop op te klikken en vervolgens op Taak beëindigen te klikken.
- Dan navigeren naar de Diensten tab en onder in het venster klikt u op Open Services.
- Nu, in het venster Services, klik met de rechtermuisknop Aan AWCCService, en klik in het menu op Eigendommen.
- Open vervolgens de vervolgkeuzelijst van de Opstarten typ en verander het in Automaat.
- Klik nu op het Van toepassing zijn en OK knop en dan herstarten jouw systeem.
- Controleer na het opnieuw opstarten of uw systeem geen foutmelding heeft.
Oplossing 2: verwijderen / uitschakelen 3rd Feesttoepassingen
In een Windows-omgeving kunnen applicaties naast elkaar bestaan en systeembronnen delen. U kunt de fout die wordt besproken tegenkomen als een van de 3rd partijtoepassingen verstoren de werking van het Alienware Command Center. In deze context verwijderen of uitschakelen 3rd partijtoepassingen kunnen het probleem oplossen.
- Klik met de rechtermuisknop op de ramen en selecteer in het resulterende menu Apps en functies.
- Breid nu uit MSI-naverbrander en klik vervolgens op het Verwijderen knop. Als u de installatie niet ongedaan wilt maken, start dan uw systeem op en zorg ervoor dat geen van de problematische applicaties wordt geladen bij het opstarten.
- Dan bevestigen verwijderen en volgen de prompts op uw scherm om MST Afterburner te verwijderen.
- Nu volgen dezelfde procedure om verwijderen alle problematische applicaties (het is ook bekend dat RivaTuner het probleem veroorzaakt, of u kunt maak een profiel aan in Riva Tuner voor het Command Center) en controleer vervolgens of het probleem is opgelost.
Oplossing 3: herstel de .NET-installatie
Het Alienware Command Center werkt mogelijk niet als de .NET-installatie van uw systeem beschadigd is. Het maakt gebruik van dit raamwerk in zijn interne bedrijfsvoering. In deze context kan het probleem mogelijk worden opgelost door de .NET-installatie van uw systeem te herstellen.
- Start een browser en downloaden het .NET Framework-reparatietool.
- Nu, start het gedownloade bestand met beheerdersrechten en volg de instructies op uw scherm om het .net-framework te repareren.
- Controleer vervolgens of het Command Center goed werkt.
Het Alienware Command Center werkt mogelijk niet als de installatie zelf beschadigd is. Dit kan gebeuren als de installatie werd gehinderd of als de installatiebestanden uit de oorspronkelijke map werden verplaatst. In dit geval kan het probleem worden opgelost door de ingebouwde Windows-functionaliteit te gebruiken om de installatie van het Alienware Command Center te repareren.
- Klik met de rechtermuisknop op de ramen knop, en klik in het weergegeven menu op Instellingen.
- Selecteer vervolgens Apps en uitbreiden Alienware Command Center.
- Klik nu op Verwijderen en selecteer vervolgens het Reparatie keuze.
- Controleer na het repareren van de installatie of het Alienware Command Center de fout niet meer vertoont.
- Als dit niet het geval is, probeer dan de ingebouwde beheerdersaccount om de installatie van Alienware Command Center te herstellen door stap 1 tot 4 te volgen.
Oplossing 5: installeer het Alienware Command Center opnieuw
Het Alienware Command Center werkt mogelijk niet als de installatie zelf corrupt is, en geen van de hierboven besproken oplossingen kan het probleem oplossen. In deze context kan het probleem mogelijk worden opgelost door het Alienware Command Center opnieuw te installeren.
- Uitgang het Alienware Command Center en zorg ervoor dat geen proces gerelateerd ernaar draait in de Taakbeheer van uw systeem (zoals besproken in oplossing 1).
- Dan download / installeer de nieuwste versie van Alienware Command Center over de huidige installatie heen (zonder deze te verwijderen) en controleer of het probleem is opgelost.
- Zo niet, klik dan in de Windows Zoeken bar en type Controlepaneel. Selecteer vervolgens (in de resultaten) Controlepaneel.
- Klik dan op Een programma verwijderen (onder Programma's).
- Selecteer nu in de lijst met geïnstalleerde applicaties Alienware Command Center en klik Verwijderen.
- Dan volgen de prompts op uw scherm om de applicatie te verwijderen.
- Nu, herhaling hetzelfde proces om het OC-besturingselementen toepassing en .NET Framework (mogelijk moet u de optie Windows-functie in- of uitschakelen gebruiken) versies (3.5, 4.0 en 4.5). Zorg er ook voor dat er geen Alienware-toepassing is geïnstalleerd in het Microsoft Store. Bovendien is het een goed idee om verwijder een van de Microsoft Visual C ++ -versies.
- Dan, herstarten uw systeem en download en installeer .Net Framework 3.5 en 4.5 wanneer u opnieuw opstart.
- Zorg er nu voor dat er iets is geen in afwachting van Windows-update behalve updates van hardwaredrivers, en dan herstarten jouw systeem.
- Start vervolgens het Bestandsverkenner van uw systeem en navigeren naar het volgende pad:
- Nu verwijderen de Alienware-map daar (indien aanwezig).
- Dan, navigeren naar het volgende pad:
%programma gegevens%
- Nu, verwijderen elke Alienware-map daar (indien aanwezig).
- Dan navigeren naar het volgende pad:
C:\Program Files\Alienware\ Of C:\Program Files (x86)
- Verwijderen de Commando centrum map.
- Nu, navigeren naar de Documenten map en verwijderen de volgende mappen:
AlienFX Alienware TactX
- Verwijder nu uw systeem temp-bestanden en open vervolgens het Rennen commando door op te drukken Windows + R-toetsen en typ Reg bewerken.
- Selecteer vervolgens in de weergegeven resultaten Reg bewerken (klik met de rechtermuisknop en klik vervolgens op Als administrator uitvoeren) en maak een back-up van het register van uw systeem.
- Nu navigeren naar het volgende pad:
HKEY_LOCAL_MACHINE\SOFTWARE\Alienware
- Verwijderen de volgende mappen:
AlienFXMediaPlugin Alienware AlienFX CCPlugins Command Center
- Nu, navigeren naar het volgende pad:
HKEY_LOCAL_MACHINE \ SOFTWARE \ WOW6432Node \ Alienware
- Dan verwijderen de volgende mappen:
AlienFXMediaPlugin Alienware AlienFX Command Center
- Nu herstarten uw systeem, en bij het opnieuw opstarten, downloaden en installeren (gebruik aangepaste installatie) Alienware Command Center (voor het model van uw specifieke systeem) met beheerdersrechten (als het om ontbrekende componenten vraagt, volgt u de aanwijzingen om de componenten te installeren) en controleert u of het probleem is opgelost.
- Zo niet, probeer het dan reparatie de installatie van het Command Center, zoals besproken in oplossing 4, en controleer of het Command Center goed werkt.
- Als het nog steeds niet werkt, herhaal hetzelfde proces via de ingebouwde beheerdersaccount (het is beter om UAC uit te schakelen) van uw systeem (mogelijk moet u het ingebouwde beheerdersaccount inschakelen) en controleer vervolgens of het probleem is opgelost.
- Als het probleem zich blijft voordoen, probeer dan een 3rd partij uninstaller / registry cleaner (ga te werk op eigen risico aangezien deze applicaties uw systeem en gegevens kunnen beschadigen) om eventuele restanten van de installatie te verwijderen en vervolgens opnieuw te installeren om te controleren of de applicatie goed werkt.
- Als niet, verwijderen het Command Center via de ingebouwde beheerdersaccount en dan opnieuw installeren het met behulp van de Microsoft Store (mogelijk moet u 5 tot 6 applicaties installeren) om te controleren of het probleem is opgelost.
Oplossing 6: herstel uw systeem naar een eerdere datum
U kunt de fout bij de hand tegenkomen als een van de recente OS-updates of installatie van 3rd partijtoepassingen hebben de werking van Alienware Command Center verbroken en het opnieuw installeren van de toepassing loste het probleem niet op. In dit geval kan het probleem worden opgelost door uw systeem te herstellen naar een eerdere datum waarop alles goed werkte.
- Herstel uw systeem naar een eerdere datum toen het Command Center normaal werkte.
- Controleer vervolgens of Alienware Command Center goed werkt.
Oplossing 7: reset uw systeem naar de fabrieksinstellingen of voer een schone installatie van Windows uit
Als geen van de oplossingen het probleem kon oplossen, was het probleem hoogstwaarschijnlijk het gevolg van een corrupte installatie van Windows op uw systeem. In dit geval kan het probleem worden opgelost door uw systeem te resetten naar de fabrieksinstellingen of door een schone installatie van Windows uit te voeren (maar vergeet niet om een back-up te maken van de gegevens / informatie die voor u essentieel zijn).
- Reset uw systeem naar de fabrieksinstellingen en controleer of het probleem is opgelost.
- Als dit niet het geval is, voer dan een schone installatie van Windows uit en controleer of het probleem is opgelost.
- Gebruik anders de ingebouwde beheerdersaccount van uw systeem om verwijder Alienware Command Center (zoals besproken in oplossing 6) en herstarten jouw systeem.
- Bij het opnieuw opstarten, installeer de applicatie opnieuw met hetzelfde account en hopelijk is het probleem met het commandocentrum opgelost.
Als het probleem zich blijft voordoen, zelfs nadat Windows opnieuw is geïnstalleerd, moet u dit mogelijk doen terugkeren naar een oudere versie van Windows of het Alienware Command Center (mogelijk moet u automatische updates stoppen) of neem contact op met Dell-ondersteuning voor het oplossen van hardwareproblemen.
(Geavanceerde gebruikers) Werk het BIOS van uw systeem bij naar de nieuwste build
Het BIOS van uw systeem wordt regelmatig bijgewerkt om te passen bij de nieuwste technologische ontwikkelingen. Het Alienware Command Center werkt mogelijk niet als het BIOS van uw systeem niet is bijgewerkt naar de laatste build, wat kan leiden tot compatibiliteitsproblemen tussen de systeemmodules. In dit scenario kan het probleem mogelijk worden opgelost door het BIOS van uw systeem bij te werken naar de laatste build.
Waarschuwing: Ga op eigen risico te werk, aangezien het updaten van het BIOS van uw systeem een bepaald niveau van ervaring vereist, en als het verkeerd wordt gedaan, kunt u uw systeem blokkeren en een niet-herstelbaar verlies aan uw systeem / gegevens veroorzaken.
Voordat u gaat updaten, is het een goed idee om reset uw BIOS naar de fabrieksinstellingen en controleer vervolgens of een van de aangepaste BIOS-instellingen de oorzaak van het probleem was. Als niet, bijwerken het BIOS van uw systeem door de instructies te volgen die specifiek zijn voor uw merk en model.
- poort
- Lenovo
- HP
- Dell
Na het updaten van het BIOS van uw systeem en controleer vervolgens of het Command Center goed werkt.