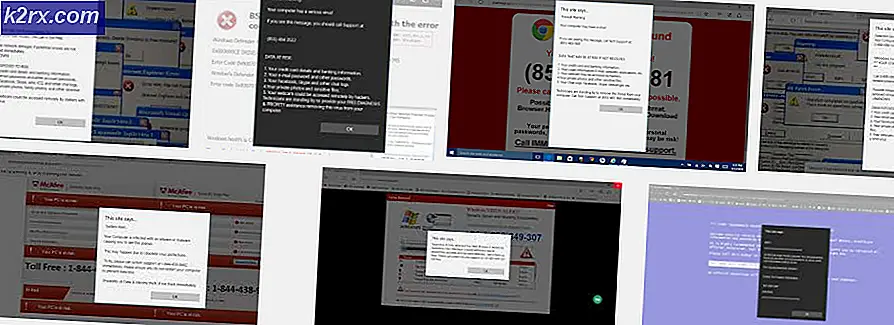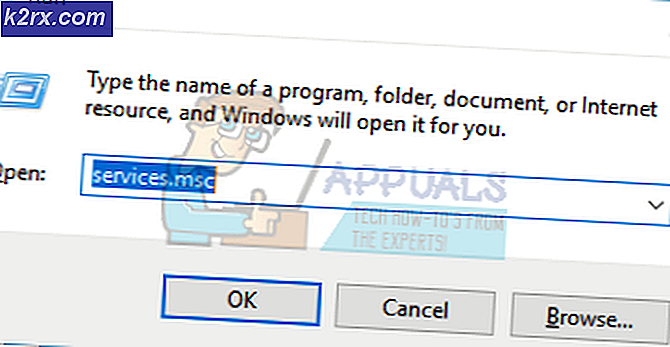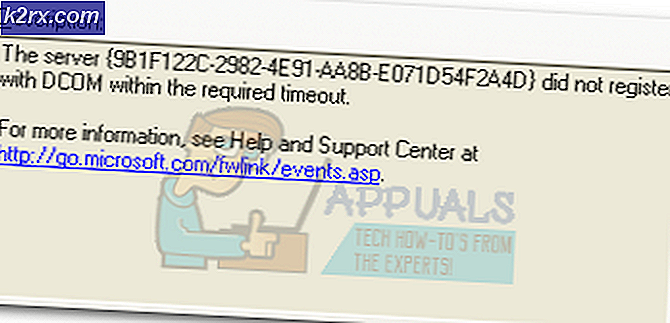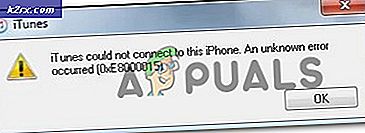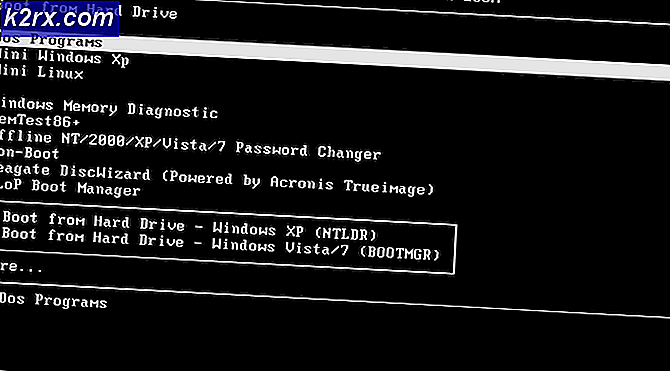Oplossing: een beheerder heeft je geblokkeerd voor het uitvoeren van deze app
Het uitvoeren of installeren van een app in Windows 10 zou een eenvoudig proces moeten zijn, maar bepaalde dingen doen zich voor, wat ons dat gewoon niet zal laten doen. Vergelijkbare problemen volgen na de release van een nieuw besturingssysteem en het duurt meestal een tijdje voordat Microsoft ze zelfstandig oplost. Voordat je een oplossing vrijgeeft, ben je echter vrij goed op jezelf aangewezen.
De reden hiervoor is het feit dat ze hun beveiliging proberen te verbeteren door bepaalde software van derden te blokkeren om te proberen je computer te beschermen, maar uiteindelijk maken ze het je moeilijk.
Een beheerder heeft je geblokkeerd voor het uitvoeren van deze app Fout
Deze specifieke fout verschijnt elke keer dat u een aantal nieuwe programma's op uw Windows 10-pc probeert te installeren. Dit komt omdat Windows naar verluidt vrij zwak was in het omgaan met kwaadaardige software, dus Microsoft wilde deze beveiliging verbeteren met de nieuwe Windows 10-update. De update lijkt echter hard te zijn voor externe uitvoerbare bestanden en Windows blokkeert ze standaard met de nieuwe Windows Defender en SmartScreen.
Hoewel het foutbericht mogelijk wordt weergegeven wanneer u geverifieerde programma's probeert te installeren, negeert u het niet en controleert u of de app die u wilde installeren, toch kwaadaardig is. Laten we eens kijken wat u kunt doen om dit probleem op te lossen.
Repareer corrupte systeembestanden
Download en voer Reimage Plus uit om vanaf hier te scannen op corrupte bestanden, als bestanden beschadigd blijken te zijn en ze niet meer te repareren en controleer dan of het probleem is opgelost, zo niet dan doorgaan met onderstaande oplossingen.
Oplossing 1: het gebruik van de Hidden Administrator-account
Ook al bent u waarschijnlijk de enige gebruiker van de pc en zelfs als u zeker weet dat u over beheerdersrechten beschikt, moet u nog steeds een alternatief Administrator-account gebruiken om een programma te installeren.
- Typ Command Prompt in uw zoekbalk, klik er met de rechtermuisknop op en selecteer Uitvoeren als beheerder.
- Kopieer en plak de volgende opdracht in de opdrachtprompt en klik op Enter. U zou in een mum van tijd het bericht 'De opdracht voltooid' kunnen zien verschijnen.
net user administrator / active: ja
PRO TIP: Als het probleem zich voordoet met uw computer of een laptop / notebook, kunt u proberen de Reimage Plus-software te gebruiken die de opslagplaatsen kan scannen en corrupte en ontbrekende bestanden kan vervangen. Dit werkt in de meeste gevallen, waar het probleem is ontstaan door een systeembeschadiging. U kunt Reimage Plus downloaden door hier te klikken- Meld u af bij uw huidige sessie door op het Windows-logo linksonder in uw scherm te klikken. Klik op het accountlogo en selecteer Afmelden.
- Meld u aan bij uw Administrator-account en wacht een paar minuten.
- Zoek het bestand dat u wilt installeren en installeer het zonder problemen.
- Meld u af bij de Administrator-account en ga terug naar uw oorspronkelijke account.
- Om dit verborgen Administrator-account uit te schakelen, moet je Command Prompt met admin rechts openen en de volgende opdracht plakken:
net user administrator / active: nee
Oplossing 2: Windows SmartScreen uitschakelen
Windows SmartScreen is een ingebouwd onderdeel in alle Windows-besturingssystemen, beginnend met Windows 8. Het is op basis van een computer en dient om uw computer te beschermen. Het kan echter voorkomen dat bepaalde uitvoerbare bestanden helemaal worden geopend om u te beschermen. Dat is de reden waarom je het moet uitschakelen of er omheen moet werken om sommige apps te installeren.
- Zoek het bestand dat u wilt uitvoeren of installeren, klik er met de rechtermuisknop op en selecteer Eigenschappen.
- Zoek het selectievakje naast Blokkering opheffen en vink het aan.
- Dit zou SmartScreen moeten omzeilen omdat we dit bestand als veilig hebben gemarkeerd.
- Probeer het bestand nu uit te voeren.
Als het probleem zich blijft voordoen, kunt u overwegen Windows SmartScreen tijdelijk uit te schakelen om het bestand uit te voeren. Schakel het opnieuw in of stel uw Windows-pc bloot aan malware.
- Open Windows Beveiligingscentrum door ernaar te zoeken of door met de rechtermuisknop op het pictogram van het schild rechts in uw taakbalk te klikken en Openen te selecteren.
- Vouw het menu aan de rechterkant open door erop te klikken en App- en browserbeheer te openen.
- Zoek het gedeelte Apps en bestanden controleren en schakel het uit.
- Probeer het bestand nu uit te voeren.
Nadat u klaar bent met het installeren of uitvoeren van een bestand, moet u Windows SmartScreen opnieuw inschakelen door dezelfde stappen te volgen, maar deze keer klikt u op Blokkeren in het gedeelte Apps en bestanden controleren.
Oplossing 3: het bestand uitvoeren via de opdrachtprompt
Het uitvoeren van een opdrachtprompt met beheerdersrechten kan u meer controle geven over uw pc en we gaan deze gebruiken om dit problematische bestand uit te voeren en de An-beheerder te omzeilen, heeft u geblokkeerd om deze app-fout uit te voeren.
- Zoek eerst het problematische bestand op, klik er met de rechtermuisknop op en selecteer Eigenschappen.
- Kopieer de volledige locatie van het bestand.
- Voer daarna de opdrachtprompt met beheerdersrechten uit door er met de rechtermuisknop op te klikken en deze optie te selecteren.
- Plak de locatie van uw bestand en voeg aan het einde de naam van het bestand toe met .exe.
- Klik op Enter en controleer of het programma wordt uitgevoerd.
PRO TIP: Als het probleem zich voordoet met uw computer of een laptop / notebook, kunt u proberen de Reimage Plus-software te gebruiken die de opslagplaatsen kan scannen en corrupte en ontbrekende bestanden kan vervangen. Dit werkt in de meeste gevallen, waar het probleem is ontstaan door een systeembeschadiging. U kunt Reimage Plus downloaden door hier te klikken