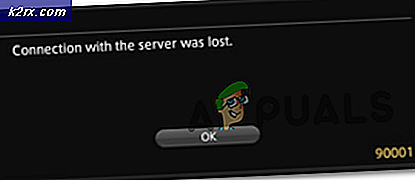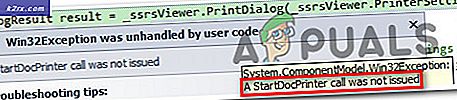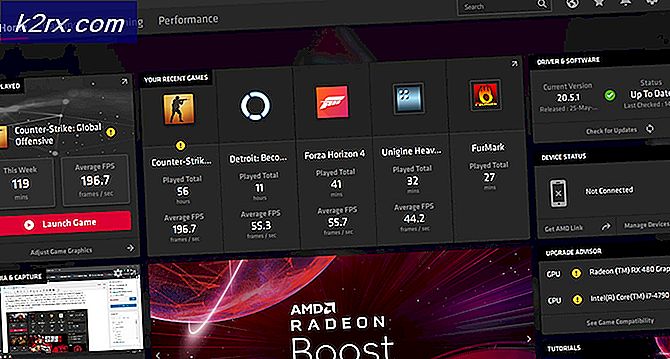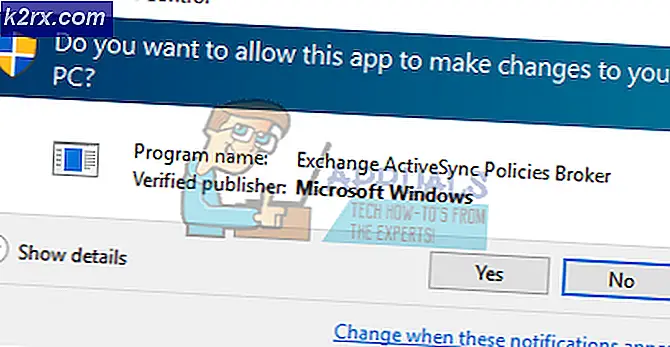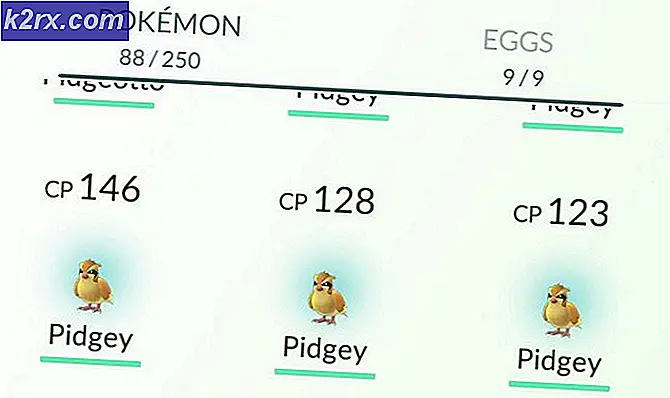Oplossing: Wifi wordt niet verbonden nadat de makers het hebben bijgewerkt
Sommige gebruikers die net een upgrade naar Windows 10 Creators Update hebben uitgevoerd, hebben gemeld dat WiFi niet meer snel na de update is aangesloten. Hoewel de hoofdoorzaak van het probleem onduidelijk is, is dit waarschijnlijk te wijten aan een mislukte wifi-service of ontbrekende stuurprogramma's.
Om dit probleem op te lossen, controleren we de Wireless LAN Autoconfig-service om ervoor te zorgen dat zowel de service als de afhankelijkheden correct worden uitgevoerd. We zullen ook proberen de OEM-stuurprogramma's te installeren in plaats van generieke Windows-stuurprogramma's.
Methode 1: De draadloze LAN-service controleren
- Druk op de Windows-toets + R om de uitvoeringsprompt te openen, typ services. msc en klik op OK . U kunt ook op Start klikken, services typen en op Enter drukken.
- Zoek in de consoleconsole naar WLAN Autoconfig en dubbelklik erop.
- Klik op Start om te controleren of de service actief is en wijzig het opstarttype in Automatisch .
- Klik op het tabblad Afhankelijkheden om de afhankelijke services te controleren, die in de meeste gevallen de Remote Procedure Call (RPC) en Windows Connection Manager zijn . Herhaal de bovenstaande stappen om te controleren of de services actief zijn en instellen dat deze automatisch worden opgestart.
- Start uw pc opnieuw en controleer of het probleem is opgelost.
Methode 2: Stuurprogramma's installeren
Soms installeren Windows Updates niet de juiste stuurprogramma's voor uw hardware of hebben enkele problemen. U kunt dit probleem eenvoudig oplossen door de specifieke stuurprogramma's voor uw apparaat te installeren vanaf de OEM of te updaten vanuit Windows Apparaatbeheer.
PRO TIP: Als het probleem zich voordoet met uw computer of een laptop / notebook, kunt u proberen de Reimage Plus-software te gebruiken die de opslagplaatsen kan scannen en corrupte en ontbrekende bestanden kan vervangen. Dit werkt in de meeste gevallen, waar het probleem is ontstaan door een systeembeschadiging. U kunt Reimage Plus downloaden door hier te klikken- Druk op Windows + X en selecteer Apparaatbeheer . U kunt ook op CTRL + R drukken om de opdrachtprompt te openen, typ devmgmt. msc en klik op OK .
- Vouw de categorie Netwerkadapters uit en noteer vervolgens de naam van de draadloze kaart. Als u de update direct wilt proberen, klikt u met de rechtermuisknop op de draadloze kaart, selecteert u Stuurprogramma bijwerken en volgt u de aanwijzingen.
- Google zoekt naar de naam van de WiFi-kaart + stuurprogramma en gebruikt de meegeleverde link om toegang te krijgen tot het stuurprogramma van de leverancier. Bijv. Als het een Intel-gebaseerd apparaat is, typt u Intel wifi-stuurprogramma. Bezoek de website en download de stuurprogramma's vanaf hier. U kunt ook de ondersteuningswebsite van uw laptopleverancier bezoeken en vanaf daar naar de specifieke draadloze driver zoeken.
- Installeer het draadloze stuurprogramma op uw pc en start het opnieuw op en controleer of het probleem is opgelost.
Als Wifi verbinding maakt, maar langzaam is na Creators Update, lees dan deze handleiding Slow Wifi na Creators Update
PRO TIP: Als het probleem zich voordoet met uw computer of een laptop / notebook, kunt u proberen de Reimage Plus-software te gebruiken die de opslagplaatsen kan scannen en corrupte en ontbrekende bestanden kan vervangen. Dit werkt in de meeste gevallen, waar het probleem is ontstaan door een systeembeschadiging. U kunt Reimage Plus downloaden door hier te klikken