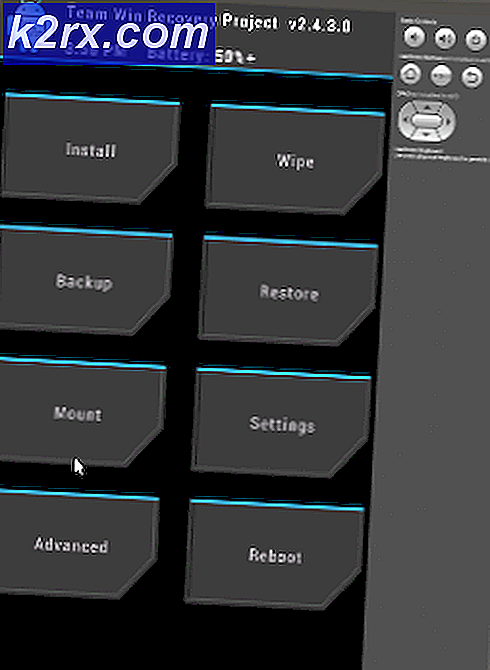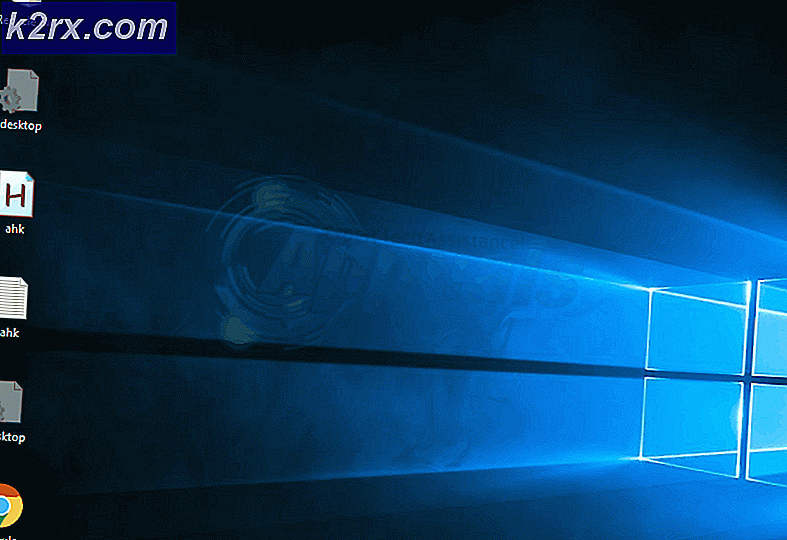Oplossing: de server registreerde zich niet binnen de vereiste time-out met DCOM
De foutserver heeft zich niet binnen de vereiste time-out geregistreerd bij DCOM en signaleert dat een of meer DCOM- software (Distributed Component Object Model) slaagt er niet in zich binnen een redelijke tijd te registreren.
Een DCOM-software moet zichzelf registreren als een soort server zodat andere programma's of machines op afstand de functionaliteit ervan kunnen gebruiken. Als het niet lukt om te registreren of als het niet binnen het vooraf bepaalde tijdsbestek gebeurt, heeft de server zich niet geregistreerd bij DCOM binnen de vereiste time-out wordt weergegeven in de Logboeken.
Wat is DCOM (Distributed Component Object Model)
DCOM is een verzameling concepten en programma-interfaces waarmee een clientprogramma-object een of meer services van een zogenaamd serverprogramma kan aanvragen. DCOM is afgeleid van het Component Object Model (COM), waarmee client- en server-apps op dezelfde computer kunnen communiceren.
Een server die zich niet registreert bij DCOM vanwege een time-out is nogal routinematig, dus de foutmelding kan onschadelijk zijn. De meeste gebruikers ontdekken echter de fout in hun Logboeken na een ernstig symptoom, zoals de blokkering van hun harde schijf bij 100% gebruik of geen geluid voor alle toepassingen.
Het nauwkeurig identificeren van de exacte oorzaak van dit probleem is niet eenvoudig te identificeren, maar er zijn een paar scenario's die dit probleem vaak zullen veroorzaken. Hier zijn enkele componenten die waarschijnlijk deze specifieke fout veroorzaken:
- Conflicterende of ontbrekende referenties
- Firewall-instellingen
- Conflicterende DCOM-instellingen voor de lokale machine en toepassing
Als u momenteel worstelt met dit specifieke probleem, begint u met het oplossen van uw probleem met de mogelijke oplossingen hieronder. Volg elke methode op volgorde totdat u een oplossing tegenkomt die uw probleem oplost.
Methode 1: Het opstarttype van Function Discovery Resource Publication wijzigen
De functie Discovery Resource Publication is een Windows-service die verantwoordelijk is voor het publiceren van de computer en de bijbehorende bronnen, zodat ze kunnen worden ontdekt via het verbonden netwerk.
Hoewel het in theorie een belangrijke component is, hebben sommige gebruikers het voor elkaar gekregen om de server niet te registreren bij DCOM binnen de vereiste time- outfout door het opstarttype te wijzigen van Automatisch in Automatisch (Uitgesteld) .
Opmerking: houd er rekening mee dat dit de functionaliteit van DCOM op geen enkele manier zal hinderen - het vertraagt alleen de service die mogelijk verantwoordelijk is voor het probleem. Het is bekend dat DCOM-time-outs optreden bij het opstarten wanneer het systeem bezig is met het laden van de benodigde componenten. Als dat de oorzaak van het probleem is, zal dit het probleem oplossen.
Hier is een korte handleiding voor het wijzigen van het opstarttype van de Function Discovery Resource Publication- service:
- Druk op de Windows-toets + R om een venster Uitvoeren te openen. Typ services.msc en druk op Enter om het venster Services te openen.
- Blader door de naam van de services en zoek naar Function Discovery Resource Publication. Klik er met de rechtermuisknop op en kies Eigenschappen.
- Vouw in Eigenschappen onder het tabblad Algemeen het vervolgkeuzemenu uit naast Opstarttype en stel dit in op Automatisch (Uitgestelde start) .
- Druk op Toepassen en start uw systeem opnieuw op. Controleer bij de volgende start of het probleem is opgelost.
Methode 2: Updates van meer dan één locatie uitschakelen (Windows 10, 8.1)
Na grondig onderzoek in de DCOM-systeemlogboeken, hebben sommige gebruikers ontdekt dat een bepaalde Windows Update-instelling het probleem veroorzaakte. Het blijkt dat als Updates vanaf meer dan één locatie worden ingeschakeld (downloads van andere pc's toestaan) in het menu met geavanceerde instellingen van WU, de server zich niet binnen de vereiste time-outfout met DCOM heeft geregistreerd . Afhankelijk van uw eerste instelling is deze optie mogelijk standaard ingeschakeld.
Hier is een korte handleiding voor het uitschakelen van updates van meer dan één plaats uit Delivery Optimization:
PRO TIP: Als het probleem zich voordoet met uw computer of een laptop / notebook, kunt u proberen de Reimage Plus-software te gebruiken die de opslagplaatsen kan scannen en corrupte en ontbrekende bestanden kan vervangen. Dit werkt in de meeste gevallen, waar het probleem is ontstaan door een systeembeschadiging. U kunt Reimage Plus downloaden door hier te klikken- Druk op de Windows-toets + R om een venster Uitvoeren te openen. Type controle-update en druk op Enter om het Windows Update- venster te openen.
- Blader in het scherm Windows Update naar Instellingen bijwerken en klik op Geavanceerde opties .
- Klik in Geavanceerde opties op Levering optimaliseren .
Opmerking: als u de Creators-update niet hebt, klikt u op Kies hoe updates worden geleverd (onder Kies hoe updates worden geïnstalleerd ) - Zet de schakelaar naast Toestaan dat downloads van andere pc's UIT staan.
Opmerking: als u de update van de maker niet hebt, schakelt u de schakelaar onder Updates van meer dan één plaats uit .
Methode 3: Windows Store-certificaat herstellen
Aangezien het blijkt dat de server zich niet heeft geregistreerd bij DCOM binnen de vereiste timeout- fout, kan deze ook worden veroorzaakt door een certificering die hoort bij Windows Store-apps. Sommige gebruikers zijn erin geslaagd het probleem op te lossen door problemen met Windows Store op te lossen. Als dit de onderliggende oorzaak van het probleem is, zal de probleemoplosser voor Windows Store Apps automatisch het defecte certificaat vervangen.
Hier is een korte handleiding voor het gebruik van de probleemoplosser voor Windows Store-apps:
- Druk op de Windows-toets + R om een venster Uitvoeren te openen. Typ control.exe / name Microsoft.Troubleshooting en druk op Enter om Windows Troubleshoot te openen.
- Scrol omlaag om Andere problemen te vinden en op te lossen, selecteer Windows Store-apps en klik vervolgens op De probleemoplosser uitvoeren.
- Wacht tot de scan is voltooid en volg de aanwijzingen op het scherm om de correctie voor het Windows Store-certificaat toe te passen.
Methode 4: Schakel firewall van derden uit
Als u een externe firewall gebruikt, schakelt u deze tijdelijk uit, start u de computer opnieuw op en kijkt u of het probleem is opgelost. Sommige gebruikers die door dit probleem zijn getroffen, hebben erop gewezen dat sommige firewall-instellingen van derden voorkomen dat DCOM-serverprogramma's informatie op uw computer delen.
Als u vindt dat het uitschakelen van uw firewall inderdaad het probleem veroorzaakt, gebruikt u de ingebouwde firewall van Microsoft Security of gaat u voor een andere oplossing van derden.
Methode 5: DCOM uitschakelen bij componentservices
Als alle bovenstaande methoden zijn mislukt, kunt u de fout waarschijnlijk verwijderen door gedistribueerde COM in Component Services uit te schakelen . Maar als u dit doet, wordt de communicatie met componenten die op andere computers worden gehost uitgeschakeld. Afhankelijk van de software die op uw computer is geïnstalleerd, kan dit uw systeem wel of niet beïnvloeden.
Als uw computer deel uitmaakt van een netwerk, is het DCOM-draadprotocol nodig om te communiceren met componenten op andere computers. Alle op Windows gebaseerde systemen zijn in eerste instantie geconfigureerd om DCOM mogelijk te maken. Hoewel u DCOM kunt uitschakelen, heeft dit mogelijk geen gunstig effect op uw computer.
Opmerking: Gebruik de volgende procedure om DCOM uit te schakelen en te zien hoe uw systeem erop reageert. Als u vindt dat dit u niet helpt of onverwachte problemen met andere toepassingen veroorzaakt, moet u terugkeren naar de onderstaande stappen en DCOM opnieuw inschakelen. Als u bovendien DCOM op een externe computer uitschakelt, kunt u de computer niet meer op afstand openen om DCOM weer in te schakelen. In dat geval moet u fysieke toegang tot die computer krijgen.
- Druk op de Windows-toets + R om een venster Uitvoeren te openen. Typ comexp.msc en druk op Enter om Component Services te openen .
- Blader in de consolestructuur naar Computerservices> Computers, klik met de rechtermuisknop op Deze computer en selecteer Eigenschappen .
- Ga in Mijn computereigenschappen naar Standaardeigenschappen, schakel het selectievakje naast Gedistribueerde COM inschakelen op deze computer uit en klik op Toepassen om de wijzigingen te registreren.
Nadat u DCOM hebt uitgeschakeld, start u uw systeem opnieuw en bewaakt u Event Viewer voor nieuwe exemplaren van de server die zich niet binnen de vereiste time-outfout met DCOM hebben geregistreerd . In het geval dat u ondervindt dat sommige toepassingen door dit probleem worden beïnvloed, gebruikt u de bovenstaande stappen om Gedistribueerde COM opnieuw in te schakelen.
PRO TIP: Als het probleem zich voordoet met uw computer of een laptop / notebook, kunt u proberen de Reimage Plus-software te gebruiken die de opslagplaatsen kan scannen en corrupte en ontbrekende bestanden kan vervangen. Dit werkt in de meeste gevallen, waar het probleem is ontstaan door een systeembeschadiging. U kunt Reimage Plus downloaden door hier te klikken