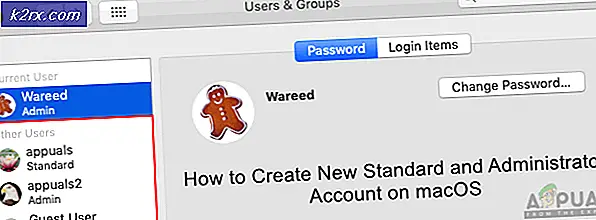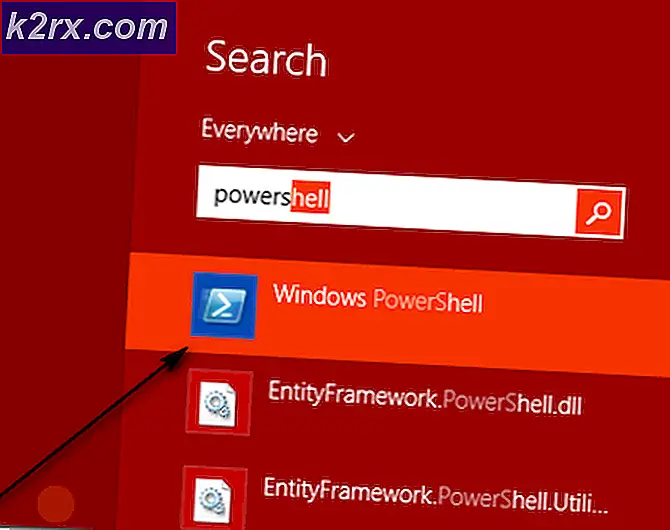Oplossing: Windows Update Vastgelopen op 0%
Gezien het feit dat er veel beveiligings- en compatibiliteitsproblemen zijn met verouderde programma's en besturingssystemen, is het duidelijk dat we ervoor moeten zorgen dat onze besturingssystemen worden bijgewerkt. Het is een geautomatiseerd proces, tenzij u de instellingen hebt gewijzigd om de updates te voorkomen. Soms blijven deze updates echter vastlopen tijdens het proces. In dit specifieke geval blijft uw Windows-update op 0% staan en blijft deze 0%, ongeacht hoe lang u wacht.
Deze vertraging kan een aantal redenen hebben. Soms kan dit te wijten zijn aan een eenvoudig overbelast fysiek geheugen. En soms komt dit door een softwareconflict of een reeds bestaand probleem dat pas zichtbaar was toen Windows Updates werd gestart. Hieronder volgen enkele oplossingen om het probleem op te lossen en ervoor te zorgen dat de updates volledig worden voltooid:
Tips
- Start uw systeem opnieuw op en probeer het opnieuw. Ja, soms is het probleem eenvoudigweg geen probleem. Veel van de tijd die het systeem opnieuw start, lost dit soort problemen op.
- Probeer uw antivirus uit te schakelen en probeer dan Windows bij te werken. Soms blokkeert uw antivirus de update. Bijna elke antivirus heeft een optie waarmee je het programma kunt uitschakelen.
- Soms komt het probleem door een malware. Probeer uw systeem te scannen met de antivirus. Zorg ervoor dat u een volledige scan uitvoert in plaats van een snelle scan.
- Even wachten. Soms is uw internet mogelijk traag of is er een probleem in de update waar uw systeem de voortgang niet weergeeft. Dus, verlaat uw systeem een paar uur terwijl het wordt bijgewerkt.
- Klik hier om de Windows-probleemoplosser voor Windows Update te downloaden. Dit kan helpen het probleem met de update op te lossen.
- Als je meerdere updates hebt die worden gedownload, probeer dan een paar te downloaden. Als u bijvoorbeeld 20 updates hebt, selecteert u slechts 2 of 3 en downloadt u deze. Als dit werkt, selecteer dan weer 2 of 3 enzovoort.
Methode 1: Achtergrondservices uitschakelen
Services met de achtergrond kunnen zeker problemen en conflicten met de Windows-update veroorzaken. Het allereerste waar voor moet worden gezorgd is het uitschakelen van de achtergrondservices.
Volg deze stappen om niet-essentiële services uit te schakelen.
- Houd de Windows-toets ingedrukt en druk op R
- Typ msconfig en druk op Enter .
- Hierdoor wordt het venster Systeemconfiguratie geopend. Klik op het tabblad Services in het venster.
- Onderaan de lijst vinkt u de optie Alle Microsoft-services verbergen aan
- Klik vervolgens op de knop Alles uitschakelen rechtsonder in de lijst en klik op OK .
- Start uw pc opnieuw op door op de knop Opnieuw opstarten in uw startmenu te klikken om de wijzigingen door te voeren.
- Zodra uw pc opnieuw is opgestart, start u uw Windows Update opnieuw op door de onderstaande stappen te volgen
- Druk één keer op de Windows-toets
- Klik op Instellingen.
- Selecteer Update en beveiliging
- Klik op Zoeken naar updates
- Wacht tot Windows de updates controleert en downloadt
Nadat uw systeem is bijgewerkt, moet u de services voor uitgeschakelde achtergrond inschakelen. Hiertoe gaat u als volgt te werk:
- Herhaal de stappen van 1-3 hierboven
- Schakel het selectievakje Alle Microsoft-services verbergen onder aan de lijst uit.
- Klik vervolgens op de knop Alles inschakelen rechtsonder in de lijst en klik vervolgens op OK .
Zodra dit is voltooid, moet uw probleem zijn opgelost en moeten andere services correct werken.
Methode 2: Schakel Windows Firewall tijdelijk uit
Soms voorkomen in Windows ingebouwde functies updates; zoals de firewall. U moet dus de firewall uitschakelen voor de updates en deze weer inschakelen direct nadat de updates zijn gedownload en geïnstalleerd.
U kunt de firewall uitschakelen door deze stappen te volgen:
- Houd de Windows-toets ingedrukt en druk op R
- Typ firewall.cpl en druk op Enter
- Selecteer in de Windows Firewall de optie Windows-firewall in- of uitschakelen in het linkerdeelvenster.
- Schakel de optie Windows Firewall uitschakelen (niet aanbevolen) in de gedeelten Public and Private network settings in. Als u klaar bent, klikt u onderaan op Ok .
Controleer nu opnieuw op de updates
- Druk één keer op de Windows-toets
- Klik op Instellingen .
- Selecteer Update en beveiliging
- Klik op Zoeken naar updates
- Wacht tot Windows de updates controleert en downloadt
Zodra uw updates zijn voltooid, moet u de firewall weer inschakelen. Dit komt omdat Windows Firewall cruciaal is voor de beveiliging van uw systeem. Om dit te doen:
- Houd de Windows-toets ingedrukt en druk op R
- Typ firewall.cpl en druk op Enter
- Selecteer in de Windows Firewall de optie Windows-firewall in- of uitschakelen in het linkerdeelvenster.
- Schakel de optie Windows Firewall inschakelen in en klik onderaan op OK .
Nu zou je goed moeten zijn om te gaan.
Methode 3: Start uw Windows-update opnieuw
Veel pc-problemen worden eenvoudig opgelost door Windows Updates opnieuw te starten, dus het opnieuw opstarten van Windows Update is misschien wel de oplossing die u nodig hebt.
Voer de volgende stappen uit om uw Windows Update opnieuw te starten:
- Open het dialoogvenster Uitvoeren door de Windows-toets ingedrukt te houden en op R te drukken
- Typ services.msc in het dialoogvenster en druk op Enter .
- Hiermee worden de Services geopend
- Scrol helemaal onderaan de lijst met services en zoek hierin de Windows Update- service.
- Klik met de rechtermuisknop op Windows Update en selecteer Stoppen .
- Nadat u de Windows Update hebt gestopt, drukt u op de toetsen Windows + E om de verkenner te openen.
- Ga naar de volgende map: C: \ Windows \ SoftwareDistribution . Kopieer en plak het adres (zonder aanhalingstekens) in de adresbalk bovenaan de Windows Verkenner
- Houd de CTRL-toets ingedrukt en druk op A om alle bestanden te selecteren
- Druk op de Delete-toets of klik met de rechtermuisknop op een van de geselecteerde bestanden en selecteer Verwijderen .
- Nadat u deze bestanden hebt verwijderd, start u uw computer opnieuw op
- Open het dialoogvenster Uitvoeren door de Windows-toets ingedrukt te houden en op R te drukken
- Typ services.msc in het dialoogvenster en druk op Enter.
- Hiermee worden de Services geopend
- Scrol helemaal onderaan de lijst met services en zoek hierin de Windows Update- service.
- Klik met de rechtermuisknop op Windows Update en selecteer Start .
Als u klaar bent, zou u uw Windows moeten kunnen updaten. Als het probleem hiermee echter nog steeds niet is opgelost, volgt u de stappen 1-4 en dubbelklikt u op de Windows Update-service en selecteert u Uitschakelen in het vervolgkeuzemenu. Klik op OK en start uw computer opnieuw op. Wanneer uw systeem opnieuw is opgestart, volgt u de stappen 1-4 en dubbelklikt u vervolgens op Windows Update-service en selecteert u Handmatig in het vervolgkeuzemenu. Klik nu op Start en selecteer OK. Dit zou het probleem moeten oplossen.
Methode 4: de Windows-updates handmatig downloaden
Als de automatische Windows Update niet werkt en u niet wilt wachten, kunt u de updates handmatig downloaden. Het handmatig downloaden van de updates is ongebruikelijk, maar geen onmogelijke taak. Het is echter tijdrovend.
Het allereerste dat u moet doen, is het artikelnummer van de Microsoft Knowledge Base vinden van de mislukte update. Zodra u dat artikelnummer hebt, kunt u de exacte update zoeken en downloaden van de Microsoft Update Catalog.
- Druk één keer op de Windows-toets
- Selecteer Instellingen
- Klik op Update en beveiliging
- Selecteer Update geschiedenis
- U kunt de mislukte update in dit venster zien
- Zodra u het artikelnummer hebt, is het tijd om de update te zoeken en deze te downloaden
- Klik hier om naar de updatecatalogus van Microsoft te gaan
- Voer het artikelnummer in de zoekbalk in.
- Kijk nu eenvoudigweg naar de resultaten en download de gewenste update
- Na het downloaden opent u het gedownloade bestand om de update te installeren.
Dat is het. Doe dit voor alle updates die niet werken of niet worden geïnstalleerd.
Methode 5: Onjuiste registerwaarden verwijderen
Als u de onjuiste registerwaarden verwijdert en vervolgens de Windows-update probeert, wordt het probleem ook opgelost. Volg deze stappen om de onjuiste registerwaarden te verwijderen
Opmerking: het opsplitsen van registersleutels kan ernstige problemen veroorzaken. Het is daarom aan te raden een back-up van uw registersleutels te maken voor het geval er iets misgaat. Klik hier voor een stapsgewijze handleiding over het maken van een back-up en het herstellen van uw register.
Volg nu de onderstaande stappen om het oorspronkelijke probleem op te lossen.
- Houd de Windows-toets ingedrukt en druk op R
- Typ regedit.exe en druk op Enter
- Lokaliseer en dubbelklik HKEY_LOCAL_MACHINE in het linkerdeelvenster
- Zoek en selecteer COMPONENTEN
- Zoek en klik met de rechtermuisknop op PendingXmlIdentifier en selecteer vervolgens Verwijderen. Bevestig eventuele extra aanwijzingen. De PendingXmlIdentifier moet in het detailvenster staan
- Lokaliseren en klik met de rechtermuisknop NextQueueEntryIndex selecteer vervolgens Verwijderen. Bevestig eventuele extra aanwijzingen. De NextQueueEntryIndex moet in het detailvenster staan
- Zoek en klik op AdvancedInstallersNeedResolving en selecteer vervolgens Verwijderen. Bevestig eventuele extra aanwijzingen. De AdvancedInstallersNeedResolving moet in het detailvenster staan
Als u klaar bent, sluit u het register en start u uw computer opnieuw op. Dit zou het probleem voor u moeten oplossen.
Gerelateerde artikelen):
Fout 0x80070057
PRO TIP: Als het probleem zich voordoet met uw computer of een laptop / notebook, kunt u proberen de Reimage Plus-software te gebruiken die de opslagplaatsen kan scannen en corrupte en ontbrekende bestanden kan vervangen. Dit werkt in de meeste gevallen, waar het probleem is ontstaan door een systeembeschadiging. U kunt Reimage Plus downloaden door hier te klikken