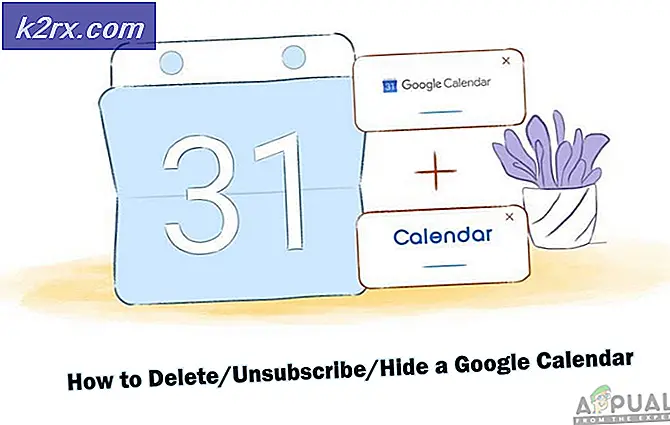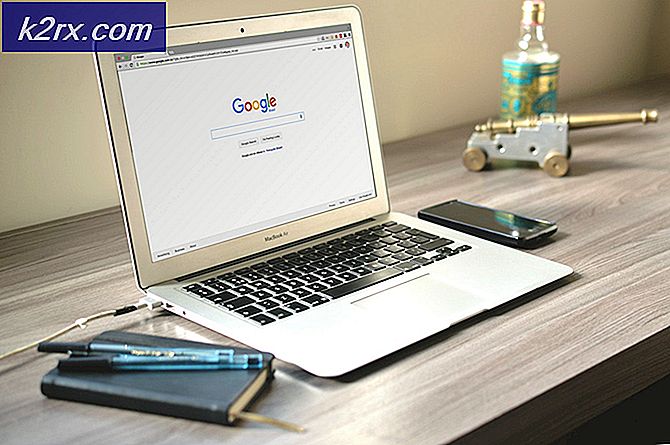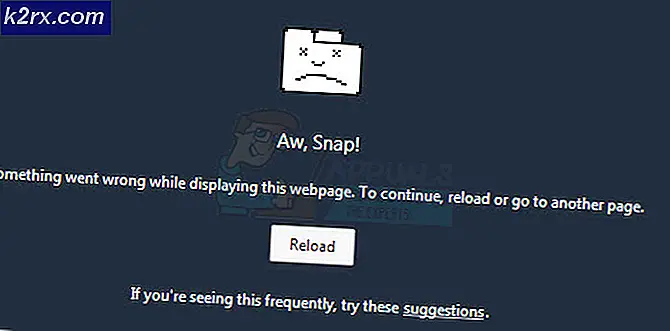Oplossing: deelname aan het aangevraagde spel is mislukt in Conan Exiles
Het kan zijn dat je niet meedoet aan het gevraagde spel in Conan Exiles vanwege de storing door conflicterende applicaties in je systeem. Bovendien kan de corrupte installatie van Battleye of de game/Steam ook de fout in kwestie veroorzaken.
De getroffen gebruiker krijgt de fout te zien wanneer hij probeert deel te nemen aan een server / game. In sommige gevallen kreeg de gebruiker het probleem na een update van de game. Het probleem treedt naar verluidt zowel op de officiële servers als op gemodificeerde servers op. De Steam-, Xbox- en PS4-versies van de game zouden allemaal worden beïnvloed.
Voordat u verder gaat met de oplossingen, herstarten uw systeem / console en netwerkapparatuur. Probeer bovendien start het spel van de installatiemap met de beheerdersrechten en sluit je aan bij een singleplayer spel. Dan doe mee aan een multiplayer-game om te controleren of het probleem is opgelost. Bovendien, mods moeten in de juiste volgorde staan volgens de server. Zorg er bovendien voor dat u dat bent niet verboden door Battleye.
Oplossing 1: maak uw systeem schoon
In een Windows-omgeving bestaan applicaties naast elkaar en delen ze de systeembronnen. De fout kan optreden als er een 3rd partijprogramma belemmert de werking van het spel. In dit scenario kan het probleem worden opgelost door uw systeem schoon op te starten en vervolgens de game te starten.
- Maak uw Windows-pc schoon.
- Controleer vervolgens of de game Conan Exiles de fout niet bevat.
Oplossing 2: start de BattlEye-applicatie als beheerder
Het anti-cheat-programma BattlEye speelt een cruciale rol om de valsspelers weg te houden van het spel. Maar als het geen toegang heeft tot bestanden die nodig zijn voor zijn werking (vanwege UAC-besturing), dan kan dit de fout veroorzaken die wordt besproken. In dit geval kan het probleem mogelijk worden opgelost door de Battle Eye als beheerder te starten.
- Open de Stoom client en navigeer naar zijn Bibliotheek.
- Klik nu met de rechtermuisknop op Conan Exiles en klik vervolgens op Eigendommen.
- Navigeer vervolgens naar het tabblad van Lokale bestanden.
- Klik nu op het Blader door lokale bestanden.
- Klik nu in het Verkenner-venster met de rechtermuisknop op het ConanSandbox_BE.exe (mogelijk moet u de map Battleye openen) en vervolgens op klikken Als administrator uitvoeren.
- Start vervolgens de Conan Exiles en controleer of de fout niet is opgelost.
Oplossing 3: laat Conan Exiles toe via de antivirus- / firewalltoepassingen
Antivirus en firewall spelen een cruciale rol bij de beveiliging van uw gegevens en systeem. Maar u kunt de hier besproken fout tegenkomen als uw antivirus- / firewalltoepassingen de werking van de game / launcher belemmeren. In deze context kan het probleem mogelijk worden opgelost door de game / launcher door de antivirus- en firewalltoepassingen te laten gaan.
Waarschuwing: Ga op eigen risico te werk, aangezien het wijzigen van de instellingen van uw antivirus- / firewalltoepassingen uw systeem kan blootstellen aan bedreigingen zoals Trojaanse paarden, virussen, enz.
- Tijdelijk schakel uw antivirus en firewall uit. Zorg ervoor dat Windows Defender niet de rol van antivirus / firewall op zich neemt en als dat het geval is, schakel deze dan ook uit.
- Controleer ook of er game-gerelateerde bestanden in het quarantaine instellingen van uw antivirusprogramma. Als dit het geval is, zet u de bestanden terug op de oorspronkelijke locatie.
- U kunt er ook voor kiezen om het volgende game-gerelateerde mappen in de uitsluitingslijst (voeg de uitsluiting toe in Privaat en Openbaar beide profielen) van uw antivirus / firewall:
C:\SteamLibrary\steamapps\common\Conan Exiles C:\Program Files\Steam\ C:\Program Files\Steam (x86)\SteamApps\
- Controleer vervolgens of Conan Exiles vrij is van de fout.
Oplossing 4: gebruik of verwijder de VPN-client
Het gebruik van een VPN-client om netwerkbeperkingen te overwinnen is een veel voorkomende norm in de gamingwereld. En hetzelfde kan worden gebruikt om de beperkingen van de ISP te omzeilen en zo de besproken fout op te lossen. Maar voor sommige gebruikers was het gebruik van een VPN de hoofdoorzaak van het probleem. In deze context kan het probleem mogelijk worden opgelost door een VPN-client uit te proberen (en als u deze al gebruikt, deze uit te schakelen).
- Downloaden en installeren een VPN-client van jouw keuze.
- Nu aansluiten naar een voorkeur plaats. Het is beter om een locatie dicht bij u en de server te kiezen. Als u al een VPN-client gebruikt, dan uitschakelen het.
- Dan controleren of je kunt meedoen aan een multiplayer-game in Conan Exiles.
Oplossing 5: schakel Steam Overlay uit
De Steam-overlay geeft gebruikers toegang tot de chat, vriendenlijst, enz. Terwijl ze in het spel zijn. Maar het kan de werking van Conan Exiles belemmeren en zo het probleem veroorzaken. In dit geval kan het probleem mogelijk worden opgelost door de Steam Overlay uit te schakelen.
- Start het Stoom applicatie en open het Stoom Menu.
- Klik dan op Instellingen.
- Klik nu in het linkerdeelvenster van het venster op In het spel.
- Dan uitschakelen de Steam Overlay door de optie van uit te schakelen Schakel de Steam-overlay in tijdens het gamen.
- Start nu de Conan Exiles en controleer of de fout niet is opgelost.
Oplossing 6: herstel de installatie van Visual C ++ Redistributable
Visual C ++ Redistributable is essentieel voor de werking van het spel en het opstartprogramma. U kunt de hier besproken fout tegenkomen als de installatie van Visual C ++ Redistributable corrupt is. In deze context kan het probleem mogelijk worden opgelost door de installatie van Visual C ++ te repareren.
- Uitgang het spel en de launcher.
- Type Instellingen in de Windows Zoeken box en klik vervolgens in de lijst met resultaten op Instellingen.
- Klik dan op Apps.
- Breid nu uit Microsoft Visual C ++ 2017 Redistributable (X64) en klik vervolgens op het Aanpassen knop.
- Klik vervolgens op het Reparatie en wacht tot het reparatieproces is voltooid.
- Herhaal vervolgens het proces voor Microsoft Visual C ++ 2017 Redistributable (X86).
- Nu herstarten uw systeem en start het spel om te controleren of u aan het spel kunt deelnemen.
Oplossing 7: optimaliseer de grafische instellingen van uw systeem
U kunt de hier besproken fout tegenkomen als de stuurprogramma's van uw systeem niet zijn bijgewerkt. Bovendien, als de grafische instellingen van uw systeem niet optimaal zijn, kan dit ook resulteren in de fout die wordt besproken. In deze context kan het probleem worden opgelost door de stuurprogramma's bij te werken of de grafische instellingen te optimaliseren via het grafische bedieningspaneel. Ter illustratie bespreken we het proces voor Nvidia GeForce Experience.
- Uitgang het spel en de launcher.
- Bijwerken Windows (veel OEM's gebruiken het Windows Update-kanaal om de stuurprogramma's bij te werken) en apparaatstuurprogramma's van uw systeem naar de laatste build.
- Open dan GeForce-ervaring en in de Spellen tabblad, selecteer Conan Exiles.
- Klik nu in het rechterdeelvenster van het venster op het Optimaliseer knop.
- Dan lancering het spel Conan Exiles en controleer of de fout duidelijk is.
- Zoniet dan uitschakelen Discord en controleer opnieuw of het probleem is opgelost.
Oplossing 8: verander het NAT-type van uw verbinding in Open
Het Conan Exiles-spel vereist, net als veel andere spellen, dat het NAT-type van uw verbinding open is. U kunt de betreffende fout tegenkomen als het NAT-type niet open is en er geen succesvolle verbinding tot stand kan worden gebracht. In dit geval kan het probleem worden opgelost door het NAT-type te wijzigen in openen.
- Verander de NAT-type van uw systeem om te openen.
- Doorsturen de volgende poorten voor het spel:
Speel station TCP: 1935,3478-3480 UDP: 3074,3478-3479 Xbox One TCP: 3074 UDP: 88.500.3074.3544,4500 Stoom TCP: 25575,27015-27030,27036-27037 UDP: 4380,7777-7780,27000-27031,27036
- Dan lancering het Conan Exiles-spel om te controleren of het goed werkt.
Oplossing 9: wijzig de standaard ping-instellingen van de Steam-client
In de gamewereld is ping de netwerklatentie tussen de computer / game-client van een speler en de gameserver of een andere client (peer). U kunt de hier besproken fout tegenkomen als de ping-waarde van uw spelclient niet gelijk is aan de server of te hoog is. In deze context kan het probleem mogelijk worden opgelost door de ping-waarde volgens de server te wijzigen of de ping te verlagen.
- Uitgang het spel.
- Start vervolgens het Stoom cliënt en ga naar het spel Opties.
- Klik nu in het linkerdeelvenster van het venster op In het spel.
- Vervolgens in de Downloads + Cloud tabblad, verander de standaard ping-waarde in 500.
- Nu lancering het spel en controleer of het probleem is opgelost.
- Als dit niet het geval is, wijzigt u het standaard waarde aan 140 en controleer of de Conan Exiles vrij is van de fout.
Oplossing 10: verwijder de Conan-opgeslagen map
Dit probleem kan ook optreden als de instellingen en configuraties van uw game beschadigd zijn. In dit scenario kan het probleem mogelijk worden opgelost door de instellingen en configuraties terug te zetten naar de standaardwaarden.
- Uitgang de game / launcher en zorg ervoor dat er geen game / launcher-gerelateerd proces wordt uitgevoerd in Taakbeheer.
- Open nu het Bestandsverkenner en navigeer naar het volgende pad:
C:\SteamLibrary\steamapps\common\Conan Exiles\ConanSandbox\
- Dan back-up de Opgeslagen map naar een veilige locatie.
- Nu verwijderen de opgeslagen map. Hiermee worden alle lokale opslagbewerkingen en configuraties verwijderd.
- Dan lancering het Conan Exiles-spel en controleer of je mee kunt doen aan een multiplayer-spel.
Oplossing 11: start de Steam-client als beheerder en installeer Battleye opnieuw
Microsoft heeft de beveiliging en privacy in de recente versies van Windows verbeterd door de essentiële systeembestanden te beschermen via UAC. Bovendien kan de corrupte installatie van Battleye ook het huidige probleem veroorzaken. In deze context kan het probleem worden opgelost door het Steam-opstartprogramma met beheerdersrechten te openen en Battleye opnieuw te installeren.
- Klik met de rechtermuisknop op de snelkoppeling van de Stam client en klik op Als administrator uitvoeren.
- Controleer vervolgens of het probleem is opgelost.
- Als dit niet het geval is, opent u het Stoom Bibliotheek.
- Nu klik met de rechtermuisknop op het icoon van Conan Exiles en klik vervolgens op Verwijder Battleye.
- Dan Uitgang de Steam-client en herstarten jouw systeem.
- Start na het opnieuw opstarten het Stoom client en navigeer naar zijn Bibliotheek.
- Nu klik met de rechtermuisknop op het icoon van Conan Exiles en klik vervolgens op Installeer Battleye.
- Nu herstarten de Stoom client en vervolgens het spel om te controleren of je aan een multiplayer-spel kunt deelnemen.
Oplossing 12: installeer het spel en Steam opnieuw
Als niets je tot nu toe heeft geholpen, is het probleem een gevolg van de corrupte installatie van de game of de Steam-client. In dit geval kan het probleem mogelijk worden opgelost door het spel en de Steam-client opnieuw te installeren.
- Back-up de volgende map
C: \ SteamLibrary \ steamapps \ common \ Conan Exiles \ ConanSandbox \ Opgeslagen
- Start het Stoom client en open zijn Bibliotheek.
- Klik nu met de rechtermuisknop Conan Exiles en klik vervolgens op Verwijderen.
- Wacht tot het verwijderen van Conan Exile is voltooid.
- Start vervolgens uw systeem opnieuw op en open bij het opnieuw opstarten het Bestandsverkenner en navigeren naar het volgende pad:
C: \ SteamLibrary \ steamapps \ common \
- Verwijder nu de Conan Exiles map.
- Start dan Stoom en opnieuw installeren het spel om te controleren of je kunt deelnemen aan een spel voor meerdere spelers. Als dit het geval is, zet u de opgeslagen map terug op zijn locatie.
- Als dit niet het geval is, start u het Stoom client en open het Stoom menu.
- Selecteer vervolgens Back-up en herstel games.
- Nu back-up de games naar een veilige plaats en sluit vervolgens de Steam-client.
- Typ nu Instellingen in het Windows-zoekvak (op de taakbalk van uw systeem) en klik vervolgens op Instellingen.
- Klik dan op Apps.
- Breid nu uit Stoom en klik vervolgens op Verwijderen.
- Dan volgen de prompts op uw scherm om Steam te verwijderen.
- Nu herstarten uw systeem en bij het opnieuw opstarten, opnieuw installeren de Steam-client.
- Dan opnieuw installeren de Conan Exiles en kijk of je mee kunt doen aan een multiplayer-game.
Als u het probleem nog steeds ondervindt, probeer het dan installeer mods opnieuw. Als het probleem zich blijft voordoen, installeer de dedicated server opnieuw. Zelfs dan is het probleem niet opgelost, het kan zijn dat u dat moet doen reset uw router of Windows opnieuw installeren.