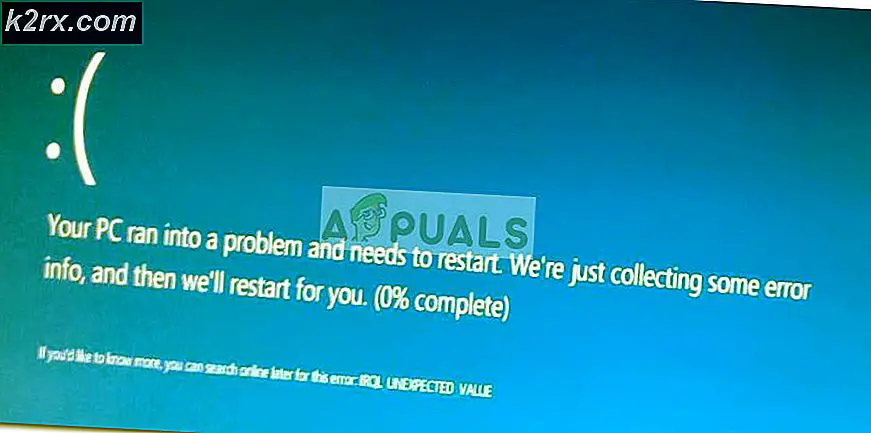Oplossing: audio werkt niet na update van Windows 10 versie 2004
De audio van uw systeem werkt mogelijk niet meer na Windows-update 2004 als de geheugenintegriteit van Windows-beveiliging de werking van het audioapparaat belemmert. Bovendien kunnen corrupte, verouderde of incompatibele audiostuurprogramma's ook de betreffende fout veroorzaken.
De gebruiker ondervindt het probleem na de update wanneer de audio van het systeem niet meer goed werkt (microfoon, luidspreker of beide). Het probleem wordt gemeld op zowel ingebouwde als externe geluidskaarten.
Voordat u verder gaat met de oplossingen om geen audio-uitvoer te verhelpen, moet u ervoor zorgen dat uw luidsprekers/koptelefoons niet zijn gedempt en dat hun aansluitingen correct in de poort zijn gestoken (zorg ervoor dat de voor- en achterpanelen zijn ingeschakeld in Audiobeheer). Controleer bovendien of Gemakkelijke toegang Audio-instellingen correct zijn geconfigureerd (volume van het apparaat en het wijzigen van het apparaat of de app-volumes zijn ingesteld op 100%). Controleer bovendien of het probleem wordt opgelost door de audio-probleemoplossers (afspelen en opnemen van audio). Zorg er ook voor dat de Audio uitgang is niet ingesteld op digitale audio of 5.1 (zet hem op stereo) en je microfoon is ingesteld als de standaard communicatieapparaat. Controleer bovendien of het probleem wordt opgelost door uw systeem met minimale minimumwaarden te starten.
Oplossing 1: wijzig het opstarttype van de Windows-audioservice in automatisch
U kunt de besproken fout tegenkomen als het opstarttype van Windows Audio Service niet is ingesteld op Automatisch, omdat dit vertragingen kan veroorzaken wanneer deze door processen worden aangeroepen. In deze context kan het probleem worden opgelost door het opstarttype van Windows Audio Service te wijzigen in Automatisch.
- Open het Windows-menu door op de Windows-toets te drukken en zoek naar Diensten. Klik vervolgens in de zoekresultaten met de rechtermuisknop op Services en kies vervolgens Als administrator uitvoeren.
- Klik nu met de rechtermuisknop op Windows Audio Service en selecteer Eigendommen.
- Vouw vervolgens de vervolgkeuzelijst met opstarttype uit en kies Automaat.
- Klik nu op de Toepassen/OK-knoppen en start uw systeem opnieuw op. Controleer bij het opnieuw opstarten of de audio van het systeem goed werkt.
- Zo niet, open Eigenschappen van Windows Audio-service (stap 1 tot 2). Navigeer nu naar de Tabblad Aanmelden en selecteer de Lokaal systeemaccount.
- Klik dan op Toepassen/OK toetsen & opnieuw opstarten uw pc.
- Controleer bij het opnieuw opstarten of uw systeem vrij is van de audiofout.
Oplossing 2: schakel de audioverbeteringen uit
Externe leveranciers en Microsoft voegen verbeteringspakketten toe om het geluid van uw systeem perfect te maken (audioverbeteringen genoemd in Windows 10). Maar deze verbeteringen kunnen soms de basiswerking van het audioapparaat verstoren en zo de aanwezige fout veroorzaken. In dit scenario kan het uitschakelen van de audioverbeteringen van uw audioapparaat het probleem oplossen.
- Klik met de rechtermuisknop op het volumepictogram in het systeemvak en kies vervolgens Geluidsinstellingen openen.
- Klik nu op de link van Geluid Configuratiescherm (onder gerelateerde instellingen) & vervolgens, in het afspeelvenster, klik met de rechtermuisknop op je audioapparaat (als je meer dan één audioapparaat hebt, klik dan met de rechtermuisknop op een van de apparaten).
- Selecteer vervolgens in het weergegeven menu menu Eigendommen en navigeer naar de Verbeteringen tabblad.
- Vink nu de optie van . aan Schakel alle uitbreidingen uit en klik op de Toepassen/OK toetsen.
- Dan opnieuw opstarten uw machine en controleer bij het opnieuw opstarten of de systeemaudio goed werkt.
- Zo niet, en u hebt meer dan één audioapparaat in het afspeeltabblad (stap 2), dan herhaling hetzelfde proces om audioverbeteringen van . uit te schakelen andere apparaten & controleer of de audio van het systeem goed werkt.
Oplossing 3: services toevoegen aan lokale groepen
U kunt de betreffende fout tegenkomen als uw lokale groepsgebruiker geen toegang heeft tot de vereiste systeemservices. In deze context kan het probleem worden opgelost door de services aan de lokale groep toe te voegen.
- Klik op de Windows-knop om het Windows-menu te openen en zoek naar Opdrachtprompt. Klik vervolgens met de rechtermuisknop op de opdrachtprompt en kies in het weergegeven menu Uitvoeren als beheerder.
- Nu uitvoeren het volgende:
net localgroup Administrators /add networkservice net localgroup Administrators /add localservice
- Dan Uitgang de opdrachtprompt & opnieuw opstarten uw automaat.
- Controleer bij het opnieuw opstarten of de audio van het systeem goed werkt.
Oplossing 4: update/installeer de audiostuurprogramma's
U kunt de besproken fout tegenkomen als de audiostuurprogramma's van uw systeem verouderd, beschadigd of incompatibel zijn. In dit geval kan het opnieuw installeren van de audiostuurprogramma's het probleem oplossen. Maar voordat u het stuurprogramma bijwerkt, kunt u proberen om: de bestuurder terugdraaien of installeer een ouder audiostuurprogramma om te controleren of dat het probleem oplost.
- Werk de systeemstuurprogramma's (inclusief het BIOS van het systeem) en Windows bij naar de nieuwste build. U kunt ook de Windows Update Catalog-website of het Intel Download Center raadplegen voor een bijgewerkte versie van stuurprogramma's.
- Controleer na het bijwerken van de systeemstuurprogramma's of de audio van het systeem goed werkt.
- Als niet, klik met de rechtermuisknop op de ramen en kies in het getoonde menu Apparaat beheerder.
- Nu uitbreiden Geluids-, video- en gamecontrollers en klik vervolgens met de rechtermuisknop op uw audioapparaat.
- Selecteer vervolgens Apparaat verwijderen en vink in het volgende venster de optie aan van: Verwijder de driversoftware voor dit apparaat Delete en klik op Verwijderen. Als u een geluidsmanager gebruikt (zoals Realtek Audio Manager), verwijder deze dan ook (het is beter om DDU uit te voeren) en verwijder de sporen uit de installatiemap.
- Nu, opnieuw opstarten uw machine en controleer bij het opnieuw opstarten of het audioprobleem is opgelost (omdat Windows het standaardstuurprogramma voor het audioapparaat zal installeren).
Als dit niet werkt, zullen we proberen de stuurprogramma's handmatig bij te werken en de stuurprogramma's te selecteren die moeten worden geïnstalleerd.
- Open de Apparaat beheerder (stap 3) en uitbreiden Geluids-, video- en gamecontrollers.
- Nu, klik met de rechtermuisknop op het problematische audioapparaat en kies Stuurprogramma bijwerken.
- Selecteer vervolgens Blader door mijn computer voor chauffeurs en kies Laat me kiezen voor een lijst met beschikbare stuurprogramma's op mijn computer.
- Selecteer nu de standaard "High Definition-audioapparaaten klik op click De volgende (negeer eventuele waarschuwingen, indien ontvangen). Als de genoemde optie niet zichtbaar is, verwijder het vinkje bij de optie Toon compatibele hardware.
- Dan volgen de aanwijzingen op uw scherm om het installatieproces van het stuurprogramma te voltooien.
- Nu, opnieuw opstarten uw machine en controleer bij het opnieuw opstarten of het audioprobleem is opgelost.
- Als niet, uitschakelen de ingebouwd audioapparaat in de systeem-BIOS en controleer dan of verwijderen/opnieuw installeren het audiostuurprogramma lost het probleem op.
Oplossing 5: schakel de geheugenintegriteit uit in de Windows-beveiliging
De audio van uw systeem werkt mogelijk niet als het stuurprogramma ervan niet compatibel is met de geheugenintegriteit van Window Security (waardoor de uitvoering van het stuurprogramma wordt gestopt). In dit scenario kan het probleem worden opgelost door de geheugenintegriteit in Windows-beveiliging uit te schakelen.
- Start Cortana Search door op de toetsen Windows + S te drukken en zoek naar Windows Security. Selecteer nu Windows-beveiliging.
- Nu open Apparaatbeveiligingen klik vervolgens in het rechterdeel van het venster op Details van kernisolatie (onder Kernisolatie).
- Schakel vervolgens de optie van . uit Geheugenintegriteit en start uw systeem opnieuw op.
- Verwijder na het opnieuw opstarten de audiostuurprogramma's (zoals besproken in oplossing 4) en start uw systeem opnieuw op
- Installeer na het opnieuw opstarten de nieuwste OEM-stuurprogramma's opnieuw (als Windows de stuurprogramma's niet automatisch heeft geïnstalleerd) en controleer of het audioprobleem van het systeem is opgelost.
Oplossing 6: installeer Intel SST OED-stuurprogramma opnieuw
U kunt de besproken fout tegenkomen als het OED-stuurprogramma van Intel Smart Sound Technology (SST) beschadigd is. In deze context kan het opnieuw installeren van het Intel SST OED-stuurprogramma het probleem oplossen.
- Klik met de rechtermuisknop op de Windows-knop om het snelstartmenu te openen en selecteer Apparaatbeheer.
- Vouw nu Systeemapparaten uit en klik met de rechtermuisknop op Intel Smart Sound-technologie OED (Intel-SST).
- Selecteer vervolgens Apparaat verwijderen en vink de optie Verwijder de stuurprogrammasoftware voor dit apparaat aan.
- Klik nu op Verwijderen en wacht vervolgens tot het verwijderen van de driver is voltooid. Herhaal hetzelfde als er een . is SST-stuurprogramma voor audiobediening Control.
- Controleer vervolgens op Windows-updates (er wordt een nieuw Intel Corporation-systeemstuurprogramma geïnstalleerd) of installeer het OEM-stuurprogramma en controleer vervolgens of het systeem vrij is van het audioprobleem.
Als het probleem aanhoudt, lost het opnieuw installeren van het Dolby Access-stuurprogramma (stuurprogramma van de OEM-site en toepassing via de Microsoft Store) het probleem op. Zo niet, dan lost het uitschakelen/inschakelen van Plugin Alliance-plug-ins het probleem op. Als u Sound Blaster Command gebruikt, moet u mogelijk het afspelen instellen op de directe modus. Controleer bovendien of het probleem wordt opgelost door het afspeelapparaat in te stellen op SPDIF – Out (als u een SPDIF-kabel gebruikt). Als het probleem zich nog steeds voordoet, moet u mogelijk de Windows-update verwijderen (als het probleem is begonnen na een Windows-update) of terugkeren naar de oudere versie van Windows 10 (indien mogelijk). Controleer bovendien of het herstellen van het systeem het probleem voor u oplost. Als het probleem zich nog steeds voordoet, moet u ofwel uw pc resetten naar de standaardwaarden of een schone installatie van Windows uitvoeren.