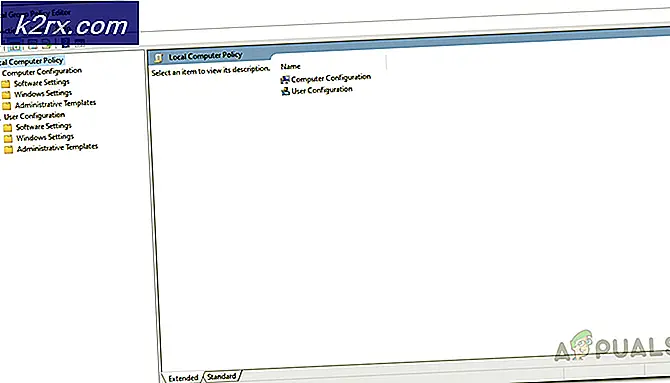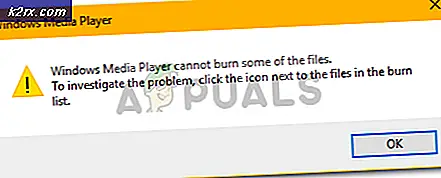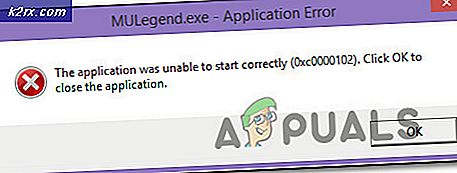Fix: Bad Pool-beller op Windows 10
Veel fouten op Windows kunnen eenvoudig worden overtroffen, overschreven of afgehandeld omdat niet elke fout van invloed is op alles op uw systeem. Als een videospel niet werkt, ontvang je alleen fouten als je het specifieke spel wilt spelen en de prestaties van je computer zullen waarschijnlijk niet worden beïnvloed als je het spel niet uitvoert.
Blue Screens of Death, aan de andere kant, zijn systeemfouten die uw computer onmiddellijk bevriezen en u kunt deze niet blijven gebruiken tot u opnieuw opstart. Sommige blijven zelfs bestaan nadat u uw computer opnieuw hebt opgestart en u kunt deze helemaal niet gebruiken, omdat u wordt gedwongen om Windows te starten met behulp van een herstel-dvd of een USB-station. Laten we het over dit specifieke probleem hebben!
Fix Bad_pool_caller Fout op Windows 10
Deze fout kan veroorzaakt worden door een groot aantal verschillende dingen, wat betekent dat er ook meerdere oplossingen voor het probleem zijn die moeten worden gecontroleerd om er zeker van te zijn dat er niets meer te doen is.
Het probleem is niet onmogelijk op te lossen en het is vaak het gevolg van slechte behandeling van bepaalde aspecten van uw pc. Volg de onderstaande instructies om met dit probleem om te gaan!
Oplossing 1: werk uw stuurprogramma's bij
Gebruikers die worstelen met hetzelfde probleem waar u mee te maken hebt, moesten meestal een of meer van hun stuurprogramma's bijwerken, omdat dit meestal de foutmelding is. Er zijn enkele methoden om erachter te komen welk stuurprogramma het probleem heeft veroorzaakt, dus volg de onderstaande instructies om erachter te komen.
- Klik met de rechtermuisknop op Deze pc en klik vervolgens op Eigenschappen.
- Klik op het tabblad Geavanceerd en klik vervolgens onder Opstarten en herstel op Instellingen (of Opstarten en herstel).
Schakel onder Systeemstoring de selectievakjes in voor de acties die door Windows moeten worden uitgevoerd als zich een systeemfout voordoet:
- De Write an event to the System log-functie geeft aan dat gebeurtenisinformatie wordt vastgelegd in het systeemlogbestand. Standaard is deze optie ingeschakeld. Als u deze optie wilt uitschakelen door het register te wijzigen, typt u de volgende informatie achter een opdrachtprompt en drukt u vervolgens op de Enter-toets:
wmic recoveros set WriteToSystemLog = False
- De optie Een bestuurswaarschuwing verzenden geeft aan dat beheerders van de systeemfout op de hoogte worden gesteld als u beheerdersmeldingen hebt geconfigureerd. Als u deze optie wilt uitschakelen door het register te wijzigen, typt u de volgende informatie achter een opdrachtprompt en drukt u vervolgens op de Enter-toets:
wmic recoveros set SendAdminAlert = False
- De functie Automatisch opnieuw opstarten geeft aan dat Windows uw computer automatisch opnieuw opstart. Standaard is deze optie ingeschakeld. Als u deze optie wilt uitschakelen door het register te wijzigen, typt u de volgende info bij een beheerdersopdrachtprompt en drukt u vervolgens op de Enter-toets:
wmic recoveros set AutoReboot = False
Selecteer onder Schrijffoutinformatie het type informatie dat door Windows moet worden opgeslagen in een geheugendumpbestand als de computer onverwacht stopt:
- De optie Kleine geheugendump registreert de kleinste hoeveelheid informatie om het probleem te analyseren. Als u wilt opgeven dat u dit dumpbestand wilt gebruiken door het register te wijzigen, typt u de volgende informatie achter een opdrachtprompt en tikt u op de Enter-toets:
wmic recoveros instellen DebugInfoType = 3
- Als u wilt accepteren dat u de map D: \ Minidump als uw Small Dump-directory wilt gebruiken door het register te wijzigen, stelt u de Uitbreidbare tekenreekswaarde voor MinidumpDir in op D: \ Minidump. Kopieer en plak bijvoorbeeld de volgende informatie bij een opdrachtprompt en klik op Enter.
wmic recoveros set MiniDumpDirectory = D: \ Minidump
- De Kernel Memory Dump-optie neemt alleen kernelgeheugen op. Deze optie kan meer informatie opslaan dan een klein geheugendumpbestand, maar het kost minder tijd om zichzelf te maken dan een volledig geheugendumpbestand.
Er zijn ook andere opties, maar we raden u aan de optie Kleine geheugendump te gebruiken omdat het een klein formaat heeft, maar het bevat nog steeds voldoende informatie om uw probleem op te lossen. Bovendien moet u deze optie gebruiken om het minidumpbestand correct te lezen en te openen.
Laten we kijken hoe het minidumpbestand geopend en gelezen kan worden. U moet een bepaald hulpprogramma downloaden dat door Microsoft beschikbaar is gemaakt. Ten eerste maakte het deel uit van de hulpprogramma's voor foutopsporing voor Windows, maar Microsoft besloot een zelfstandig pakket te maken.
- Bezoek deze website om Windows Driver Kit te downloaden. Je kunt WinDbg ook downloaden als een op zichzelf staand pakket dat eigenlijk het enige hulpmiddel is dat je nodig hebt.
- Download het installatieprogramma en volg de instructies op het scherm om het op de juiste manier te installeren.
- Klik op Start, klik op Uitvoeren, typ cmd en klik op OK.
- Ga naar de map Debugging Tools voor Windows. Hiertoe typt u het volgende bij de opdrachtprompt en drukt u vervolgens op ENTER:
cd c: \ programmabestanden \ foutopsporingstools voor Windows
- Als u het dumpbestand naar een foutopsporingsprogramma wilt laden, typt u een van de volgende opdrachten en drukt u vervolgens op ENTER:
windbg -y SymbolPath -i ImagePath -z DumpFilePath
kd -y SymbolPath -i ImagePath -z DumpFilePath
- Als u besluit het bestand op te slaan in de map C: \ windows \ minidump \ minidump.dmp, kunt u de volgende voorbeeldopdracht gebruiken:
windbg -y srv * c: \ symbolen * http: //msdl.microsoft.com/download/symbols -ic: \ windows \ i386 -zc: \ windows \ minidump \ minidump.dmp
- Controleer het bestand op eventuele fouten en bugs gerelateerd aan systeembestanden en zorg ervoor dat u elk bestand naast het foutbericht google om er zeker van te zijn dat het een stuurprogramma is of deel uitmaakt van een bepaalde app van derden.
Als u er achter komt dat u met een specifiek stuurprogramma worstelt, moet u mogelijk het betreffende stuurprogramma verwijderen of bijwerken, ongeacht wat het doel ervan op uw computer is, zolang u de BSOD niet meer wilt zien. Volg de onderstaande stappen om dit te doen.
- Klik op Start en typ Uitvoeren. Selecteer Run, A Run dialoogvenster verschijnt.
- Typ devmgmt.msc in het dialoogvenster Uitvoeren en klik op de knop OK. Hiermee wordt Apparaatbeheer onmiddellijk geopend.
- Vouw in Apparaatbeheer de categorie uit waarvan u denkt dat het stuurprogramma of apparaat dat het probleem veroorzaakt zich bevindt. Zorg ervoor dat u een Google-zoekopdracht uitvoert naar het problematische bestand in de Minidump, die waarschijnlijk de exacte naam van het apparaat zal weergeven. Wanneer u het apparaat hebt gevonden, klikt u er met de rechtermuisknop op en kiest u de optie Apparaat verwijderen in het contextmenu.
- Mogelijk moet u het verwijderingsproces bevestigen. Vink het vakje aan naast de optie Stuurprogramma verwijderen voor dit apparaat en klik op de knop OK.
- Start de computer opnieuw op voordat de wijziging van kracht wordt. Na het opnieuw opstarten probeert Windows het stuurprogramma opnieuw te installeren en te vervangen door het stuurprogramma van de fabrikant.
- Als Windows het stuurprogramma niet automatisch vervangt, opent u Apparaatbeheer opnieuw, selecteert u het menu Actie en klikt u op de optie Scannen naar hardwarewijzigingen.
Oplossing 2: verdachte programma's uitschakelen of verwijderen
Soms kan de BSOD worden geactiveerd door een programma of een toepassing die niet schadelijk is of niet is gemaakt met dat doel maar er is gewoon iets fout gegaan en nu zorgt het ervoor dat uw computer vastloopt. Het is misschien niet eens de fout van de toepassing, maar die van u, omdat u uw pc of de app niet hebt bijgewerkt.
- Controleer uw computer op recent geïnstalleerde programma's. Sommige van de programma's waarvan bekend is dat ze de BSOD veroorzaken zijn Malwarebytes, Kaspersky Anti-Virus en NetLimiter. Als u deze programma's hebt geïnstalleerd of een aantal programma's die de fout hebben veroorzaakt, is het tijd om ze te verwijderen.
- Als u Windows OS ouder dan Windows 10 gebruikt, typt u msconfig in de zoekbalk of in het dialoogvenster Uitvoeren en gaat u naar het tabblad Opstarten.
- Als u Windows 10 gebruikt, gebruikt u de CTRL + SHIFT + ESC-toetscombinatie om Taakbeheer te openen en naar het tabblad Opstarten te gaan.
- Haal het vinkje weg bij het programma en het blauwe scherm van de dood moet nu verschijnen.
Als u het programma niet in de opstartvensters ziet, is de beste oplossing wellicht om voor eens en voor altijd te verwijderen. Als u het programma verwijdert, betekent dit niet dat u het niet kunt gebruiken, maar misschien gebruikt u alleen de nieuwste versie die beschikbaar is.
De-installeren van programma's op Windows 10:
- Klik op de knop Menu Start linksonder op het bureaublad.
- Selecteer de app Instellingen door op het tandwielpictogram boven de aan / uit-knop in het menu Start te klikken.
- Selecteer het gedeelte Apps in de app.
- Selecteer het verdachte programma in de lijst met geïnstalleerde apps en klik vervolgens op de knop Verwijderen.
- Volg de instructies op het scherm om het verwijderingsproces te voltooien.
Ongedaan maken van de installatie van Java op eerdere versies van Windows:
- Klik op het menu Start linksonder op het scherm.
- Selecteer Configuratiescherm in het Start-menu en verander de View by-optie naar Categorie.
- Selecteer een programma verwijderen onder het gedeelte Programma's.
- Selecteer het verdachte programma in de lijst met geïnstalleerde programma's door erop te klikken en klik vervolgens op de knop Verwijderen.
- Volg de instructies op het scherm om de verwijderingswizard te voltooien.
Opmerking : het type programma dat het probleem het vaakst veroorzaakt zijn antivirusprogramma's, beveiligingsscanners, enz. Het onbeveiligd laten van uw computer is absoluut niet aan te raden; vergeet daarom niet het vorige antivirusprogramma opnieuw te installeren of te vinden een alternatief dat het Blue Screen of Death niet zal triggeren.
Oplossing 3: werk uw computer bij
Deze oplossing kan er eenvoudig uitzien en klinkt, maar het is iets dat moet worden afgehandeld voordat u uw probleem serieus gaat overwegen. Andere gebruikers van Windows OS hebben gemeld dat de fout regelmatig optrad, hoewel alle andere dingen voor hen leken te werken en ze hun systeem niet overklokken, hun stuurprogramma's up-to-date waren, enz.
Updates voor Windows 10 worden meestal automatisch afgehandeld en gecontroleerd, maar u kunt ook controleren op nieuwe updates via de app Instellingen.
U kunt handmatig controleren op updates door de onderstaande stappen te volgen:
- Gebruik de toetscombinatie Windows Key + I om Instellingen op uw Windows-pc te openen. U kunt ook naar Instellingen zoeken door de zoekbalk op de taakbalk te gebruiken.
- Zoek en open het gedeelte Update en beveiliging in de app Instellingen.
- Blijf op het tabblad Windows Update en klik op de knop Controleren op updates onder de status Update om te controleren of er een nieuwe versie van Windows beschikbaar is.
- Als er een is, moet Windows automatisch doorgaan met het downloadproces.
Als Windows 10 om de een of andere reden niet automatisch updates voor u levert, kunt u altijd het hulpprogramma Media maken gebruiken om uw computer bij te werken met behoud van al uw persoonlijke bestanden, instellingen en geïnstalleerde apps. Dit proces kan enigszins geavanceerd zijn, maar het zal waarschijnlijk uw probleem oplossen als u geduldig blijft:
- Klik op deze link om naar Microsoft te gaan en klik op de knop Downloaden nu op de Microsoft-site om de Media Creation Tool te downloaden.
- Download het bestand MediaCreationTool.exe naar uw bureaublad of een andere handige locatie en voer het uit.
- Als het pop-upbericht UAC (Gebruikersaccountbeheer) wordt weergegeven, klikt u op Ja en volgt u de instructies om het hulpprogramma correct te installeren. Het zou niet moeilijk moeten zijn.
- De Upgrade deze pc nu optie zou onmiddellijk moeten verschijnen, dus kies deze en klik op Volgende. Windows 10 wordt gedownload als er updates in behandeling voor uw specifieke build zijn.
- De optie Updates downloaden en installeren kan worden geselecteerd door deze te selecteren en op Volgende te klikken. Lees de licentievoorwaarden voordat u op de optie Accepteren of Niet accepteren klikt. Merk op dat u akkoord gaat met de voorwaarden als u door wilt gaan met het installatieproces.
- Wanneer het hulpprogramma gereed is, wordt u gevraagd om de optie Installeren te kiezen waarmee de reparatie-installatie van uw computer wordt gestart.
- Het installatieprogramma van Windows 10 start nu het update-proces dat nodig is om uw installatie van Windows bij te werken. Houd er rekening mee dat het proces soms behoorlijk lang kan duren, vooral als u uw apparaat een tijdje niet hebt bijgewerkt.
- Uw computer zal beginnen met booten naar het inlogscherm nadat het installatie- en reparatieproces voltooid is. U moet waarschijnlijk uw tijd- en datuminstellingen opnieuw instellen voordat u doorgaat met uw apparaat.
PRO TIP: Als het probleem zich voordoet met uw computer of een laptop / notebook, kunt u proberen de Reimage Plus-software te gebruiken die de opslagplaatsen kan scannen en corrupte en ontbrekende bestanden kan vervangen. Dit werkt in de meeste gevallen, waar het probleem is ontstaan door een systeembeschadiging. U kunt Reimage Plus downloaden door hier te klikken