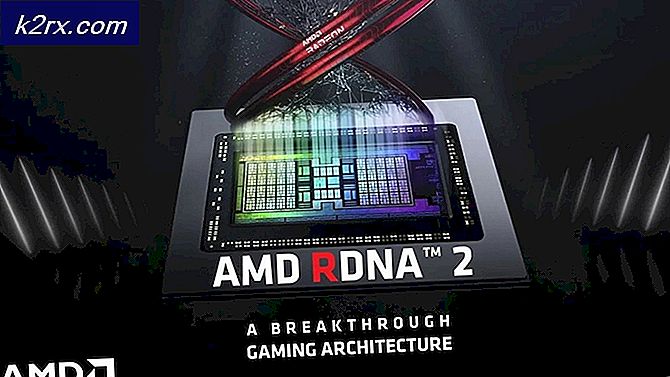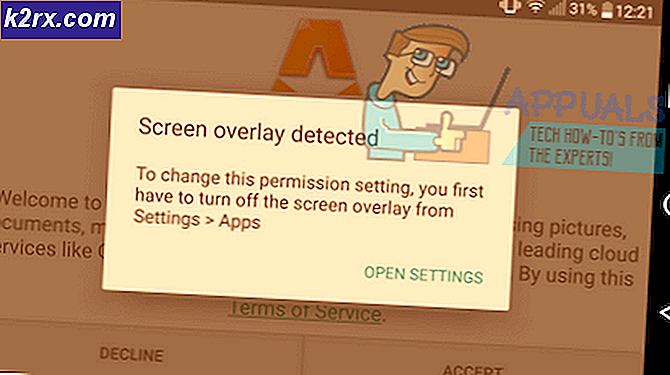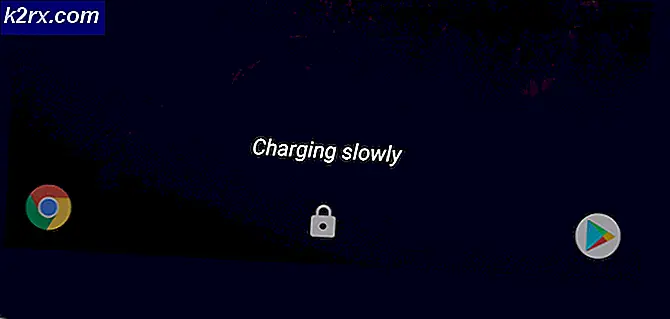Instellingen voor lokaal groepsbeleid terugzetten naar de standaardinstellingen in Windows 10
Windows 10 maakt aanpassing en configuratie door het hele systeem mogelijk. Voor een normale gebruiker kunnen alle wijzigingen die hij mogelijk nodig heeft, eenvoudig worden bereikt via de app Instellingen. Deze app komt steeds vaker voor en wordt daarom steeds vaker gebruikt, omdat Microsoft bijna alle algemene configuratie erin integreert. Anders dan dat, wordt het configuratiescherm ook gebruikt voor bepaalde wijzigingen, zoals stroomopties en meer. Hoewel deze twee meestal worden gebruikt voor algemene configuratie, zijn er dingen die u misschien wilt wijzigen die eenvoudigweg niet via deze apps kunnen worden gedaan.
Voor dit doel bestaat de Editor voor lokaal groepsbeleid. Het is in feite een Microsoft Management Console, ook wel MMC genoemd, waarmee gebruikers de configuraties van het hele systeem kunnen beheren. Groepsbeleid-editor maakt twee soorten configuratie mogelijk: computerconfiguratie en gebruikersconfiguratie. Om u hier een kort inzicht in te geven; Met Computerconfiguratie kunnen beheerders verschillende beleidsregels instellen die op de computer zelf worden toegepast, ongeacht de gebruiker die het systeem gebruikt. Dit kan erg voordelig zijn in instellingen zoals onderwijs en meer. Met het tweede type configuratie, Gebruikersconfiguraties, kunnen beheerders verschillende beleidsregels instellen die worden toegepast op de gebruikers van de computer, ongeacht de pc waarop ze zich bevinden, zoals in een netwerk.
Het komt vaak voor dat systeembeheerders wijzigingen aanbrengen in verschillende beleidsregels die in de editor worden gevonden, waardoor ze het systeem op de juiste manier kunnen configureren. Als u echter met te veel beleidsregels speelt, kan dit in sommige gevallen ongewenst systeemgedrag veroorzaken en als u het probleem niet bijhoudt, kunt u de oorzaak van het probleem niet achterhalen. Daarom moet u in dergelijke scenario's het groepsbeleid opnieuw instellen op de standaardwaarden.
In deze handleiding leiden we u door het proces om de beleidsregels op twee verschillende manieren terug te zetten naar hun standaardwaarden.
Instellingen voor lokaal groepsbeleid opnieuw instellen
Standaard is de status van elk beleid in de editor nu "Niet ingesteld“. Terwijl u verschillende beleidsregels bewerkt en wijzigt, wordt hun status gewijzigd van "Niet geconfigureerd" in "Ingeschakeld" of "Uitgeschakeld". Vanwege deze wijziging kunnen de beleidsregels die zijn gewijzigd gemakkelijk worden gevolgd. U hoeft alleen de polissen te sorteren op de kolom Staat, zodat u alle door u gewijzigde polissen kunt zien.
Deze manier is vooral handig als u sommige beleidsregels wilt wijzigen in hun standaardgedrag en niet allemaal. U kunt het laatste ook doen, maar we hebben een veel eenvoudigere manier om dat in de gids te doen. Volg de onderstaande instructies om de waarden te resetten:
- Open allereerst het Editor voor lokaal groepsbeleid. Open hiervoor het dialoogvenster Uitvoeren en typ vervolgens gpedit.msc. Druk ten slotte op de Enter-toets om de editor te starten.
- Navigeer in de Editor voor lokaal groepsbeleid naar het onderstaande pad:
Computerconfiguratie> Beheersjablonen> Alle instellingen
- Daar moet u de polissen sorteren op hun staat. Klik hiervoor op het Staat kolom in het rechterdeelvenster.
- Nadat u dit heeft gedaan, kunt u het beleid zien dat u heeft gewijzigd.
- Dubbelklik op het beleid om het te kunnen wijzigen.
- Kies ten slotte het Niet ingesteld optie en druk vervolgens op Van toepassing zijn. Klik ten slotte op het OK knop.
- Mogelijk moet u dit doen voor al het beleid dat u hebt gewijzigd.
- Nadat u het computer configuratie beleid, kunnen we doorgaan naar de Gebruikersconfiguratie beleid.
- Om dat beleid opnieuw in te stellen, gaat u naar het volgende pad:
Gebruikersconfiguratie> Beheersjablonen> Alle instellingen
- Als u daar eenmaal bent, sorteert u deze beleidsregels op de Staat kolom ook zodat u de gewijzigde kunt bekijken.
- Dubbelklik er daarna gewoon op en kies het Niet ingesteld keuze.
- Als u dit allemaal heeft gedaan, moet u mogelijk uw systeem opnieuw opstarten, zodat alle wijzigingen van kracht kunnen worden.
Instellingen voor lokaal groepsbeleid opnieuw instellen met de opdrachtprompt
Een andere manier om het beleid opnieuw in te stellen, is via de opdrachtprompt. Met behulp van de opdrachtprompt kunnen we al het beleid tegelijkertijd opnieuw instellen, zodat u niet de moeite hoeft te doen om elk aangepast beleid opnieuw aan te passen. Dit vereist echter het gebruik van een verhoogde opdrachtprompt. Volg hiervoor de onderstaande instructies:
- Open allereerst het Begin Menu en zoek vervolgens naar het opdrachtprompt.
- Klik met de rechtermuisknop op het weergegeven resultaat en kies Voer als beheerder uit uit het vervolgkeuzemenu.
- Zodra de opdrachtprompt is gestart, kopieert u de volgende opdracht en plakt u deze daarin. Hiermee worden alle lokale groepsbeleidsobjecten gereset.
RD / S / Q "% WinDir% \ System32 \ GroupPolicyUsers" && RD / S / Q "% WinDir% \ System32 \ GroupPolicy"
- Nadat u dat heeft gedaan, voert u tenslotte de "gpupdate / force”Commando zonder de aanhalingstekens en druk op Enter.
- Als u klaar bent, start u uw systeem opnieuw op om de wijzigingen door te voeren.
Nadat uw computer opnieuw is opgestart, zijn alle beleidsregels terug naar hun standaardwaarden.